Guide de l’utilisateur Final Cut Pro X
- Bienvenue
-
- Nouveautés de Final Cut Pro 10.4.7
- Nouveautés de Final Cut Pro 10.4.6
- Nouveautés de Final Cut Pro 10.4.4
- Nouveautés de Final Cut Pro 10.4.1
- Nouveautés de Final Cut Pro 10.4
- Nouveautés de Final Cut Pro 10.3
- Nouveautés de Final Cut Pro 10.2
- Nouveautés de Final Cut Pro 10.1.2
- Nouveautés de Final Cut Pro 10.1
- Nouveautés de Final Cut Pro 10.0.6
- Nouveautés de Final Cut Pro 10.0.3
- Nouveautés de Final Cut Pro 10.0.1
-
- Introduction au montage
-
- Introduction à l’ajout de plans
- Glissement de plans vers la timeline
- Ajout de plans à votre projet
- Insertion de plans
- Connexion de plans
- Écrasement de plans
- Remplacement de plans
- Ajout d’images fixes
- Création d’images figées
- Ajout d’un seul plan vidéo ou audio
- Suppression de plans de projets
- Solo ou désactivation de plans
- Recherche d’un plan source d’un plan du projet
- Disposition des plans dans la timeline
-
- Zoom et défilement dans la timeline
- Modification de l’apparence d’un plan de la timeline
- Magnétisme d’éléments dans la timeline
- Navigation au sein de votre projet
- Navigation à l’aide du timecode
- Affichage du timecode source et le timecode du projet
- Affichage d’une présentation en liste de votre projet
- Correction de vidéo tremblante
-
- Introduction aux effets
-
- Introduction aux transitions
- Création de transitions
- Définition de la transition par défaut
- Ajout de transitions
- Suppression de transitions
- Ajustement des transitions dans la timeline
- Ajustement des transitions dans l’inspecteur et dans le visualiseur
- Fusion de coupes à l’aide de la transition Flux
- Ajustement des transitions avec plusieurs images
- Modification de transitions dans Motion
-
- Introduction aux effets de plan
- Ajout d’effets vidéo
- Ajout de l’effet vidéo par défaut
- Ajustement d’effets
- Modification de l’ordre des effets
- Copie d’effets entre les plans
- Enregistrement de préréglages dʼeffets vidéo
- Copie d’images clés
- Réduction du bruit vidéo
- Suppression ou désactivation d’effets
- Modification d’effets dans Motion
-
-
- Introduction aux sous-titres
- Flux de production des sous-titres
- Création de sous-titres
- Importation de sous-titres
- Affichage ou masquage de sous-titres
- Modification du texte d’un sous-titre
- Réglage et disposition des sous-titres
- Mise en forme du texte d’un sous-titre
- Création de sous-titres multilingues
- Conversion de sous-titres dans un autre format
- Exporter des sous-titres
-
- Introduction au montage multicam
- Flux de production de montage multicam
- Importation de données pour des montages multicam
- Ajout de noms aux caméras et d’angles
- Création de plans multicam
- Coupage et changement d’angles de caméra
- Synchronisation et réglage d’angles de caméra
- Montage de plans multicam
- Conseils pour le montage multicam
- Ajout de scénarios
- Utilisation de l’éditeur de précision
-
- Introduction à la resynchronisation de plans
- Modification de la vitesse d’un plan
- Création d’effets à vitesse variable
- Ajout de transitions de vitesse
- Inversion ou rembobinage des plans
- Création de ralentis instantanés
- Accélération d’un plan à l’aide de coupes sèches
- Création de segments de suspension
- Réinitialisation des modifications de vitesse
- Adaptation des tailles et fréquences d’images
- Utilisation de fichiers XML pour transférer des projets
-
- Introduction à la vidéo 360 degrés
- Importation de vidéo 360 degrés
- Réglages vidéo 360 degrés
- Création de projets 360 degrés
- Visionnage et navigation dans la vidéo 360 degrés
- Ajout de plans 360 degrés à des projets standard
- Ajout de l’effet Patch 360 degrés
- Ajout de l’effet Mini-planète
- Partage de plans et de projets 360 degrés
- Conseils pour la vidéo 360 degrés
-
- Introduction à l’étalonnage
-
- Introduction au Wide Gamut et au HDR
- Utilisation du traitement des couleurs HDR Wide Gamut
- Étalonnage de vidéo HDR avec le moniteur Pro Display XDR
- Affichage de vidéo HDR
- Conversion ou ajustement de plans HDR
- Exportation de fichiers master HDR
- Conseils sur le HDR Wide Gamut
- Étalonnage de données ProRes RAW
- Application de LUT
-
- Introduction au partage de projets
- Partage sur le web
- Partage avec des appareils Apple
- Création de disques optiques et d’images disque
- Partager par e-mail
- Partage en lot
- Partage à l’aide de Compressor
- Création de destinations de partage
- Modification des métadonnées d’éléments partagés
- Affichage de l’état d’éléments partagés
-
- Introduction à la gestion des données
-
- Affichage des informations relatives à un plan
- Remplacement des métadonnées d’un plan
- Recherche de fichiers de média source
- Reconnexion de plans à des fichiers de média
- Consolidation de projets et de bibliothèques
- Sauvegarde de projets et de bibliothèques
- Création de fichiers optimisés et proxy
- Gestion des fichiers de rendu
- Affichage des tâches d’arrière-plan
- Conversion de fichiers médias incompatibles
- Création d’archives de caméra
-
-
- Introduction aux préférences de Final Cut Pro
- Modification des réglages de préférences
- Préférences Général
- Modification des préférences
- Préférences de lecture
- Importation de préférences
-
- Introduction aux préférences de destinations
- Destinations DVD et Blu-ray
- Destination E-mail
- Destinations YouTube et Vimeo
- Destination Préparer pour Facebook
- Destinations d’images fixes
- Destination Exporter le fichier
- Destination Réglages de Compressor
- Destination Diffusion HTTP en direct
- Destination Lot
- Téléchargement d’effets sonores et de Pro Video Formats
-
- Glossaire
- Copyright

Création d’effets à vitesse variable dans Final Cut Pro
En plus des changements de vitesse constante, vous pouvez créer des effets de vitesse variable où la vitesse de lecture d’un plan s’adapte de façon dynamique. Par exemple, un plan peut commencer au ralenti, être accéléré, puis sa lecture peut reprendre à la vitesse normale. Pour créer des changements de vitesse, identifiez les plages d’un plan sous forme de segments de vitesse, des sections qui ont des vitesses de lecture différentes. Chaque segment de vitesse a son propre réglage de vitesse constante. Vous pouvez définir des segments de vitesse sur n’importe quelle valeur de vitesse, vers l’avant ou vers l’arrière. Vous pouvez en outre créer des variations brusques entre les segments ou des transitions graduelles (également appelées rampes).
Remarque : Il ne vous est pas possible de créer des transitions fluides entre un segment de vitesse défini sur une lecture vers l’avant et un autre avec une lecture vers l’arrière (et inversement).
Application d’un changement de vitesse prédéfini
Vous avez la possibilité d’appliquer des effets de vitesse variable prédéfinis qui scindent automatiquement votre plan en plusieurs segments de vitesse.
Dans la timeline de Final Cut Pro, sélectionnez une plage d’un plan ou un plan complet auquel vous voulez appliquer un effet de rampe de vélocité.
Procédez de l’une des manières suivantes :
Réduire progressivement la vitesse : cliquez sur le menu local Resynchronisation en dessous du visualiseur, puis choisissez Rampe de vélocité > jusqu’à 0 %.
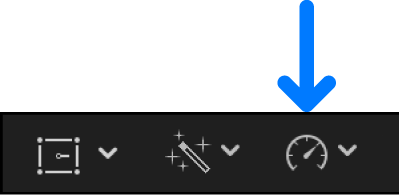
Augmenter progressivement la vitesse : cliquez sur le menu local Resynchronisation, puis choisissez Rampe de vélocité > depuis 0 %.
La sélection est divisée en quatre segments ayant chacun un pourcentage de vitesse différent pour créer l’effet de rampe. Pour ajuster la vitesse d’un segment, faites glisser sa poignée de resynchronisation.
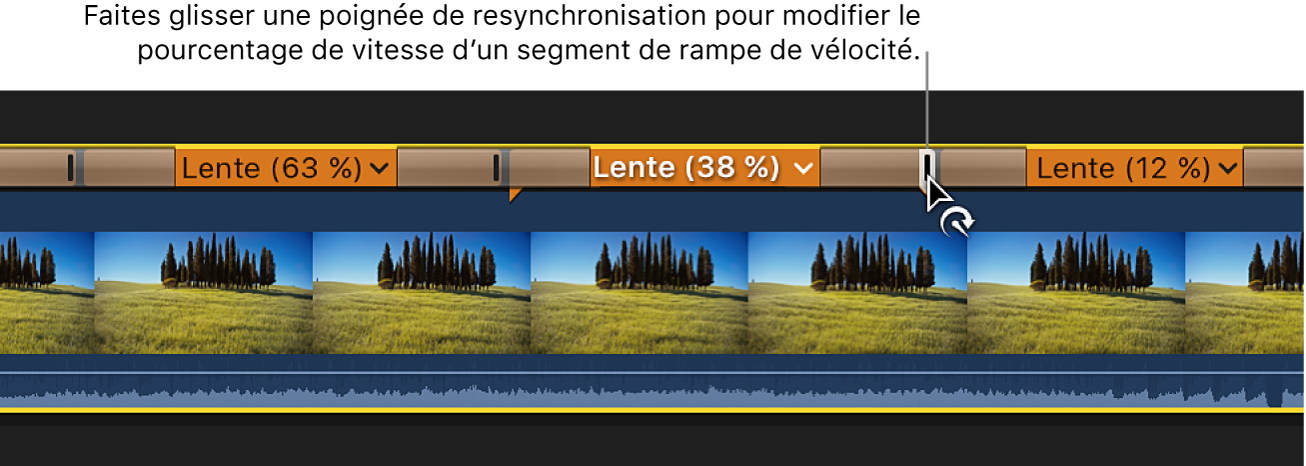
Vous pouvez modifier les transitions entre les segments de sorte à contrôler le débit des transitions entre chaque segment. Consultez Ajout de transitions de vitesse dans Final Cut Pro.
Modification de l’image de fin d’un segment de vitesse
Vous pouvez changer l’image de fin d’un segment de vitesse dans la timeline.
Lorsque vous faites glisser la poignée de resynchronisation d’un segment de vitesse, vous ajustez la vitesse de ce segment, vous n’effectuez pas de trim. Le bouton « Modifier l’image source » vous permet d’élaguer le point d’arrivée (image de fin) d’un segment.
Dans la timeline de Final Cut Pro, sélectionnez un plan contenant des segments de vitesse.
Cliquez sur le menu local Resynchronisation en dessous du visualiseur et choisissez Afficher l’éditeur de resynchronisation (ou appuyez sur Commande + R).
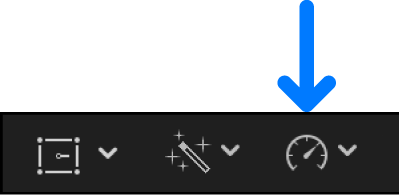
Dans l’éditeur de resynchronisation dans la timeline, double-cliquez sur la transition entre deux segments de vitesse.
Dans la fenêtre Transition Vitesse, cliquez sur le bouton « Modifier l’image source ».
Une icône de pellicule apparaît au-dessus de l’image de fin du segment rapide.
Pour changer l’image de fin, faites glisser l’icône de pellicule vers la gauche ou la droite.
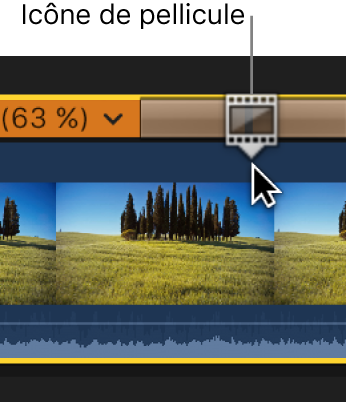
Pendant le glissement, le visualiseur affiche l’image de fin.
Création de changements de vitesse personnalisés
Il est possible de diviser manuellement un plan en segments et d’affecter à chacun d’entre eux son propre réglage de vitesse.
Dans la timeline de Final Cut Pro, placez la tête de lecture ou le survol sur l’image où vous voulez faire débuter le nouveau segment de vitesse.
Cliquez sur le menu local Resynchronisation en dessous du visualiseur et choisissez Couper la vitesse (ou appuyez sur Majuscule + B).
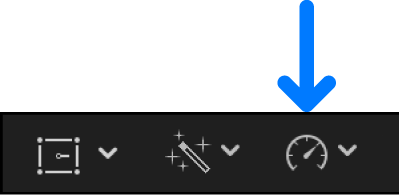
L’éditeur de resynchronisation s’affiche au-dessus du plan (s’il n’est pas déjà affiché) et le plan est scindé en deux segments de vitesse.
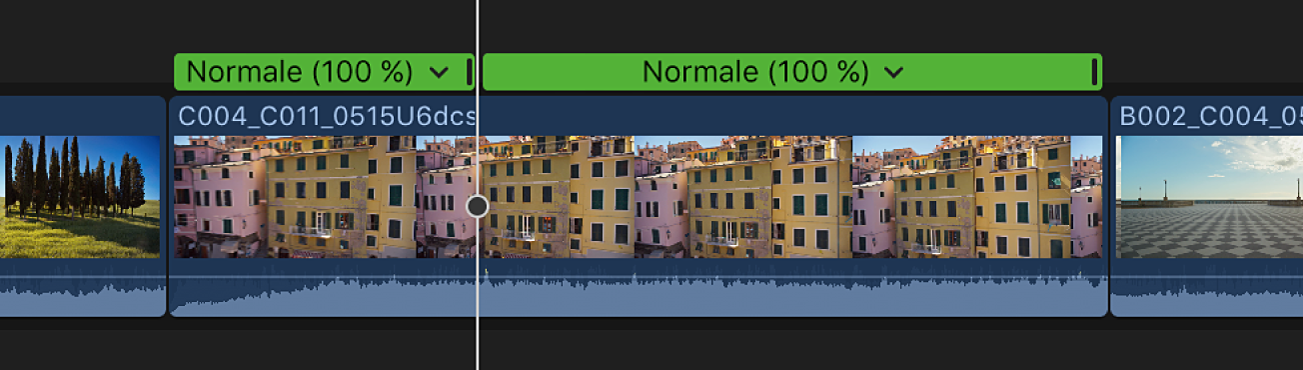
Pour régler la vitesse des nouveaux segments, procédez de l’une des manières suivantes :
Double-cliquez sur l’éditeur de resynchronisation situé au-dessus de l’un des segments de vitesse. Dans la fenêtre Vitesse personnalisée, définissez une nouvelle vitesse en sélectionnant soit la vitesse, soit la durée, puis en saisissant un pourcentage de vitesse ou une durée. Cliquez n’importe où en dehors de la fenêtre Vitesse personnalisée pour la refermer.
Faites glisser le bord droit d’un segment de vitesse dans l’éditeur de resynchronisation.
Pour créer et modifier des segments de vitesse supplémentaires, répétez les étapes 1 à 3.
Vous pouvez modifier les transitions entre des segments pour créer des ajustements fluides d’une vitesse à l’autre. Consultez Ajout de transitions de vitesse dans Final Cut Pro.