Guide d’utilisation Final Cut Pro pour Mac
- Bienvenue
- Nouveautés
-
- Introduction à l’importation des données
- Première importation de données
- Organisation de fichiers au cours de l’importation
-
- Importation depuis iMovie pour macOS
- Importation depuis iMovie pour iOS ou iPadOS
- Importation à partir de Final Cut Pro pour iPad
- Importation à partir de Photos
- Importation à partir de Music
- Importer depuis le projet :
- Importation à partir de Motion
- Importation depuis GarageBand et Logic Pro
- Importation à l’aide d’extensions de flux de production
- Enregistrement dans Final Cut Pro
- Cartes mémoire et câbles
- Formats de média pris en charge
- Ajustement des réglages ProRes RAW de la caméra
- Importation de fichiers REDCODE RAW
- Importation de fichiers Canon Cinema RAW Light
-
-
- Introduction à la lecture
- Lecture de données
- Survol de données multimédias
- Lecture de données dans le visualiseur d’évènement
- Comparaison entre deux images vidéo
- Lecture sur un écran externe
- Contrôle de la qualité de lecture
- Utilisation des incrustations dans le visualiseur
- Rendu en arrière-plan
- Lecture de ralentis
-
-
- Introduction au montage
-
- Introduction à l’ajout de plans
- Glissement de plans vers la timeline
- Ajout de plans à votre projet
- Insertion de plans
- Connexion de plans
- Écrasement de plans
- Remplacement de plans
- Ajout d’images fixes
- Création d’images figées
- Ajout d’un seul plan vidéo ou audio
- Suppression de plans de projets
- Solo ou désactivation de plans
- Recherche d’un plan source d’un plan du projet
- Disposition des plans dans la timeline
-
- Zoom et défilement dans la timeline
- Modification de l’apparence d’un plan de la timeline
- Magnétisme d’éléments dans la timeline
- Navigation dans votre projet
- Navigation à l’aide du timecode
- Affichage du timecode source et le timecode du projet
- Ouverture de votre projet dans l’index de la timeline
- Affichage des plans avec doublons de plages
- Correction de vidéo tremblante
-
- Introduction aux effets
-
- Introduction aux transitions
- Création de transitions
- Ajout de transitions et de fondus
- Ajout rapide d’une transition avec un raccourci clavier
- Définition de la durée par défaut des transitions
- Suppression de transitions
- Ajustement des transitions dans la timeline
- Ajustement des transitions dans l’inspecteur et dans le visualiseur
- Fusion de coupes à l’aide de la transition Flux
- Ajustement des transitions avec plusieurs images
- Modification de transitions dans Motion
-
- Introduction aux effets intégrés
- Redimensionnement, déplacement et rotation de plans
- Réglage du cadrage à l’aide de la fonction Conformité intelligente
- Élagage des bords de l’image vidéo
- Recadrage de plans
- Panoramique et zoom de plans
- Inclinaison de la perspective d’un plan
- Manipulation d’effets intégrés
- Suppression d’effets intégrés
-
- Introduction aux effets de plan
- Ajout d’effets vidéo
- Ajout de l’effet vidéo par défaut
- Ajustement d’effets
- Modification de l’ordre des effets
- Copie d’effets entre les plans
- Enregistrement de préréglages dʼeffets vidéo
- Copie d’images clés
- Réduction du bruit vidéo
- Suppression ou désactivation d’effets
- Modification d’effets dans Motion
-
-
- Introduction aux sous-titres
- Flux de production des sous-titres
- Création de sous-titres
- Importation de sous-titres
- Affichage ou masquage de sous-titres
- Modification du texte d’un sous-titre
- Réglage et disposition des sous-titres
- Mise en forme du texte d’un sous-titre
- Création de sous-titres multilingues
- Conversion de sous-titres dans un autre format dans Final Cut Pro pour Mac
- Exporter des sous-titres
-
- Introduction au montage multicam
- Flux de production de montage multicam
- Importation de données pour des montages multicam
- Ajout de noms aux caméras et d’angles
- Création de plans multicam
- Coupage et changement d’angles de caméra
- Synchronisation et réglage d’angles de caméra
- Montage de plans multicam
- Conseils pour le montage multicam
- Ajout de scénarios
- Utilisation de l’éditeur de précision
-
- Introduction à la resynchronisation de plans
- Modification de la vitesse d’un plan
- Création d’effets à vitesse variable
- Ajout de transitions de vitesse
- Inversion ou rembobinage des plans
- Création de ralentis instantanés
- Accélération d’un plan à l’aide de coupes sèches
- Création de segments de suspension
- Réinitialisation des modifications de vitesse
- Adaptation des tailles et fréquences d’images
- Utilisation de fichiers XML pour transférer des projets
-
- Introduction à la vidéo 360 degrés
- Importation de vidéo 360 degrés
- Réglages vidéo 360 degrés
- Création de projets 360 degrés
- Visionnage et navigation dans la vidéo 360 degrés
- Ajout de plans 360 degrés à des projets standard
- Ajout de l’effet Patch 360 degrés
- Ajout de l’effet Mini-planète
- Partage de plans et de projets 360 degrés
- Conseils pour la vidéo 360 degrés
-
-
- Introduction au suivi d’objet
- Principe de fonctionnement du suivi d’objet
- Effet de suivi appliqué à un objet en mouvement
- Appliquer une image ou autre plan de suivi à un objet en mouvement
- Décalage de la position d’un effet de suivi
- Ajuster le suivi d’objet
- Changer de méthode d’analyse de suivi
- Créer manuellement des marqueurs de suivi de mouvement
-
- Introduction à l’étalonnage
-
- Introduction aux effets d’étalonnage
- Flux de production de l’étalonnage manuel
- Ajout d’effets d’étalonnage
- Suppression d’effets d’étalonnage
- Utilisation de l’effet Réglage colorimétrique
- Utilisation de l’effet Roues des couleurs
- Utilisation de l’effet Courbes de couleur
- Utilisation de l’effet Courbes de teinte/saturation
- Utilisation de l’effet Ajustements des couleurs
- Utilisation des préréglages de couleurs
- Application de LUT
-
- Introduction au partage de projets
- Partage avec des appareils Apple
- Partage sur le web
- Création de disques optiques et d’images disque
- Partager par e-mail
- Partage en lot
- Partage à l’aide de Compressor
- Création de destinations de partage
- Modification des métadonnées d’éléments partagés
- Affichage de l’état d’éléments partagés
-
- Introduction à la gestion des données
-
- Affichage des informations relatives à un plan
- Remplacement des métadonnées d’un plan
- Recherche de fichiers de média source
- Reconnexion de plans à des fichiers de média
- Consolidation de projets et de bibliothèques
- Sauvegarde de projets et de bibliothèques
- Création de fichiers optimisés et proxy
- Création d’un projet uniquement proxy
- Gestion des fichiers de rendu
- Affichage des tâches d’arrière-plan
- Création d’archives de caméra
- Glossaire
- Copyright

Modification du texte d’un sous-titre dans Final Cut Pro pour Mac
Vous pouvez modifier le texte de vos sous-titres directement dans la timeline à l’aide de l’éditeur ou saisir les modifications dans l’inspecteur.
Dans Final Cut Pro, effectuez l’une des opérations suivantes :
Double-cliquez sur un sous-titre dans la timeline ou dans l’index de timeline (ou sélectionnez-le et appuyez sur Contrôle + Majuscule + C).
L’éditeur de sous-titre s’ouvre avec le texte du sous-titre.
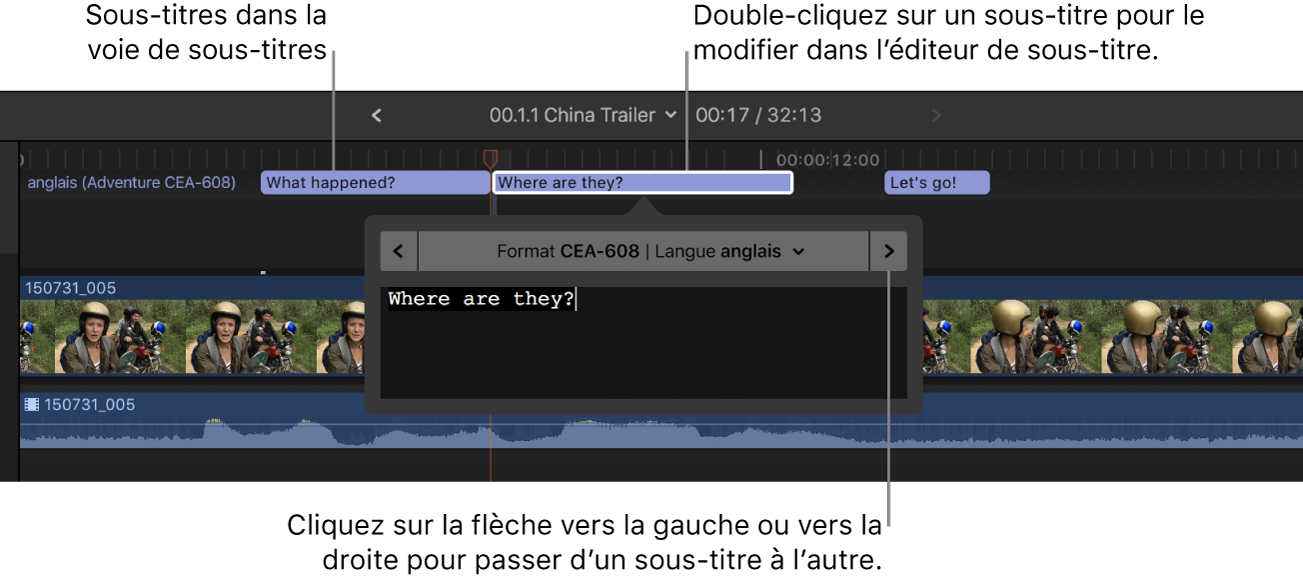
Sélectionnez un sous-titre dans la timeline, puis ouvrez l’inspecteur.
Le texte du sous-titre s’affiche dans un champ « Texte du sous-titre » situé en haut de l’inspecteur.
Apportez les modifications de texte nécessaires, y compris la saisie de texte supplémentaire, la suppression et des copier-coller de texte.
Pour ajouter une nouvelle ligne, appuyez sur Retour.
Dans un sous-titre CEA-608, vous pouvez saisir jusqu’à quatre lignes de texte, chacune pouvant inclure 32 caractères maximum. La limite de quatre lignes s’applique également aux sous-titres incluant plusieurs champs. Consultez Ajout de plusieurs champs de texte à des sous-titres CEA-608.
Dans un sous-titre iTT, vous pouvez saisir jusqu’à deux lignes de texte. La limite de caractères se détermine par plusieurs facteurs, parmi lesquels les proportions et la zone de titre sécurisée de l’écran.
Dans un sous-titre SRT, la limite en nombre de caractères est identique à celle des sous-titres iTT. Le nombre de lignes de texte est limité uniquement par le logiciel ou l’appareil de lecture. Consultez la documentation de votre lecteur ou appareil cible.
Si votre sous-titre ne respecte pas les spécifications du format de sous-titrage que vous avez choisi (par exemple, si le sous-titre est trop long), le sous-titre devient rouge dans la timeline et dans la fenêtre Sous-titres de l’index de la timeline, et un message s’affiche dans l’inspecteur. Consultez l’article d’assistance Apple À propos de la validation des sous-titres dans Final Cut Pro.
Pour passer d’un sous-titre à l’autre, cliquez sur les flèches de part et d’autre de l’éditeur de sous-titre (ou appuyez sur Commande + Flèche droite ou sur Commande + Flèche gauche).
Remarque : lorsque l’éditeur de sous-titre est ouvert, de nombreux raccourcis clavier à touche simple (par exemple J, K, L, I, O et la barre d’espace) sont interprétés comme des caractères plutôt que des raccourcis. Pour utiliser ces raccourcis dans l’éditeur de sous-titre, associez la touche Contrôle aux raccourcis. Par exemple, pour lire à rebours lorsque l’éditeur de sous-titre est ouvert, appuyez sur Contrôle + J.