Personnalisation de l’écran Montage dans Final Cut Pro pour iPad
Final Cut Pro pour iPad vous permet d’afficher, de masquer ou de redimensionner des sections de l’écran Montage afin de vous concentrer sur une zone spécifique pendant que vous travaillez sur un projet.
Si vous n’avez pas encore créé un projet, vous pouvez regarder un projet de démonstration.
Bascule entre le navigateur multimédia et le navigateur de contenu
Le navigateur bascule entre deux présentations : le navigateur multimédia (qui contient tous les plans que vous avez importés dans un projet, ainsi que la vidéo enregistrée à l’aide de la caméra intégrée dans Final Cut Pro) et le navigateur de contenu (qui inclut tout le contenu intégré fourni avec un abonnement Final Cut Pro pour iPad, notamment des effets, des transitions, de la musique, etc.).
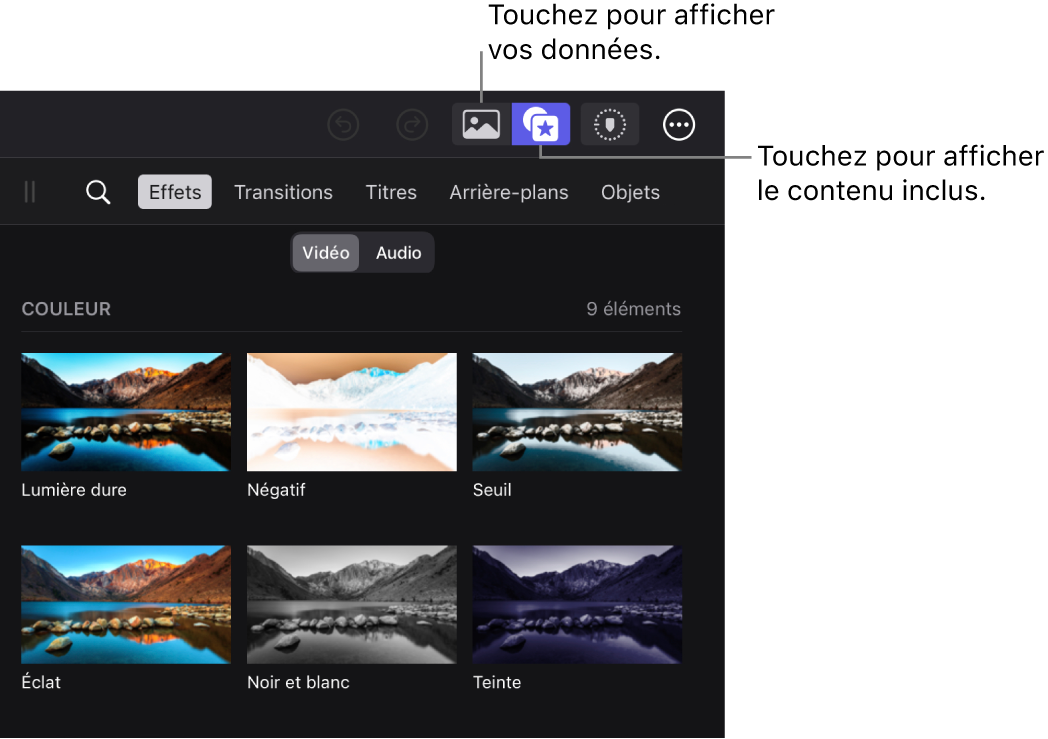
Ouvrez un projet dans Final Cut Pro pour iPad.
Effectuez l’une des opérations suivantes :
Ouvrez le navigateur multimédia : dans la barre d’outils, touchez
 pour qu’il soit en surbrillance.
pour qu’il soit en surbrillance.Ouvrez le navigateur de contenu : dans la barre d’outils, touchez
 pour qu’il soit en surbrillance.
pour qu’il soit en surbrillance.
Affichage ou masquage du navigateur
Vous pouvez masquer le navigateur afin de libérer de l’espace pour le visualiseur.
Ouvrez un projet dans Final Cut Pro pour iPad.
Touchez le bouton de navigateur mis en évidence (
 ou
ou  ) dans la barre d’outils pour le désélectionner.
) dans la barre d’outils pour le désélectionner.
Quand les deux boutons de navigateur sont désélectionnés, le navigateur est masqué.
Affichage ou masquage de l’inspecteur
Vous pouvez afficher ou masquer l’inspecteur sur la gauche de l’écran.
Ouvrez un projet dans Final Cut Pro pour iPad.
Touchez Inspecter dans le coin inférieur gauche de l’écran pour afficher ou masquer l’inspecteur.
Affichage, masquage ou repositionnement de la molette
La molette vous permet de déplacer la tête de lecture par incréments et de déplacer légèrement des plans de la timeline et des points de montage avec précision.
Ouvrez un projet dans Final Cut Pro pour iPad.
Effectuez l’une des opérations suivantes :
Affichez la molette : dans la barre d’outils, touchez
 pour le mettre en surbrillance, puis touchez ou balayez du doigt
pour le mettre en surbrillance, puis touchez ou balayez du doigt  sur le côté de l’écran pour développer la molette.
sur le côté de l’écran pour développer la molette.Réduire la molette : touchez
 au centre de la molette développée.
au centre de la molette développée.Masquez la molette : touchez
 dans la barre d’outils afin que le bouton ne soit plus en surbrillance.
dans la barre d’outils afin que le bouton ne soit plus en surbrillance.Repositionnez la molette : faites glisser la poignée en haut de la molette réduite pour la déplacer d’un côté ou de l’autre de l’écran.
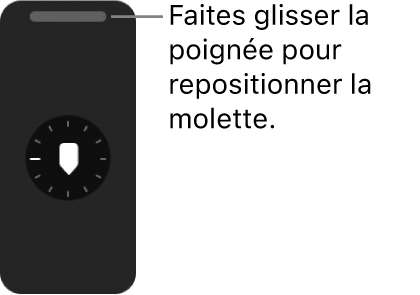
Consultez Déplacement de la tête de lecture avec la molette, Déplacement léger de points de montage à l’aide de la molette et Modification du sens de défilement de la molette.
Redimensionnement de zone de l’écran Montage
Vous pouvez faire glisser des poignées à l’écran pour redimensionner le navigateur, le visualiseur ou la timeline.
Ouvrez un projet dans Final Cut Pro pour iPad.
Effectuez l’une des opérations suivantes :
Faites glisser vers la gauche ou la droite la poignée de redimensionnement
 située dans le coin supérieur gauche du navigateur.
située dans le coin supérieur gauche du navigateur.Faites glisser vers le haut ou vers le bas la poignée de redimensionnement
 au bas de la timeline.
au bas de la timeline.