Configurer et utiliser Live Multicam dans Final Cut Pro pour iPad
Avec Live Multicam dans Final Cut Pro pour iPad, vous pouvez connecter sans fil jusqu’à quatre angles de caméra et enregistrer de la vidéo multicam directement depuis votre iPad. Live Multicam fonctionne avec l’app Final Cut Camera, ce qui permet à un iPhone ou un iPad de servir de caméra vidéo pro pour un enregistrement Live Multicam. Vous avez également l’option d’utiliser un iPad exécutant Final Cut Pro comme l’un des quatre angles de caméra.
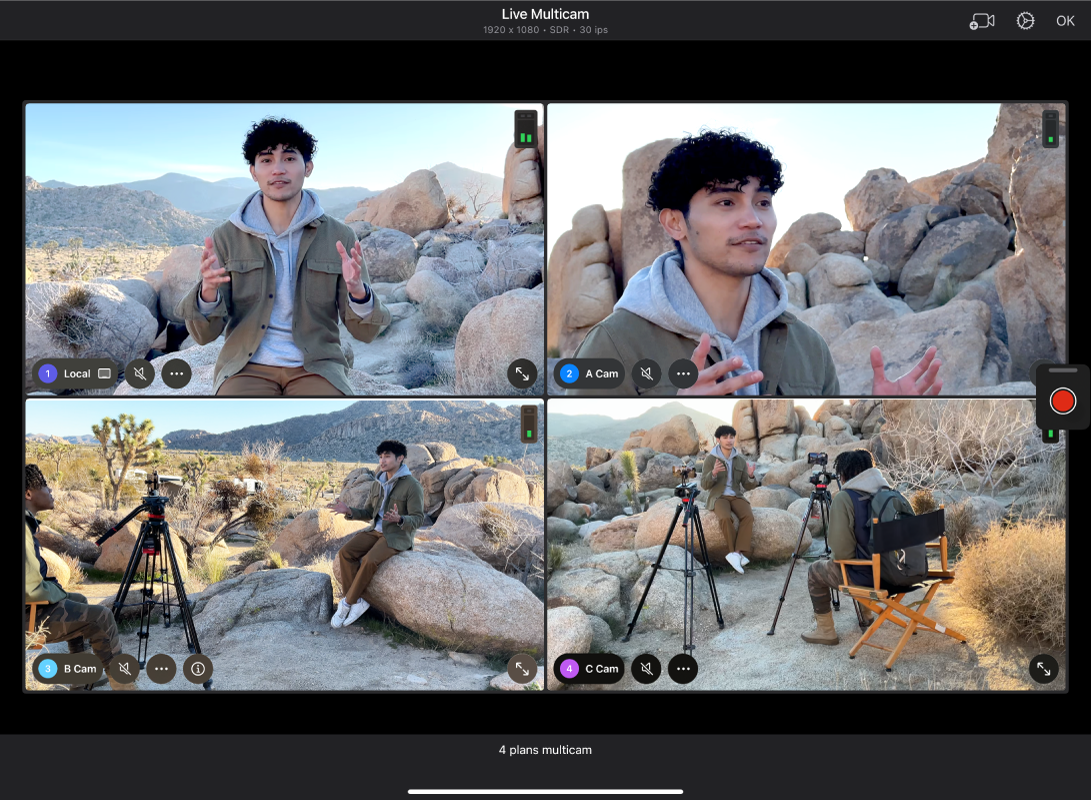
Tous vos appareils doivent avoir le Wi-Fi, le Bluetooth® et le trousseau iCloud activés et être connectés à un compte Apple. Lors de la configuration, vous devez autoriser l’accès au Wi-Fi et au Bluetooth afin que vos appareils soient détectables. Vous devez également accorder l’accès à la caméra et au microphone sur chaque appareil que vous envisagez d’utiliser comme angle de caméra. Pour modifier ultérieurement ces autorisations, allez dans Réglages ![]() > « Confidentialité et sécurité ». Consultez Contrôler l’accès aux fonctionnalités matérielles et Contrôler l’accès aux informations dans les apps dans le Guide d’utilisation de l’iPhone.
> « Confidentialité et sécurité ». Consultez Contrôler l’accès aux fonctionnalités matérielles et Contrôler l’accès aux informations dans les apps dans le Guide d’utilisation de l’iPhone.
Fonctionnement de Live Multicam
Live Multicam suit un processus de diffusion et de transfert qui s’effectue sur une connexion sans fil en tout point semblable à AirDrop. Lors de l’enregistrement, les fichiers d’aperçu sont diffusés depuis Final Cut Camera sur chaque appareil, afin de vous permettre de contrôler la vidéo depuis chaque angle dans Final Cut Pro et de régler les caméras à distance pour chaque angle. Vous pouvez démarrer et mettre fin à un enregistrement depuis n’importe quel appareil connecté.
Les plans multicam de votre enregistrement sont synchronisés et s’affichent automatiquement dans le navigateur Final Cut Pro, ce qui vous permet d’entamer immédiatement le montage avec des fichiers d’aperçu. Quand vous arrêtez l’enregistrement, les fichiers vidéo d’origine sont transférés à Final Cut Pro en arrière-plan et remplacent de façon fluide les fichiers d’aperçu.
Avant de commencer
Pour vous préparer à enregistrer une session Live Multicam, procédez comme suit :
Assurez-vous que le Wi-Fi est activé sur tous vos appareils (accédez à Réglages > Wi-Fi, puis activez le Wi-Fi).
Même si le Wi-Fi doit être activé, vous n’avez pas besoin d’être connecté à un réseau Wi-Fi.
Assurez-vous que le Bluetooth est activé sur tous vos appareils (accédez à Réglages > Bluetooth, puis activez le Bluetooth).
Assurez-vous que tous vos appareils sont connectés à un compte Apple. (Si des appareils ne sont pas connectés au même compte Apple, vous pouvez les connecter à l’aide d’un code de jumelage.)
Assurez-vous que le trousseau iCloud est activé sur tous vos appareils.
Pour plus de conseils et d’instructions, consultez Meilleures pratiques dans Live Multicam.
Étape 1 : configurer un projet Live Multicam
La première fois que vous créez un projet Live Multicam, un message vous demande de rendre l’iPad détectable afin que d’autres appareils puissent s’y connecter. Vous ne devez le faire qu’une seule fois.
Dans Final Cut Pro pour iPad, touchez « Nouveau projet » sous la liste des projets (sur le côté gauche de lʼécran Projets), puis touchez « Nouveau projet ».
Saisissez un nom de projet, puis touchez Terminé sur le clavier à l’écran.
Effectuez l’une des opérations suivantes :
Utilisez les réglages automatiques de la timeline : pour que Final Cut Pro fasse correspondre l’orientation, la résolution et la fréquence d’images aux réglages du premier plan que vous ajoutez à la timeline, conservez Automatique pour Format.
Choisissez des réglages personnalisés : touchez
 à droite de Format, touchez Personnalisé, puis choisissez la résolution, l’orientation, l’espace colorimétrique et la fréquence d’images du projet.
à droite de Format, touchez Personnalisé, puis choisissez la résolution, l’orientation, l’espace colorimétrique et la fréquence d’images du projet.Pour des détails sur chaque réglage, consultez Créer un projet.
Si vous voulez stocker le projet à un emplacement en dehors de Final Cut Pro, touchez
 à droite d’Emplacements, puis choisissez un emplacement.
à droite d’Emplacements, puis choisissez un emplacement.Par défaut, les projets sont stockés dans Final Cut Pro. Consultez Introduction aux projets.
Remarque : le stockage de projets à un emplacement externe requiert iPadOS 17.5 ou ultérieur.
Touchez Continuer, puis touchez « Enregistrer avec Live Multicam ».
La première fois que vous utilisez Live Multicam, touchez Continuer, puis suivez les instructions à l’écran.
Si vous voulez utiliser cet iPad comme angle de caméra dans la session d’enregistrement Live Multicam, touchez le nom de l’iPad sous « Appareils connus ».
La première fois que vous utilisez cet iPad comme angle de caméra, un message vous demande d’autoriser l’accès à la caméra et au microphone, ainsi que de choisir si les informations d’emplacement doivent être enregistrées avec votre vidéo.
Astuce : pour enregistrer une vidéo Live Multicam dans un projet existant, ouvrez le projet, touchez ![]() dans la barre d’outils, puis touchez « Live Multicam ».
dans la barre d’outils, puis touchez « Live Multicam ».
Étape 2 : installer et configurer Final Cut Camera
Installez Final Cut Camera sur chaque appareil que vous envisagez d’utiliser comme angle de caméra.
Ouvrez l’app Final Cut Camera sur chaque appareil, puis suivez les instructions à l’écran pour autoriser l’accès à la caméra et au microphone.
Dans l’écran de la caméra, touchez
 , puis suivez les instructions à l’écran pour rendre votre appareil détectable.
, puis suivez les instructions à l’écran pour rendre votre appareil détectable.
Vous pouvez à présent connecter d’autres appareils comme angles de caméra. Consultez Étape 3 : connecter des appareils d’enregistrement ci-dessous.
Étape 3 : connecter des appareils d’enregistrement
Vous pouvez connecter jusqu’à quatre appareils exécutant Final Cut Camera. Vérifiez que les apps Final Cut Pro et Final Cut Camera sont actives et que vos appareils sont configurés pour utiliser Live Multicam.
Si l’écran « Ajouter des angles » n’est pas déjà ouvert, ouvrez le projet Live Multicam dans Final Cut Pro pour iPad, touchez
 dans la barre d’outils, touchez « Live Multicam », puis touchez
dans la barre d’outils, touchez « Live Multicam », puis touchez  dans la barre d’outils.
dans la barre d’outils.Ouvrez l’app Final Cut Camera sur chaque appareil que vous voulez utiliser comme angle de caméra.
Effectuez l’une des opérations suivantes :
Dans Final Cut Pro pour iPad, allez à la section « Appareils connus » de l’écran « Ajouter des angles », puis touchez les noms des appareils que vous voulez utiliser comme angles de caméra.
Sur chaque appareil exécutant Final Cut Camera, touchez
 , puis touchez l’iPad auquel vous voulez vous connecter (sous « Appareils connus »).
, puis touchez l’iPad auquel vous voulez vous connecter (sous « Appareils connus »).
Les appareils connectés au même compte Apple sont immédiatement connectés. Les appareils connectés à d’autres comptes Apple requièrent un code de jumelage. Consultez Connecter des angles de caméra Live Multicam dans Final Cut Pro.
Pour déconnecter un appareil, balayez vers la gauche sur son nom, puis touchez Déconnecter.
Quand tous les appareils que vous souhaitez utiliser comme angles de caméra sont connectés, touchez Suivant (ou, si vous avez ouvert un projet existant, touchez
 dans la barre d’outils).
dans la barre d’outils).
Vous êtes maintenant prêt à choisir les réglages pour votre session Live Multicam. Consultez Étape 4 : choisir les réglages d’enregistrement ci-dessous.
Étape 4 : choisir les réglages d’enregistrement
Vous pouvez définir les réglages d’enregistrement afin que tous les appareils dans votre session Live Multicam enregistrent dans le même format.
Si les réglages d’enregistrement ne sont pas déjà ouverts dans Final Cut Pro pour iPad, ouvrez le projet Live Multicam, touchez
 dans la barre d’outils, touchez Live Multicam, puis touchez
dans la barre d’outils, touchez Live Multicam, puis touchez  dans la barre d’outils.
dans la barre d’outils.Choisissez les réglages d’enregistrement souhaités, puis touchez Terminé.
Pour des détails sur chaque réglage, consultez Modifier les réglages Live Multicam.
Vous pouvez également remplacer les réglages pour une caméra particulière. Consultez Modifier les réglages d’enregistrement pour un angle de caméra individuel.
Vous pouvez à présent enregistrer avec Live Multicam. Consultez Étape 5 : enregistrer de la vidéo dans une session Live Multicam ci-dessous.
Étape 5 : enregistrer de la vidéo dans une session Live Multicam
Après avoir connecté des appareils et choisi les réglages d’enregistrement, vous êtes prêt à enregistrer votre session Live Multicam. Vous pouvez par défaut démarrer et arrêter un enregistrement depuis n’importe quel appareil connecté.
Dans l’écran Live Multicam dans Final Cut Pro pour iPad ou dans Final Cut Camera sur n’importe quel appareil connecté, touchez
 pour démarrer l’enregistrement.
pour démarrer l’enregistrement.L’enregistrement démarre sur tous les appareils connectés. Les fichiers d’aperçu temporaires sont envoyés à l’iPad pour que vous puissiez voir tous les angles de caméra pendant l’enregistrement.
Astuce : vous pouvez ajuster les réglages de caméra pour un angle au moment de l’enregistrement. Dans l’écran Live Multicam dans Final Cut Pro, touchez
 pour l’angle que vous voulez ajuster, choisissez les réglages souhaités, puis touchez
pour l’angle que vous voulez ajuster, choisissez les réglages souhaités, puis touchez  . Consultez Modifier des réglages dans Final Cut Camera et Utilisation des guides à l’écran de la caméra dans Final Cut Camera.
. Consultez Modifier des réglages dans Final Cut Camera et Utilisation des guides à l’écran de la caméra dans Final Cut Camera.Pour mettre en pause ou terminer l’enregistrement, touchez
 .
. Vous pouvez enregistrer en une seule prise jusqu’à 2 heures de sessions Live Multicam. Pour enregistrer plusieurs plans multicam, répétez les étapes 1 et 2.
Touchez Terminé pour fermer l’écran Live Multicam et revenir à l’écran Édition.
Quand vous mettez fin à la session d’enregistrement, de nouveaux plans multicam s’affichent immédiatement dans le navigateur contenant les plans d’aperçu temporaires (proxy) ayant été diffusés vers votre iPad pendant l’enregistrement. Les plans multicam s’affichent avec une icône de plan multicam.
Les fichiers de données d’origine sont transférés en arrière-plan depuis chaque appareil connecté et remplacent les fichiers d’aperçu correspondants dans le navigateur. Pendant le transfert des fichiers, des indicateurs de progression s’affichent sur les vignettes des plans multicam dans le navigateur.
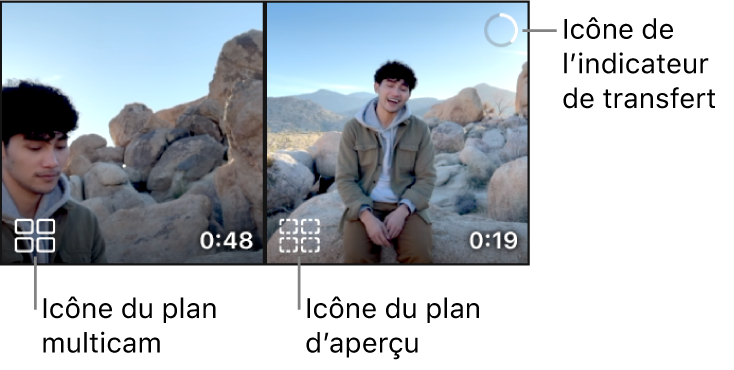
Vous pouvez ajouter des plans multicam à la timeline et démarrer l’édition immédiatement (même quand les fichiers de données d’origine sont toujours en cours de transfert).
Important : Lors du transfert de fichiers, les deux apps doivent être actives. Si un transfert est interrompu, il reprendra quand les apps seront actives.