
Passer et recevoir des appels vidéo ou audio
Utilisez FaceTime pour passer des appels FaceTime vidéo et audio ou des appels téléphoniques.
Appels vidéo ou audio FaceTime : Appelez n’importe quel utilisateur d’un Mac ou d’un appareil iOS prenant en charge FaceTime. Tous les participants doivent être connectés à Internet. Ces appels utilisent le Wi-Fi ou les données cellulaires, mais pas les minutes cellulaires.
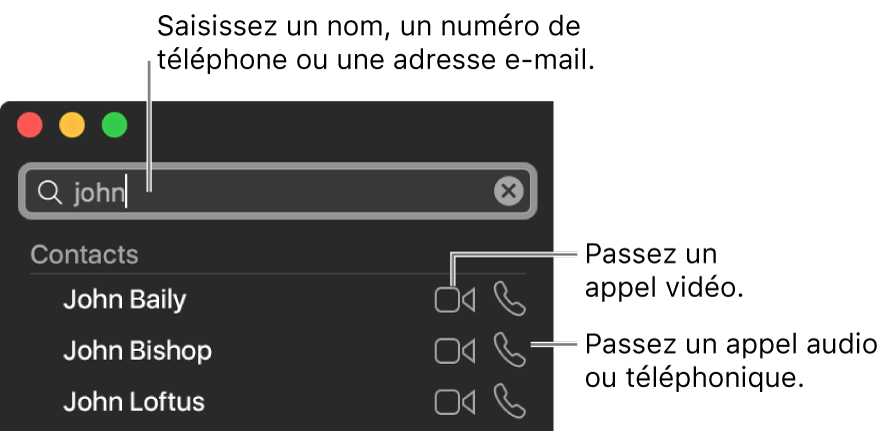
Appels téléphoniques sur votre Mac : Vous pouvez également utiliser votre Mac pour passer et recevoir des appels téléphoniques. Ces appels utilisent des minutes cellulaires.
Passer un appel vidéo ou audio FaceTime
Avant de pouvoir passer un appel vidéo ou audio FaceTime, vous devez être connecté à FaceTime et avoir l’app ouverte.
Dans le champ en haut de la fenêtre FaceTime, saisissez l’adresse e-mail ou le numéro de téléphone de la personne que vous souhaitez appeler. Si vous avez une fiche pour la personne dans Contacts, saisissez simplement son nom.
Pour afficher les Contacts, cliquez sur le bouton Contacts
 .
.Pour en savoir plus sur l’ajout de contacts, consultez la rubrique Créer des contacts lors de l’utilisation de FaceTime.
Pour démarrer un appel FaceTime, cliquez sur le bouton Vidéo
 ou sur le bouton Audio
ou sur le bouton Audio  (ou utilisez la Touch Bar).
(ou utilisez la Touch Bar).Si vous cliquez sur le bouton Audio
 et que vous êtes prêt à effectuer des appels téléphoniques sur votre Mac, vous pouvez choisir de passer un appel FaceTime audio ou un appel téléphonique.
et que vous êtes prêt à effectuer des appels téléphoniques sur votre Mac, vous pouvez choisir de passer un appel FaceTime audio ou un appel téléphonique.
Demander à Siri. Dites quelque chose comme : “FaceTime mom.” En savoir plus sur Siri.
Si votre appel vidéo est refusé ou sans réponse, vous pouvez cliquer sur Message pour envoyer un iMessage à la personne (vous devez tous les deux être connectés à iMessage).
Répondre à des appels ou les décliner
Lorsque vous êtes connecté à FaceTime, vous pouvez accepter ou refuser des appels, même si FaceTime n’est pas ouvert. Quand vous recevez un appel FaceTime, une notification apparaît dans le coin supérieur droit du bureau.
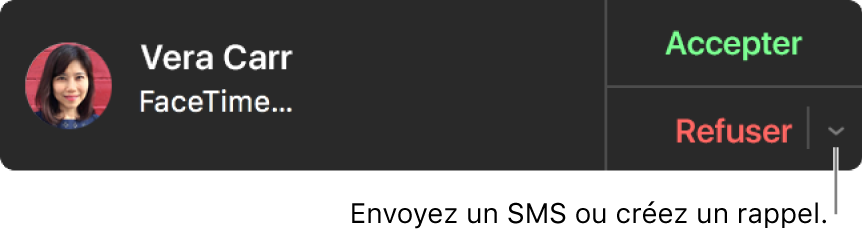
Procédez de l’une des manières suivantes :
Pour accepter un appel vidéo ou audio : Cliquez sur Accepter.
Pour accepter un appel vidéo ou audio et terminer l’appel en cours : Cliquez sur Raccrocher et répondre.
Pour accepter un appel audio et mettre l’appel audio en attente : Cliquez sur Mettre en attente et accepter. Quand vous mettez fin au nouvel appel, l’appel en attente reprend. Vous ne pouvez suspendre qu’un seul appel audio à la fois.
Pour refuser un appel : Cliquez sur Refuser.
Astuce : si l’appel provient d’une personne dont vous souhaitez ignorer les appels, vous pouvez bloquer l’appelant.
Pour refuser un appel et envoyer un message à l’aide de iMessage : Cliquez sur
 en regard de Refuser, choisissez Répondre par un message, saisissez le message, puis cliquez sur Envoyer. Vous et l’appelant devez être connectés à iMessage.
en regard de Refuser, choisissez Répondre par un message, saisissez le message, puis cliquez sur Envoyer. Vous et l’appelant devez être connectés à iMessage.Pour refuser un appel et configurer un rappel vous indiquant de rappeler plus tard : Cliquez sur
 à côté de Refuser, puis choisissez le temps d’attente avant la réception d’un rappel. Quand la notification s’affiche, cliquez dessus pour voir le rappel, puis cliquez sur le lien du rappel pour démarrer l’appel.
à côté de Refuser, puis choisissez le temps d’attente avant la réception d’un rappel. Quand la notification s’affiche, cliquez dessus pour voir le rappel, puis cliquez sur le lien du rappel pour démarrer l’appel.
Si votre Mac dispose d’une Touch Bar, vous pouvez l’utiliser pour accepter ou refuser un appel, refuser un appel et envoyer un message ou refuser un appel et définir un rappel.