
Modifier l’affichage d’un appel FaceTime sur Mac
Lorsqu’un appel FaceTime vidéo est en cours, vous pouvez modifier la présentation de l’appel, prendre une Live Photo ou ajouter d’autres participants à un appel FaceTime en groupe.
Remarque : FaceTime en groupe est disponible avec la mise à jour supplémentaire de macOS Mojave 10.14.3 ou version ultérieure, iOS 12.1.4 ou version ultérieure ou iPadOS. Cette fonction n’est pas disponible partout. Consultez l’article À propos des correctifs de sécurité de la mise à jour supplémentaire de macOS Mojave 10.14.3. de l’assistance Apple.
Dans un appel à deux personnes
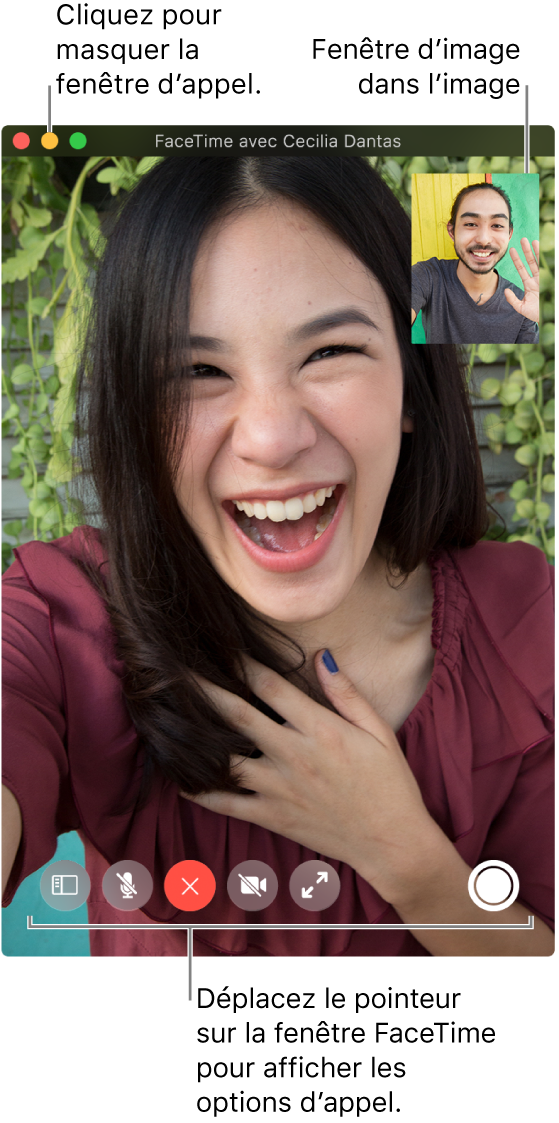
Dans l’app FaceTime ![]() sur votre Mac, effectuez l’une des opérations suivantes lors d’un appel :
sur votre Mac, effectuez l’une des opérations suivantes lors d’un appel :
Pour afficher un appel vidéo en mode plein écran : Cliquez sur le bouton vert
 dans le coin supérieur gauche de la fenêtre FaceTime ou appuyez sur Contrôle + Commande + F. Pour retourner à la taille de fenêtre normale, appuyez sur la touche Esc. (ou utilisez la Touch Bar).
dans le coin supérieur gauche de la fenêtre FaceTime ou appuyez sur Contrôle + Commande + F. Pour retourner à la taille de fenêtre normale, appuyez sur la touche Esc. (ou utilisez la Touch Bar).Pour afficher un appel vidéo dans un écran scindé : Appuyez sur le bouton vert et maintenez-le enfoncé
 dans le coin supérieur gauche de la fenêtre FaceTime, puis choisissez « Faire glisser la fenêtre à gauche de l’écran » ou « Faire glisser la fenêtre à droite de l’écran ». Pour retourner à la taille de fenêtre normale, appuyez sur la touche Esc. (ou utilisez la Touch Bar). Consultez la rubrique Utiliser des apps en Split View sur Mac.
dans le coin supérieur gauche de la fenêtre FaceTime, puis choisissez « Faire glisser la fenêtre à gauche de l’écran » ou « Faire glisser la fenêtre à droite de l’écran ». Pour retourner à la taille de fenêtre normale, appuyez sur la touche Esc. (ou utilisez la Touch Bar). Consultez la rubrique Utiliser des apps en Split View sur Mac.Pour déplacer la fenêtre d’image dans l’image : Faites glisser la petite fenêtre vers un coin de la fenêtre de plus grande taille.
Pour modifier l’orientation : Placez le pointeur sur la petite fenêtre d’image dans l’image, puis cliquez sur
 ou sur
ou sur  , ou faites tourner deux doigts sur votre trackpad. L’orientation est également modifiée pour l’autre personne.
, ou faites tourner deux doigts sur votre trackpad. L’orientation est également modifiée pour l’autre personne.Pour masquer temporairement la fenêtre d’appel vidéo : Cliquez sur le bouton de réduction jaune
 situé dans la partie supérieure de la fenêtre FaceTime. Si vous utilisez l’affichage plein écran, repassez d’abord à l’affichage normal en appuyant sur Esc. La partie audio de l’appel continue pendant que la fenêtre est minimisée. Pour afficher la vidéo à nouveau, cliquez sur l’icône FaceTime dans le Dock.
situé dans la partie supérieure de la fenêtre FaceTime. Si vous utilisez l’affichage plein écran, repassez d’abord à l’affichage normal en appuyant sur Esc. La partie audio de l’appel continue pendant que la fenêtre est minimisée. Pour afficher la vidéo à nouveau, cliquez sur l’icône FaceTime dans le Dock.
Dans un appel en groupe
Dans l’app FaceTime ![]() sur votre Mac, effectuez l’une des opérations suivantes lors d’un appel en groupe :
sur votre Mac, effectuez l’une des opérations suivantes lors d’un appel en groupe :
Pour passer en appel audio : Cliquez sur le bouton Couper le son de la vidéo
 . Pour réactiver la caméra, cliquez à nouveau sur le bouton.
. Pour réactiver la caméra, cliquez à nouveau sur le bouton.Pour afficher un appel vidéo en mode plein écran : Cliquez sur le bouton Plein écran
 . Pour quitter le mode plein écran, appuyez sur la touche Esc. (ou utilisez la Touch Bar).
. Pour quitter le mode plein écran, appuyez sur la touche Esc. (ou utilisez la Touch Bar).Pour déplacer la fenêtre d’image dans l’image : Faites glisser n’importe laquelle des petites fenêtres vers une zone de la fenêtre de plus grande taille.
Pendant l’appel en groupe, les tailles des fenêtres changent automatiquement en fonction de la personne qui parle.
Pour éviter que la vignette de la personne s’agrandisse, désélectionnez l’option dans les préférences FaceTime : choisissez FaceTime > Préférences, cliquez sur Réglages, puis désélectionnez Parle sous « Mise en avant automatique ».
Pour tous les appels vidéo, vous pouvez effectuer les opérations suivantes :
Ajoutez des participants à l’appel. Consultez la rubrique Passer un appel FaceTime en groupe.
Prenez une Live Photo pour capturer un moment de l’appel.
Gardez la fenêtre d’appel vidéo au-dessus de vos autres apps. Il vous suffit de choisir Vidéo > Toujours au premier plan. La fenêtre d’appel « flotte » au-dessus de votre bureau. Ainsi, vous pouvez toujours la visionner, peu importe ce que vous êtes en train de faire.