
Déplacer des clips dans Clips
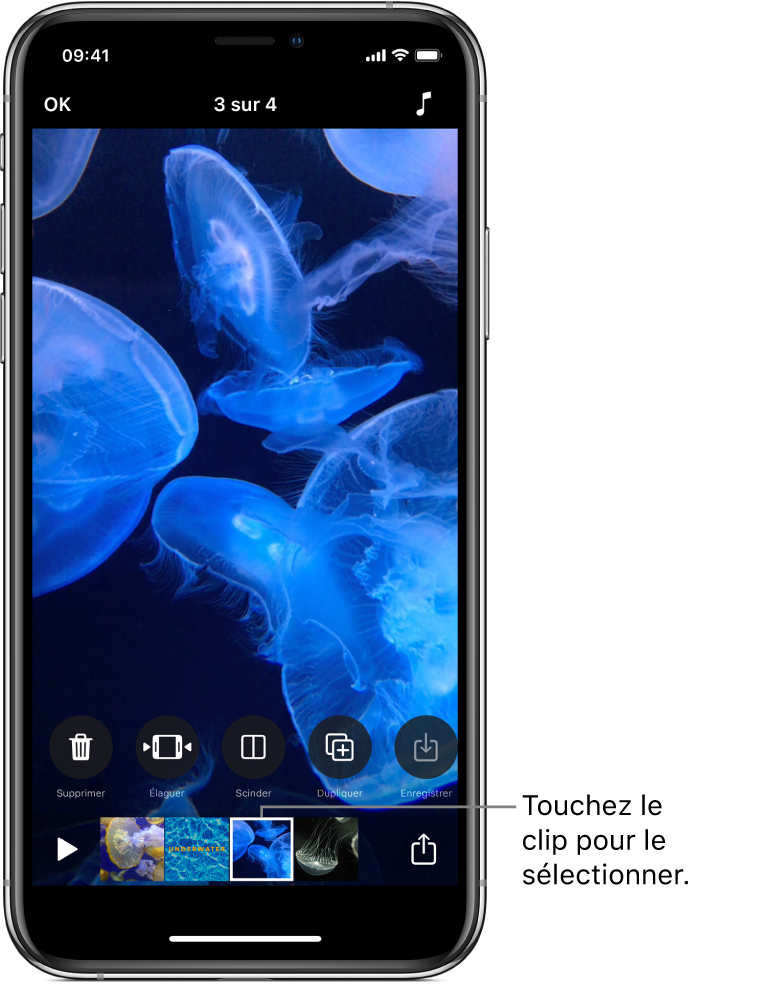
Vous pouvez affiner votre vidéo en déplaçant les clips pour les lire dans un ordre précis. Vous pouvez également dupliquer des clips afin de les utiliser ailleurs dans votre vidéo.
Après avoir sélectionné un clip dans votre vidéo, balayez vers la gauche et la droite pour afficher des outils dont vous pouvez vous servir pour modifier le clip.
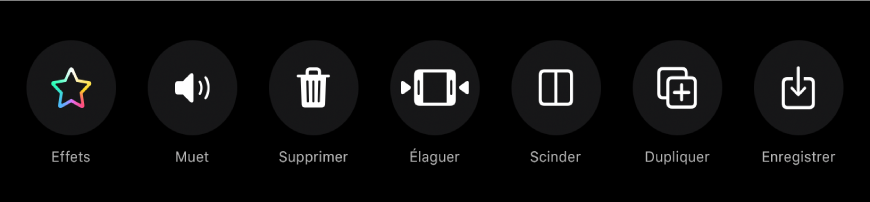
Réorganiser les clips
Tandis qu’une vidéo est ouverte dans l’app Clips
 , touchez un clip et maintenez le doigt dessus jusqu’à ce qu’il flotte.
, touchez un clip et maintenez le doigt dessus jusqu’à ce qu’il flotte.Faites-le glisser vers la gauche ou la droite.
Dupliquer un clip
Tandis qu’une vidéo est ouverte dans l’app Clips
 , touchez un clip.
, touchez un clip.Touchez Dupliquer
 .
.Le clip dupliqué apparaît à la suite du clip d’origine, avec les filtres ou les éléments graphiques que vous avez ajoutés au clip original.
Voir aussiEnregistrer une vidéo dans Clips