
Ajouter, modifier ou supprimer des évènements dans Calendrier sur Mac
Utilisez l’app Calendrier pour planifier des réunions, des rendez-vous, des activités familiales et d’autres évènements.
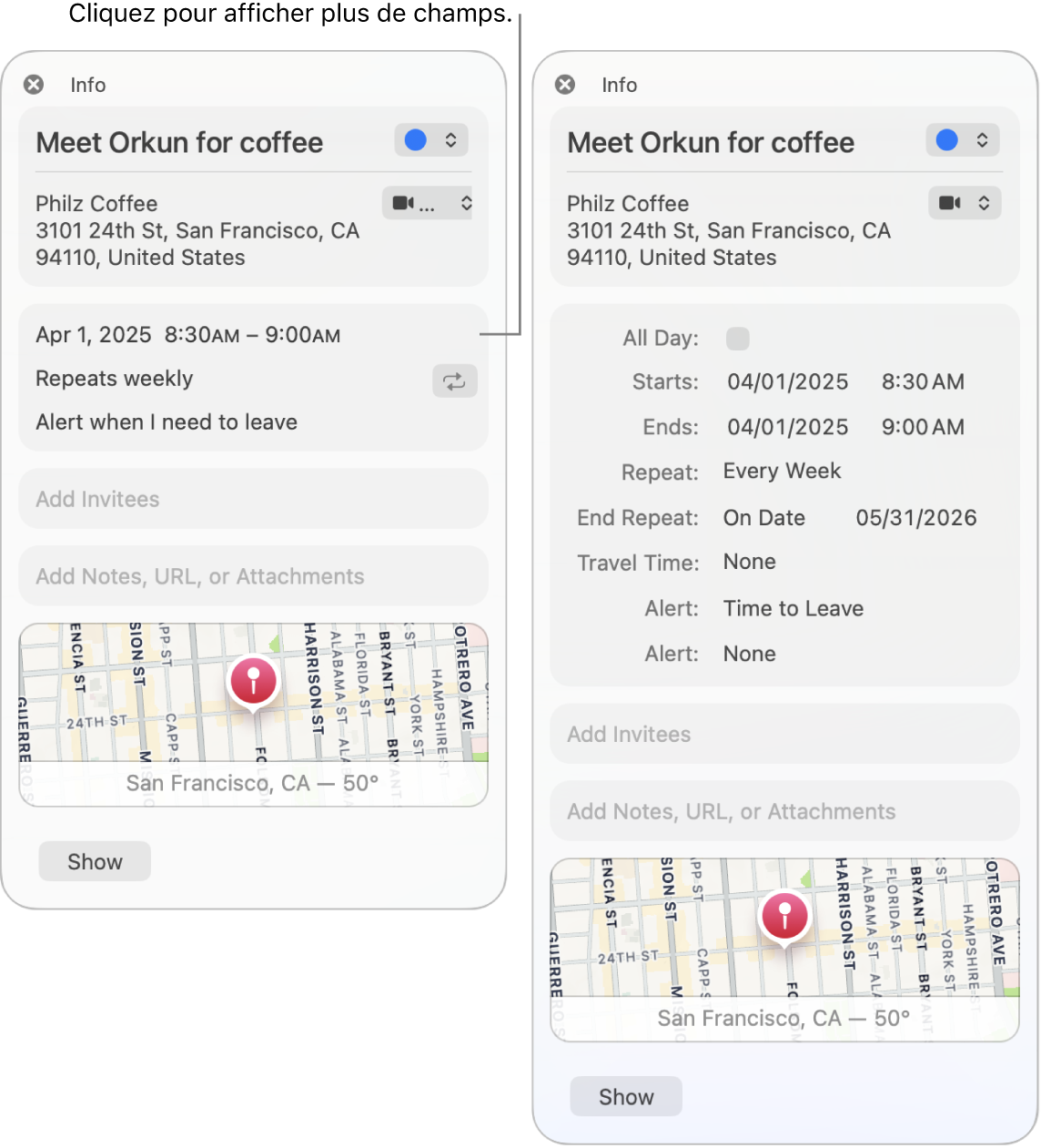
Ajouter un évènement
Accédez à lʼapp Calendrier
 sur votre Mac.
sur votre Mac.Effectuez l’une des actions suivantes :
En présentation par jour ou par semaine, cliquez sur l’heure de début de l’évènement, puis faites glisser la souris jusqu’à l’heure de fin. Ensuite, saisissez un titre et d’autres détails dans la fenêtre de l’évènement. Vous pouvez également cliquer deux fois en regard d’un horaire spécifique (ou dans la section « toute la journée » en haut), puis remplir la fenêtre de l’évènement.
En présentation Mois, cliquez deux fois sur un jour, puis saisissez un nom et une durée dans le champ de titre, par exemple « Dîner 19 h à 20 h ». À mesure que vous saisissez du texte, une suggestion apparaît. Sélectionnez la suggestion pour l’utiliser, ou appuyez sur esc pour l’ignorer.
Lorsque vous saisissez un nom d’évènement à l’aide de l’une de ces méthodes, des suggestions basées sur le contenu existant apparaissent. Sélectionnez une suggestion pour remplir les détails de l’évènement. Pour réutiliser les détails d’un évènement à un horaire différent, saisissez l’horaire avant de saisir le nom de l’évènement.
Saisissez les détails de l’évènement.
Astuce : vous pouvez également ajouter un évènement à lʼaide de Spotlight. Cliquez sur ![]() dans la barre des menus, puis saisissez un nom et une heure dans le champ de titre. Par exemple : « Film ce soir à 19 h ». Cliquez sur Ajouter dans lʼévènement de calendrier suggéré qui sʼaffiche.
dans la barre des menus, puis saisissez un nom et une heure dans le champ de titre. Par exemple : « Film ce soir à 19 h ». Cliquez sur Ajouter dans lʼévènement de calendrier suggéré qui sʼaffiche.
Ajouter un évènement en utilisant le langage naturel
Créez rapidement des évènements dans Calendrier en saisissant leur nom et d’autres détails en langage naturel.
Accédez à lʼapp Calendrier
 sur votre Mac.
sur votre Mac.Effectuez l’une des actions suivantes :
Créer un évènement : Cliquez sur
 dans la barre d’outils, puis décrivez votre évènement. Par exemple, saisissez « Fête le 6 février », « Football samedi de 11 h à 13 h » ou « Vacances aux Bahamas de lundi à vendredi ».
dans la barre d’outils, puis décrivez votre évènement. Par exemple, saisissez « Fête le 6 février », « Football samedi de 11 h à 13 h » ou « Vacances aux Bahamas de lundi à vendredi ».Lorsque vous saisissez le nom d’un évènement, des suggestions basées sur les évènements précédemment ajoutés peuvent apparaître.
Vous pouvez saisir « petit-déjeuner » ou « matin » pour que votre évènement démarre à 9 h, « déjeuner » ou « midi » pour qu’il démarre à midi, ou encore « dîner » ou « soirée » pour qu’il démarre à 19 h.
Pour créer l’évènement dans un calendrier autre que le calendrier par défaut, cliquez sur
 et maintenez le bouton enfoncé. Vous pouvez modifier votre calendrier par défaut dans les réglages Général.
et maintenez le bouton enfoncé. Vous pouvez modifier votre calendrier par défaut dans les réglages Général.Siri : Vous pouvez dire, par exemple : “Programme un déjeuner avec Henri et Stéphanie jeudi à midi.” Découvrez comment faire appel à Siri.
Copier les détails d’un évènement précédent : Cliquez deux fois ou effectuez un clic forcé sur l’évènement dont vous voulez remplacer les détails. Sélectionnez le titre, commencez à saisir le titre de l’évènement dont vous voulez copier les détails, puis choisissez l’évènement à copier dans la liste des suggestions.
Si vous copiez un évènement à partir de la présentation Mois, l’heure de l’évènement est également copiée.
Les évènements rédigés en langage naturel peuvent également être détectés dans Mail, Safari et d’autres apps. Consultez les rubriques Utiliser les informations figurant dans Mail dans d’autres apps sur Mac et Détecter les dates, les contacts et d’autres informations dans les documents.
Modifier un évènement
Accédez à lʼapp Calendrier
 sur votre Mac.
sur votre Mac.Cliquez deux fois sur l’évènement ou effectuez un clic forcé dessus pour l’ouvrir.
Si vous avez créé l’évènement, vous pouvez effectuer les opérations suivantes :
Siri : Vous pouvez dire, par exemple : “Déplace mon déjeuner de midi à 13h.” Découvrez comment faire appel à Siri.
Pour modifier l’heure de début ou de fin d’un évènement, vous pouvez faire glisser les bordures du haut et du bas. Vous pouvez également faire glisser les bordures latérales pour les évènements de journée entière.
Pour modifier la date ou les horaires d’un évènement, faites-le glisser vers l’endroit de votre choix dans le calendrier. Vous pouvez également faire glisser l’évènement vers le petit calendrier situé en bas à gauche de la liste des calendriers. Pour afficher la liste de calendriers, choisissez Présentation > Afficher la liste des calendriers.
Si vous n’avez pas créé l’évènement, vous pouvez indiquer si vous allez y participer. Vous pouvez également laisser un commentaire à l’organisateur ou proposer un nouvel horaire. Consultez la rubrique Répondre aux invitations.
Supprimer un évènement
Accédez à lʼapp Calendrier
 sur votre Mac.
sur votre Mac.Effectuez l’une des actions suivantes :
Sélectionnez l’évènement, puis appuyez sur la touche Supprimer.
Si vous recevez un évènement de calendrier d’un expéditeur inconnu, vous pouvez le signaler comme indésirable et le supprimer sans en informer l’expéditeur. Cliquez deux fois sur l’évènement, cliquez sur Indésirable, puis cliquez sur Supprimer et signaler.
Si vous utilisez Handoff, vous pouvez alterner entre votre Mac et vos autres appareils lorsque vous créez, modifiez ou consultez ces évènements et calendriers. Pour ouvrir un évènement transféré sur votre Mac avec Handoff, cliquez sur l’icône Handoff Calendrier qui apparaît sur le côté gauche du Dock.