
Utiliser les incrustations de numéros d’élément et de grille avec le contrôle vocal sur Mac
Lorsque vous utilisez Contrôle vocal sur votre Mac, vous interagissez avec des éléments à l’écran à l’aide d’une commande Contrôle vocal suivie du nom d’un élément, comme un bouton ; par exemple, « Cliquer sur OK ». Lorsque le nom d’un élément n’est pas visible ou que vous devez interagir avec une zone de l’écran précise, vous pouvez superposer l’écran avec des numéros sur chaque élément ou une grille, afin de faciliter la sélection d’éléments ou la navigation sur l’écran.
Astuce : vous pouvez configurer une option Incruster dans les réglages Contrôle vocal pour afficher en permanence les éléments numérotés ou une grille sur l’écran, ainsi vous n’avez plus besoin d’énoncer les commandes pour les afficher.
Utiliser les numéros des éléments
Si les numéros des éléments ne s’affichent pas sur l’écran de votre Mac, énoncez la commande « Afficher les numéros ».
Vous pouvez également dire « Afficher en permanence les numéros ». L’option Incruster dans les réglages « Contrôle vocal » est alors définie sur « Numéros des éléments ».
La commande affiche un numéro en regard de chaque élément. Ainsi, vous pouvez énoncer le numéro pour interagir avec l’élément correspondant. Les numéros s’affichent toujours pour les éléments d’un menu.
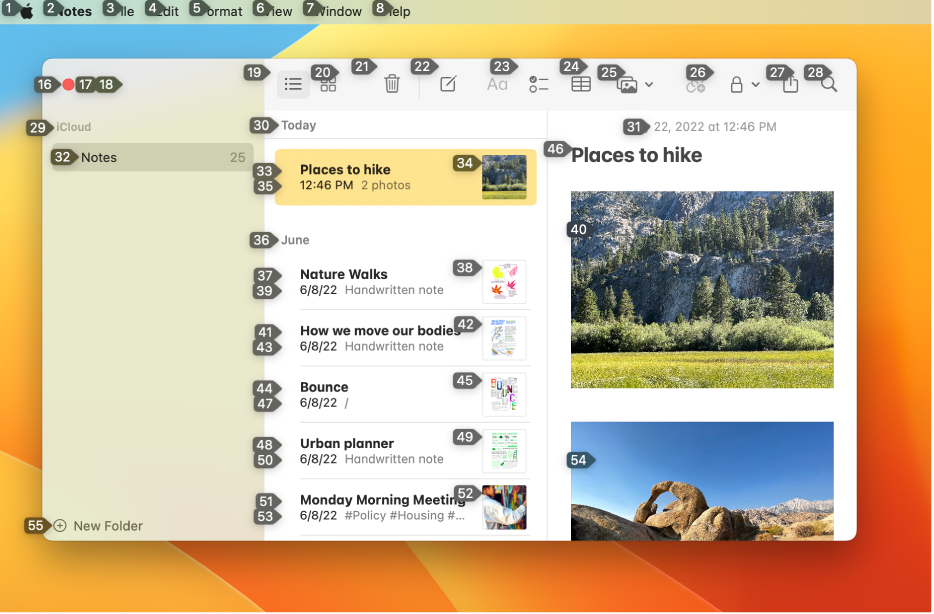
Pour interagir avec un élément, énoncez une commande, telle que « Cliquer sur » suivie du numéro de l’élément.
Si les numéros des éléments ne s’affichent pas en permanence, les numéros disparaissent après avoir énoncé la commande.
Vous pouvez utiliser différentes commandes pour interagir avec les éléments. Vous pouvez par exemple effectuer un clic, un double clic, un triple clic ou appuyer longuement sur un élément. Pour consulter toutes les commandes disponibles, dites « Afficher les commandes » afin d’afficher la fenêtre Commandes.
Si les numéros des éléments sont affichés en permanence et vous ne voulez plus les afficher, dites « Masquer les numéros ». L’option Incruster dans les réglages « Contrôle vocal » est alors définie sur « Aucune ».
Utiliser une grille
Si la grille ne s’affiche pas sur l’écran de votre Mac, énoncez la commande « Afficher la grille ».
Vous pouvez également dire « Afficher en permanence la grille ». L’option Incruster dans les réglages « Contrôle vocal » est alors définie sur « Grille numérotée ».
Pour afficher une grille seulement sur la fenêtre active, dites « Afficher la grille de la fenêtre ».
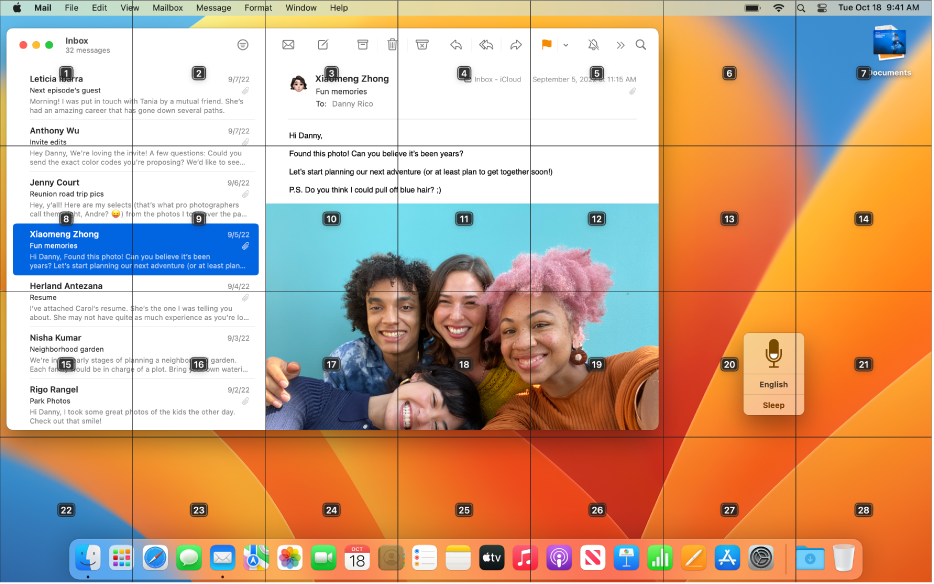
Effectuez l’une des actions suivantes :
Pour interagir avec un emplacement de la grille : Si un numéro se trouve à l’emplacement avec lequel vous souhaitez interagir, énoncez une commande, comme « Agrandir », suivie du numéro de la grille.
Pour parcourir une zone de la grille : Si vous avez besoin d’affiner la sélection, énoncez un des numéros de la grille pour parcourir cette zone. Par exemple, pour ouvrir une pile du bureau, vous pouvez dire « 7 » pour parcourir la zone où se trouve la pile, puis dire « Cliquer sur 9 » pour ouvrir la pile.
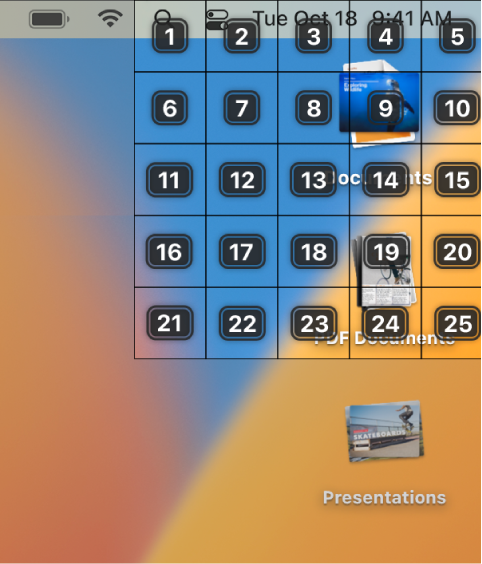
Vous pouvez parcourir la zone plusieurs fois ; une fenêtre séparée pourra s’afficher pour montrer la zone plus en détail. Lorsqu’une zone ne peut pas être parcourue de façon plus précise, les numéros ne sont plus encadrés et vous pouvez énoncer un numéro pour effectuer la commande Cliquer.
Pour consulter toutes les commandes disponibles, dites « Afficher les commandes » afin d’afficher la fenêtre Commandes.
Si la grille numérotée est affichée en permanence et que vous ne voulez plus l’afficher, dites « Masquer la grille ». L’option Incruster dans les réglages « Contrôle vocal » est alors définie sur « Aucune ».
Glisser et déposer avec les superpositions
Lorsque vous utilisez des numéros d’éléments ou une grille sur votre Mac, vous pouvez faire glisser et déposer un élément à l’aide des numéros de l’élément et de l’emplacement de dépôt.
Lorsque le numéro de l’élément et celui de l’emplacement de dépôt apparaissent tous deux sur l’écran, utilisez la commande « Faire glisser » avec les numéros de l’élément et de l’emplacement. Par exemple, pour déplacer un fichier dont le numéro est 10 dans un dossier dont le numéro est 15, dites « Faire glisser 10 vers 15 ».
Si le numéro de l’emplacement de dépôt n’apparaît pas, car vous devez naviguer jusqu’à celui-ci, commencez le déplacement en disant le numéro de l’élément que vous souhaitez faire glisser. Ensuite, naviguez jusqu’à l’emplacement de dépôt et dites le numéro de l’emplacement. Par exemple, si vous souhaitez faire glisser un fichier dont le numéro est 10, dites « Faire glisser au niveau de 10 », parcourez la grille en disant un numéro, parcourez peut-être plus précisément en disant un autre numéro, puis dites « Déposer au niveau de 9 » à l’emplacement de dépôt. N’oubliez pas de marquer une pause (d’environ une demi-seconde) après avoir énoncé chaque commande.