Retrouver les sauvegardes de votre iPhone, iPad ou iPod touch
Accédez à la liste de vos sauvegardes iOS ou iPadOS sur votre Mac, PC ou appareil iOS ou iPadOS. Découvrez comment supprimer des sauvegardes, les copier et plus encore.
Gérer les sauvegardes à l’aide du Finder ou de l’app Appareils Apple
Localiser les sauvegardes manuellement ou à l’aide d’iTunes
Gérer les sauvegardes à l’aide du Finder ou de l’app Appareils Apple
Ouvrez le Finder ou l’app Appareils Apple.
Connectez votre appareil à l’aide d’un câble USB.
Si votre appareil n’est pas sélectionné automatiquement, cliquez dessus. Découvrez la marche à suivre si votre appareil n’apparaît pas.
Si nécessaire, indiquez que vous faites confiance à votre appareil. Cette opération est généralement nécessaire lorsque vous utilisez un nouvel appareil avec une sauvegarde d’un autre appareil de confiance.
Sous l’onglet Général, cliquez sur « Gérer les sauvegardes » pour afficher la liste de vos sauvegardes. Ensuite, cliquez avec le bouton droit sur la sauvegarde de votre choix, puis choisissez Supprimer, Archiver, « Afficher dans le Finder » ou « Afficher dans l’Explorateur ».
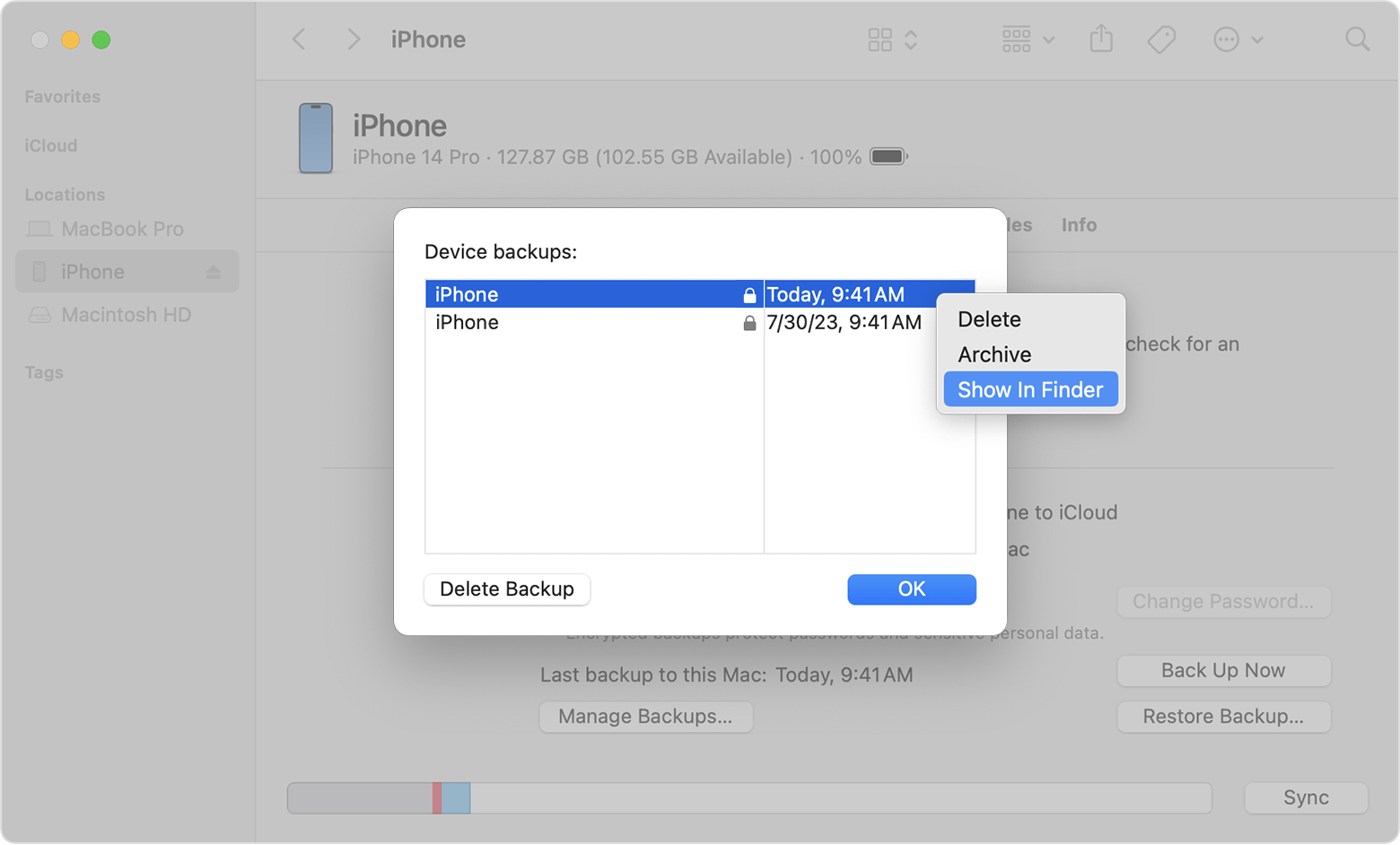
Une fois l’opération terminée, cliquez sur OK pour revenir au Finder ou à l’app Appareils Apple.
Localiser les sauvegardes manuellement ou à l’aide d’iTunes
Accéder aux sauvegardes stockées sur votre Mac
Dans le Finder, sélectionnez Aller > Aller au dossier.
Saisissez ou copiez et collez ~/Library/Application Support/MobileSync/Backup/ dans la fenêtre du chemin d’accès.
Accéder aux sauvegardes stockées sur votre PC
Appuyez sur les touches Windows + R.
Dans la fenêtre Exécuter, saisissez
%USERPROFILE%si vous utilisez l’app Appareils Apple ou l’app iTunes obtenue à partir du Microsoft Store. Saisissez%AppData%si le menu Aide d’iTunes contient la commande « Rechercher les mises à jour » et que vous n’utilisez pas l’app Appareils Apple.
Informations supplémentaires
Découvrez comment sauvegarder les données de votre iPhone, iPad ou iPod touch.
Découvrez la différence entre les sauvegardes iCloud et iTunes.
Découvrez comment supprimer ou gérer les sauvegardes iCloud depuis votre Mac ou PC.
Découvrez comment afficher et gérer les sauvegardes iCloud de vos appareils.