
Gérer les activités des devoirs dans Pour l’école
Aidez‑vous de la vue des détails d’un devoir pour connaître l’avancement des élèves et découvrir les tendances en matière de performances, de fréquence, de temps et de progression. Les informations figurant dans cette vue peuvent vous aider à déterminer si des élèves progressent au même rythme que le reste de votre classe, ou s’ils ont de l’avance ou du retard. Elles peuvent aussi vous aider à déterminer la meilleure marche à suivre pour vos élèves : vous pouvez les laisser continuer sur leur voie, leur permettre de réessayer une activité, ou encore leur accorder un peu plus de temps après que vous avez verrouillé un devoir.
Découvrir les tendances des élèves
Dans l’app Pour l’école
 , touchez une classe dans la barre latérale, puis saisissez le nom de l’élève dont vous souhaitez afficher les données.
, touchez une classe dans la barre latérale, puis saisissez le nom de l’élève dont vous souhaitez afficher les données.Aidez‑vous des informations figurant dans les fiches d’observation d’un élève pour déterminer s’il progresse au même rythme que le reste de votre classe, ou s’il a besoin de plus d’attention ou d’exercices plus difficiles.
Par exemple, vous pouvez voir où se situent les notes d’un élève par rapport à la moyenne de la classe, où un élève passe la plupart de son temps et à quelle fréquence un élève utilise une app, puis utiliser ces informations pour déterminer le meilleur plan d’action pour aider l’élève.
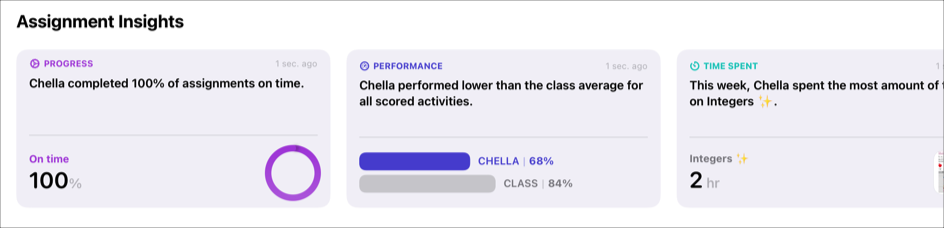
Demander à un élève de réessayer une activité
Dans l’app Pour l’école
 , touchez Activité récente, Devoirs ou une classe dans la barre latérale, puis touchez le devoir que vous souhaitez afficher.
, touchez Activité récente, Devoirs ou une classe dans la barre latérale, puis touchez le devoir que vous souhaitez afficher.Touchez l’onglet d’une activité, touchez le travail de l’élève que vous souhaitez corriger (Prêt à être corrigé), puis passez à la correction.
Touchez
 , puis Demander à réessayer.
, puis Demander à réessayer.Saisissez les instructions indiquant à l’élève que vous souhaitez qu’il retravaille l’activité.
Vous pouvez également intégrer des fichiers à vos consignes.
Touchez « Envoyer ».
Remarque : Si l’élève marque à nouveau l’activité comme terminée sans l’avoir retentée, Pour l’école affiche les précédentes données de progression.
Remarque : Si les notifications sont autorisées pour l’app Pour l’école (accédez à Réglages 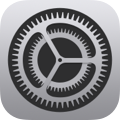 > Notifications > Pour l’école, puis touchez Autoriser les notifications), l’app vous envoie une notification lorsque des élèves rendent un devoir retravaillé. Touchez la notification pour ouvrir le devoir, puis examinez le travail de l’élève.
> Notifications > Pour l’école, puis touchez Autoriser les notifications), l’app vous envoie une notification lorsque des élèves rendent un devoir retravaillé. Touchez la notification pour ouvrir le devoir, puis examinez le travail de l’élève.
Demander à un élève de répéter une activité de type app chronométrée
Dans l’app Pour l’école
 , touchez Activité récente, Devoirs ou une classe dans la barre latérale, puis touchez le devoir que vous souhaitez afficher.
, touchez Activité récente, Devoirs ou une classe dans la barre latérale, puis touchez le devoir que vous souhaitez afficher.Sélectionnez un onglet activité de type app chronométrée, puis touchez
 , puis Demander à réessayer.
, puis Demander à réessayer.Lorsque vous touchez Demander à réessayer pour une activité de type app chronométrée, vous demandez à l’élève de répéter l’activité pendant la durée que vous avez initialement spécifiée. Pour définir une nouvelle durée, créez une nouvelle activité de type app chronométrée.
Saisissez les instructions indiquant à l’élève que vous souhaitez qu’il répète l’activité.
Vous pouvez également intégrer des fichiers à vos consignes.
Touchez « Envoyer ».
Lorsqu’un élève utilise l’app pendant la durée que vous avez spécifiée, Pour l’école marque automatiquement l’activité comme terminée et affiche le temps total pour toutes les tentatives. Si l’élève marque à nouveau l’activité comme terminée sans l’avoir répétée, Pour l’école affiche les précédentes données de progression.
Remarque :
Pour l’école n’indique la progression que pour la durée que vous avez spécifiée, même si un élève utilise l’app pendant une plus longue durée.
Si les notifications sont autorisées pour l’app Pour l’école (accédez à Réglages
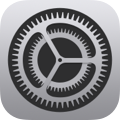 > Notifications > Pour l’école, puis touchez Autoriser les notifications), l’app vous envoie une notification lorsque des élèves ont terminé l’activité. Touchez la notification pour ouvrir le devoir et afficher l’activité.
> Notifications > Pour l’école, puis touchez Autoriser les notifications), l’app vous envoie une notification lorsque des élèves ont terminé l’activité. Touchez la notification pour ouvrir le devoir et afficher l’activité.
Accorder du temps supplémentaire à un élève pour terminer une activité d’un devoir verrouillé
Dans l’app Pour l’école
 , touchez Activité récente, Devoirs ou une classe dans la barre latérale, puis touchez le devoir verrouillé que vous souhaitez afficher.
, touchez Activité récente, Devoirs ou une classe dans la barre latérale, puis touchez le devoir verrouillé que vous souhaitez afficher.Sélectionnez l’onglet d’une activité, touchez
 pour un élève dont la progression indique À faire ou Pas commencée, puis touchez Autoriser à terminer.
pour un élève dont la progression indique À faire ou Pas commencée, puis touchez Autoriser à terminer.Dans le devoir verrouillé, Pour l’école déverrouille l’activité pour l’élève sélectionné.