Guide d’utilisation de Pages pour iPad
- Bienvenue
- Nouveautés de Pages 14.0
-
- Présentation de Pages
- Traitement de texte ou mise en page ?
- Présentation des images, des graphiques et des autres objets
- Rechercher un document
- Ouvrir un document
- Enregistrer un document et lui attribuer un nom
- Imprimer un document ou une enveloppe
- Copier du texte et des objets entre des applications
- Gestes tactiles de base
- Utiliser l’Apple Pencil avec Pages
- Personnaliser la barre d’outils
-
- Définir l’espacement entre les lignes et les paragraphes
- Définir les marges de paragraphe
- Mettre en forme les listes
- Définir des taquets de tabulation
- Aligner et justifier du texte
- Ajouter des sauts de page et de ligne
- Mettre en forme des colonnes de texte
- Lier des zones de texte
- Ajouter des bordures et des règles (lignes)
-
- Vérifier l’orthographe
- Rechercher la définition d’un mot
- Rechercher et remplacer du texte
- Remplacer automatiquement du texte
- Afficher le nombre de mots et d’autres statistiques
- Annoter un document
- Définir un nom d’auteur dans les commentaires
- Surligner du texte
- Ajouter et imprimer des commentaires
- Suivre les modifications
-
- Envoyer un document
- Publier un livre sur Apple Books
-
- Présentation de la fonctionnalité de collaboration
- Inviter d’autres personnes à collaborer
- Collaborer sur un document partagé
- Consulter les dernières activités dans un document partagé
- Modifier les réglages d’un document partagé
- Arrêter de partager un document
- Dossiers partagés et collaboration
- Utiliser Box pour collaborer
- Utiliser le mode intervenant
- Copyright

Ajouter des sauts de page et de ligne dans Pages sur iPad
Vous pouvez utiliser la mise en forme pour contrôler la disposition du texte sur la page.
Saut de ligne : Utilisez un saut de ligne, appelé également simple renvoi à la ligne pour commencer un nouveau paragraphe.
Saut de page : Utilisez un saut de page (disponible seulement dans un document de traitement de texte) pour déplacer une ligne de texte vers le haut de la page suivante ou pour commencer la saisie sur une nouvelle page.
Forcer le texte à passer à la ligne ou page suivante
Touchez l’emplacement où vous voulez que le saut se produise.
Touchez
 dans la barre de raccourcis au-dessus du clavier, puis touchez Saut de ligne ou Saut de page.
dans la barre de raccourcis au-dessus du clavier, puis touchez Saut de ligne ou Saut de page.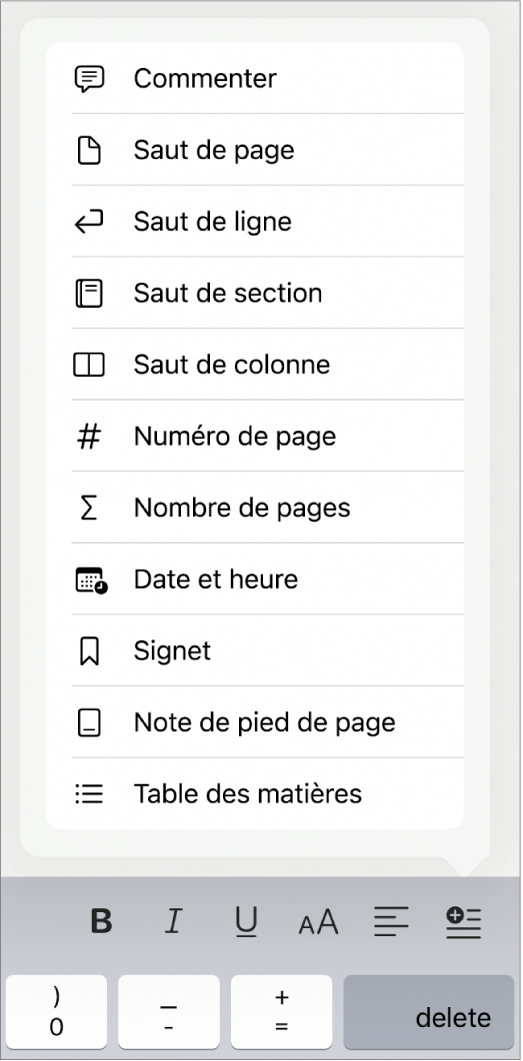
Si Saut de page n’apparaît pas, votre document est un document de mise en page et n’utilise pas de sauts de page. Vous pouvez aussi ajouter une nouvelle page.
Lorsque vous insérez un saut de ligne ou un saut de page, Pages insère un caractère de formatage nommé caractère invisible. Ces caractères de formatage apparaissent lorsque vous sélectionnez le texte où ils sont inclus. Consultez la rubrique Présentation des symboles de formatage.
Supprimer un séparateur de formatage
Placez le point d’insertion au début du texte suivant le séparateur, puis touchez
 .
.