Guide d’utilisation de Numbers pour iPad
- Bienvenue
-
- Présentation de Numbers
- Présentation des images, des graphiques et des autres objets
- Créer une feuille de calcul
- Ouvrir des feuilles de calcul
- Empêcher les modifications accidentelles
- Personnaliser des modèles
- Utiliser des feuilles
- Annuler ou rétablir des modifications
- Enregistrer votre feuille de calcul
- Rechercher une feuille de calcul
- Supprimer une feuille de calcul
- Imprimer une feuille de calcul
- Modifier l’arrière-plan de la feuille
- Copier du texte et des objets entre des applications
- Notions élémentaires sur l’écran tactile
- Utiliser l’Apple Pencil avec Numbers
- Utiliser VoiceOver pour créer une feuille de calcul
-
-
- Sélectionner des données pour créer un graphique
- Ajouter des graphiques à colonnes, à barres, linéaires, à couches, en anneau, en toile d’araignée et des diagrammes circulaires
- Ajouter des graphiques à nuage de points et des graphiques à bulles
- Graphiques interactifs
- Supprimer un graphique
- Modifier le type d’un graphique
- Modifier les données d’un graphique
- Déplacer et redimensionner des graphiques
-
-
- Envoyer une feuille de calcul
- Présentation de la fonctionnalité de collaboration
- Inviter d’autres personnes à collaborer
- Collaborer sur une feuille de calcul partagée
- Modifier les réglages d’une feuille de calcul partagée
- Arrêter de partager une feuille de calcul
- Dossiers partagés et collaboration
- Utiliser Box pour collaborer
-
- Utiliser iCloud avec Numbers
- Importer un fichier Excel ou texte
- Exporter au format Excel ou dans un autre format de fichier
- Rétablir une version précédente d’une feuille de calcul
- Déplacer une feuille de calcul
- Protéger une feuille de calcul à l’aide d’un mot de passe
- Créer et gérer des modèles personnalisés
- Copyright
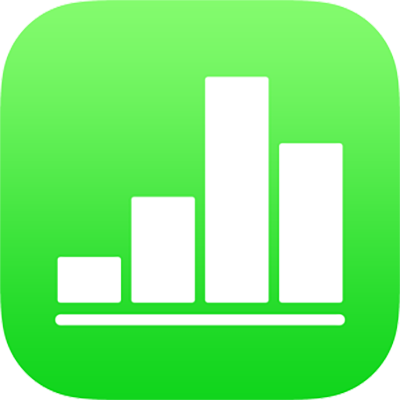
Utiliser le clavier de formules dans Numbers sur iPad
Utilisez le clavier de formules pour ajouter des calculs mathématiques à votre feuille de calcul et choisissez des fonctions dans le navigateur de fonctions.
Pour ouvrir le clavier de formules, touchez une cellule, touchez ![]() au bas de l’écran, puis touchez
au bas de l’écran, puis touchez ![]() au-dessus du clavier, à droite.
au-dessus du clavier, à droite.
Remarque : la disposition du clavier de formules varie en fonction des modèles d’iPad.
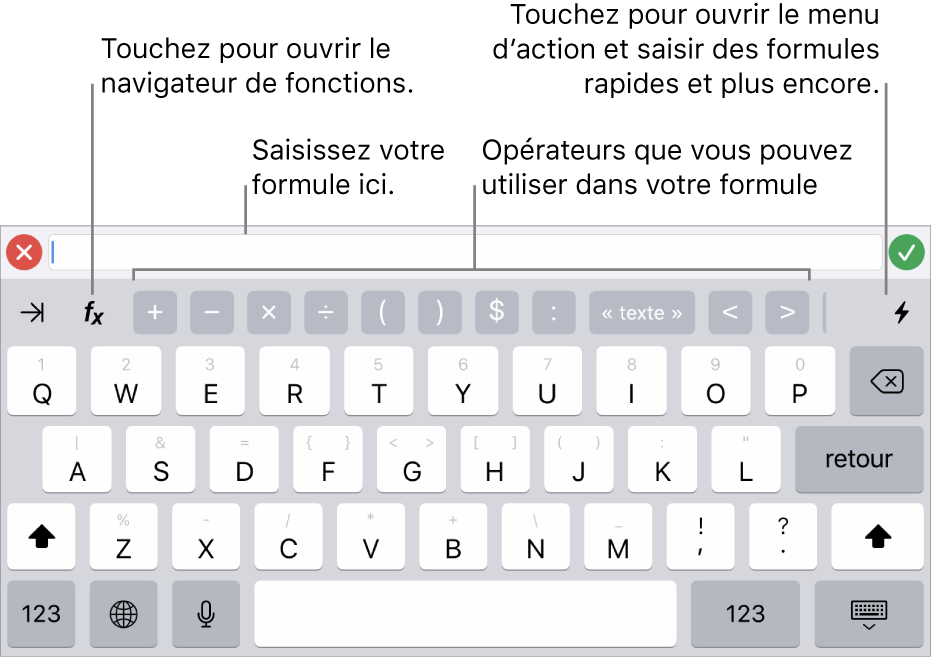
Pour saisir des données à l’aide du clavier de formules, effectuez l’une des opérations suivantes :
Pour ajouter une lettre : Touchez une touche correspondant à la lettre.
Pour ajouter une fonction : Si vous savez quelle fonction vous voulez saisir, commencez à écrire, puis touchez l’une des suggestions qui apparaissent.
Si vous ne connaissez pas la fonction dont vous avez besoin, touchez
 pour ouvrir le navigateur de fonctions, touchez Catégories en haut du navigateur de fonctions, puis touchez une catégorie de fonction. Touchez une fonction pour l’insérer dans l’éditeur de formules (balayez vers le haut et vers le bas pour afficher les fonctions disponibles). Pour en savoir plus sur une fonction, touchez
pour ouvrir le navigateur de fonctions, touchez Catégories en haut du navigateur de fonctions, puis touchez une catégorie de fonction. Touchez une fonction pour l’insérer dans l’éditeur de formules (balayez vers le haut et vers le bas pour afficher les fonctions disponibles). Pour en savoir plus sur une fonction, touchez  en regard de celle-ci. (Lorsque vous touchez
en regard de celle-ci. (Lorsque vous touchez  pour la première fois, l’affichage des informations peut prendre quelques secondes.)
pour la première fois, l’affichage des informations peut prendre quelques secondes.)Pour ajouter un nombre ou un symbole : Touchez des symboles dans la rangée supérieure du clavier. Pour saisir des nombres, touchez
 (vous pouvez être amené à toucher
(vous pouvez être amené à toucher 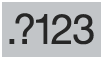 , en fonction de votre modèle d’iPad). Sur certains modèles, vous pouvez tirer vers le bas sur une touche correspondant à une lettre jusqu’à ce qu’elle se transforme en nombre situé au-dessus de la lettre. Levez ensuite votre doigt. (Par exemple, pour saisir le nombre 5, tirez vers le bas sur la touche T jusqu’à ce qu’elle se transforme en 5.)
, en fonction de votre modèle d’iPad). Sur certains modèles, vous pouvez tirer vers le bas sur une touche correspondant à une lettre jusqu’à ce qu’elle se transforme en nombre situé au-dessus de la lettre. Levez ensuite votre doigt. (Par exemple, pour saisir le nombre 5, tirez vers le bas sur la touche T jusqu’à ce qu’elle se transforme en 5.)
Pour savoir comment saisir des formules et des fonctions dans des cellules, consultez la rubrique Insérer des formules et fonctions dans Numbers sur iPad.