
Modifier le texte, les tracés et les étiquettes d’un graphique dans Numbers pour iCloud
Pour mettre vos données en avant, vous pouvez ajouter des légendes, désigner les axes au moyen d’étiquettes ou encore utiliser d’autres types de marquage. Vous pouvez également modifier la police, la taille ou le style du texte.
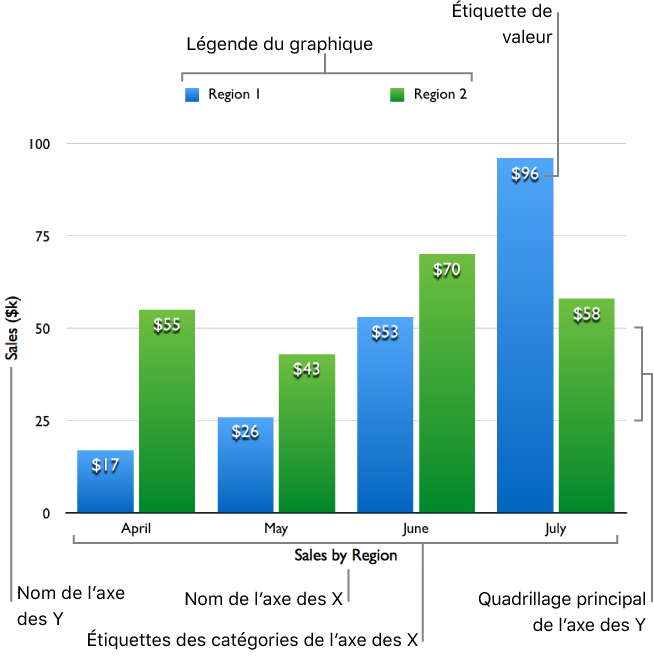
Modifier la police, la taille ou le style du texte
Vous pouvez changer d’un seul coup la police, le style et la taille du texte d’un graphique.
Cliquez sur Graphique en haut de la
 barre latérale Format située à droite, puis utilisez les commandes sous Police du graphique et Taille du texte pour effectuer les opérations suivantes :
barre latérale Format située à droite, puis utilisez les commandes sous Police du graphique et Taille du texte pour effectuer les opérations suivantes :Modifier la police et le style : choisissez une police dans le premier menu local et un style (gras, italique, etc.) dans le second.
Modifier la taille de la police : cliquez une ou plusieurs fois sur le petit ou le grand bouton A pour réduire ou agrandir la police.
Les styles de graphique prédéfinis utilisent des tailles de police différentes pour les étiquettes et les autres éléments de texte. Lorsque vous réduisez ou agrandissez la police, la taille de tous les éléments de texte change de façon proportionnelle. Vous ne pouvez pas choisir un élément de texte individuel et modifier sa taille sans affecter le reste du texte.
Ajouter des étiquettes de valeur
Vous pouvez afficher la valeur de chaque point de données d’une série de données. Les valeurs peuvent être formatées en tant que nombre, devise, pourcentage et plus encore.
Dans la
 barre latérale format sur la droite, procédez de l’une des façons suivantes pour ajouter des valeurs au graphique :
barre latérale format sur la droite, procédez de l’une des façons suivantes pour ajouter des valeurs au graphique :Pour un graphique à colonnes, à barres, à lignes, à couches ou en radar : cliquez sur Séries en haut de la barre latérale, puis sur le menu contextuel Étiquettes de valeur afin de sélectionner un format numérique.
Pour un diagramme circulaire : cliquez sur Portions en haut de la barre latérale, puis sur le menu contextuel Format des données de valeur afin de sélectionner un format numérique.
Pour un graphique en anneau : cliquez sur Segments en haut de la barre latérale, puis sur le menu contextuel Format des données de valeur afin de sélectionner un format numérique.
Pour un graphique à nuage de points ou à bulles : cliquez sur Séries en haut de la barre latérale, puis sur le menu contextuel Format des données de valeur afin de sélectionner un format numérique.
Choisissez des réglages de formatage supplémentaires dans les options qui s’affichent dans la barre latérale (en dessous du menu local Désignations ou Format des données de valeur), par exemple le nombre de décimales.
Pour des informations détaillées sur ces options, consultez Formater des cellules en devise, dates, etc. dans Numbers pour iCloud.
Pour ajouter un préfixe ou un suffixe, ou positionner l’étiquette de valeur, effectuez l’une des opérations suivantes :
Ajouter un préfixe ou un suffixe : saisissez le préfixe ou le suffixe dans le champ correspondant. Tout ce que vous saisissez est ajouté après ou avant la désignation.
Positionner les étiquettes de valeur : choisissez une option dans le menu local Emplacement.
Si vous modifiez un graphique à bulles, vous pouvez également choisir la valeur de série de données qui s’affichera. Assurez-vous que la case Valeurs soit sélectionnée, puis, à partir du menu local, choisissez X, Y ou Taille.
Ces valeurs sont déterminées par l’ordre dans lequel vous avez sélectionné la série dans le tableau lors de la création du graphique. La première colonne détermine les valeurs de l’axe des abscisses et la deuxième colonne celle des ordonnées. La troisième colonne détermine le diamètre des bulles.
Modifier les étiquettes d’un axe
Vous pouvez choisir les désignations qui s’affichent sur un axe, modifier leur nom ou changer leur orientation.
Remarque : Les options d’axe varient selon le type de graphique (par exemple, vous ne pouvez pas ajouter de nom d’axe à un graphique en radar) et ne sont pas disponibles pour les diagrammes circulaires et les graphiques en anneau.
Cliquez sur Axes en haut de la
 barre latérale Format située à droite, puis cliquez sur Valeur (Y) ou Catégorie (X) en fonction de l’axe à modifier (y ou x) et effectuez l’une des opérations suivantes :
barre latérale Format située à droite, puis cliquez sur Valeur (Y) ou Catégorie (X) en fonction de l’axe à modifier (y ou x) et effectuez l’une des opérations suivantes :Afficher le nom de l’axe : cochez la case Nom, puis saisissez le nom de l’axe.
Tracer une ligne le long de l’axe : cochez la case Ligne de l’axe.
Afficher le nom des séries de l’axe des catégories : sélectionnez Catégorie (X) en haut de l’onglet Axes, puis cochez la case Noms des séries.
Afficher les désignations des catégorie : sélectionnez Catégorie (X) en haut de l’onglet Axes, puis cochez la case Étiquettes de catégorie.
Modifier la désignation de l'angle : cliquez sur le menu local Désignation de l'angle et sélectionnez une orientation.
Modifier les quadrillages
La plupart des graphiques possèdent des marques d’axe que vous pouvez modifier de différentes manières. Vous pouvez modifier l’échelle de l’axe, changer l’intervalle et la fréquence des quadrillages, et afficher ou masquer des marques de graduation.
Remarque : Les options d’axe varient selon le type de graphique.
Cliquez sur Axes en haut de la
 barre latérale Format située à droite puis cliquez sur Valeur (Y) ou Catégorie (X) en fonction de l’axe à modifier (y ou x).
barre latérale Format située à droite puis cliquez sur Valeur (Y) ou Catégorie (X) en fonction de l’axe à modifier (y ou x).Effectuez l’une des opérations suivantes :
Modifier l’échelle de l’axe des valeurs : choisissez une option dans le menu local Échelle de l’axe. Vous pouvez choisir Linéaire, Logarithmique (uniquement pour les graphiques non empilés) ou Pourcentage (uniquement pour les graphiques empilés).
Définir des valeurs maximales et minimales pour l’axe des valeurs : saisissez une valeur dans les champs Échelle correspondants.
Définir des intervalles principaux et secondaires de lignes de quadrillage pour l’axe des valeurs : saisissez une valeur dans les champs Intervalles correspondants.
Afficher le quadrillage : cochez les cases correspondant aux quadrillages que vous souhaitez afficher.
Si vous travaillez dans un graphique en radar, vous pouvez également cliquer sur le menu contextuel sous Lignes radiales (dans l’onglet Catégorie (X)) et sélectionner un type de ligne.
Afficher les marques de graduation : cochez la case Graduation.
Si vous travaillez dans un graphique en radar et que vous souhaitez que les marques de graduation apparaissent uniquement sur l’axe des y, cochez la case Ligne de l’axe uniquement.
Ajouter ou modifier une légende
Pour afficher la légende, cliquez sur Graphique en haut de la
 barre latérale Format située à droite, puis cochez la case Légende.
barre latérale Format située à droite, puis cochez la case Légende.Cliquez sur Modifier les données du graphique sous le graphique (le graphique doit être sélectionné), puis modifiez les en-têtes des lignes ou des colonnes du tableau de données du graphique.
Pour déplacer ou redimensionner la légende, cliquez sur le graphique puis cliquez sur la légende (afin que seuls les en-têtes de la légende soient sélectionnés) et faites l’une des actions suivantes :
Déplacer la légende : faites glisser la légende vers un nouvel emplacement.
Redimensionner la légende : faites glisser les poignées sur le côté gauche ou droit de la légende.
Ajouter des lignes de référence
Vous pouvez ajouter des lignes de références pour afficher les valeurs moyenne, médiane, minimum et maximum d’un graphique (sauf pour les graphiques empilés, à deux axes, en anneau et les diagrammes circulaires). Vous pouvez ajouter des lignes de référence personnalisées afin d’afficher les valeurs désirées.
Cliquez sur Axes en haut de la barre latérale située à droite, puis sur le bouton Valeur.
Cliquez sur le menu local Ajouter une ligne de référence, puis sélectionnez un type de valeur :
Une valeur calculée automatiquement : sélectionnez Moyenne, Médian, Maximum ou Minimum, et modifiez le nom si vous le souhaitez.
Une valeur personnalisée : sélectionnez Personnalisé, puis saisissez un nombre pour la ligne de référence, ainsi qu’un nom si vous le souhaitez.
Par exemple, vous voulez peut-être montrer une ligne représentant le montant des meilleures ventes de l’année passée.
Effectuez l’une des opérations suivantes :
Masquer le nom ou la valeur de la ligne de référence : désélectionnez la case correspondante.
Ajouter une autre ligne de référence : cliquez sur le menu local Ajouter une ligne de référence, puis sélectionnez un nouveau type.
Vous pouvez ajouter jusqu’à cinq lignes de référence.
Supprimer une ligne de référence : déplacez le curseur sur l’élément correspondant à la ligne de référence dans la barre latérale, puis cliquez sur l’icône Corbeille qui s’affiche.
Ajouter le nom des séries de données à des graphiques à nuages de points, à bulles, en anneau ou à des diagrammes circulaires
Dans un graphique à nuages de points, à bulles, en anneau ou dans un diagramme circulaire, vous pouvez ajouter des étiquettes à la série de données afin d’indiquer le type de données présenté.
Effectuez l’une des opérations suivantes :
Pour un graphique à nuages de points ou à bulles : cliquez sur Séries en haut de la
 barre latérale Format située à droite, puis cochez la case Afficher le nom des séries.
barre latérale Format située à droite, puis cochez la case Afficher le nom des séries.Astuce : Dans un graphique à bulles, si certaines étiquettes se chevauchent, décochez la case Désignation au premier plan. Chaque étiquette s’affichera au-dessus de sa bulle, au risque de la voir masquée par d’autres bulles.
Pour un diagramme circulaire ou un graphique en anneau : cliquez sur Portions ou Segments en haut de la barre latérale Format
 située à droite, puis cochez la case Noms des points de données.
située à droite, puis cochez la case Noms des points de données.
Modifier les étiquettes sur un graphique interactif
Par défaut, les graphiques interactifs incluent un curseur et des boutons qui vous permettent d’afficher les données du graphique. Il vous suffit de faire glisser le curseur ou de cliquer dessus pour modifier les données affichées. Vous pouvez également choisir de n’interagir qu’au moyen de boutons.
Vous pouvez également placer le nom des ensembles de données au-dessus ou en dessous d’un graphique interactif.
Sélectionnez un graphique interactif, puis cliquez sur Graphique en haut de la barre latérale située à droite.
Effectuez l’une des opérations suivantes :
Modifier les commandes interactives : cliquez sur le menu local du graphique interactif puis sélectionnez « Curseur et boutons » ou « Boutons uniquement ».
Modifier l’emplacement du nom des données : cliquez sur le menu local Nom des données (sous le graphique interactif) et sélectionnez au-dessus ou en dessous.
Vous pouvez également ajouter un titre et une légende à vos graphiques. Consultez la section Ajouter un titre ou une légende à des objets.