Guide d’utilisation de Motion
- Bienvenue
-
- Introduction à la création de projets
- Création d’un projet
- Ouverture d’un projet
- Recherche des projets depuis le Finder
- Contournement du navigateur de projets
- Création et modification de préréglages de projet
- Enregistrement normal, automatique et rétablissement de projets
-
- Introduction à l’ajout et à la gestion de contenu
-
- Affichage de la bibliothèque
- Catégories de contenu de la bibliothèque
- Ajout d’éléments de la bibliothèque à un projet
- Ajout de fichiers musicaux et photographiques
- Tri et recherche de fichiers dans la bibliothèque
- Gestion de dossiers et de fichiers dans la bibliothèque
- Données de la bibliothèque indisponibles
- Utilisation de thèmes de la bibliothèque
- Enregistrement d’objets personnalisés dans la bibliothèque
-
- Introduction au compositing de base
-
- Introduction à la liste Calques
- Sélection de calques et de groupes
- Affichage et masquage de la liste Calques
- Exposition de calques dans le canevas
- Ajouter et supprimer des calques et des groupes
- Réorganisation de calques et de groupes
- Affichage, masquage, isolement ou verrouillage de calques
- Commandes de la liste Calques
- Menu contextuel de la liste Calques
- Personnalisation de la liste Calques
-
- Introduction à la transformation de calques
-
- Introduction à la transformation de calques dans le canevas
- Transformation des propriétés de calque dans le canevas
- Outils de transformation
- Modification de la position, de lʼéchelle ou de la rotation dʼun calque
- Déplacement du point dʼancrage d’un calque
- Ajout d’une ombre portée à un calque
- Distorsion ou déformation d’un calque
- Recadrage d’un calque
- Modification de points de forme et de masque
- Transformation de glyphes de texte et d’autres attributs d’objet
- Alignement de calques dans le canevas
- Transformation de calques dans la palette
- Transformation de calques 2D dans l’espace 3D
-
- Introduction au compositing 3D
- Transformation de calques dans l’espace 3D
-
- Introduction à la timeline
- Affichage ou redimensionnement de la fenêtre Synchronisation
-
- Montage dans la timeline
- Déplacement d’objets dans la timeline
- Élagage d’objets dans la timeline
- Coulissement de calques vidéo dans la timeline
- Scission d’objets dans la timeline
- Suppression d’objets dans la timeline
- Copie d’objets dans la timeline
- Regroupement de pistes dans la timeline
- Modification des pistes de groupe dans la timeline
- Navigation dans la timeline
- Affichage et modification d’images clés dans la timeline
- Montage dans la mini-timeline
-
- Introduction aux comportements
- Comparaison des comportements et des images clés
-
- Introduction aux types de comportements
-
- Introduction aux comportements de base de Motion
- Comportement Aligner sur
- Comportement Fondu entrant/sortant
- Comportement Grossir/Rétrécir
- Comportement Trajectoire d’animation
- Utiliser le comportement Trajectoire d’animation
- Comportement Déplacer
- Comportement Pointer vers
- Comportement Magnétiser l’alignement sur l’animation
- Comportement Rotation
- Comportement Lancer
-
- Introduction aux comportements de paramètres
- Comportement Audio
- Comportement Moyenne
- Comportement Limiter
- Comportement Personnaliser
- Ajout d’un comportement personnalisé
- Comportement Exponentiel
- Comportement Lier
- Comportement Logarithmique
- Comportement MIDI
- Ajout d’un comportement MIDI
- Comportement Annuler
- Comportement Osciller
- Création d’une oscillation décroissante
- Comportement Overshoot
- Comportement Quantifier
- Comportement Pente
- Comportement Rendre aléatoire
- Comportement Valeur dans le temps
- Comportement Inverser
- Comportement Arrêter
- Comportement Piste
- Comportement Agiter
-
- Introduction à la resynchronisation de comportements
- Comportement Image Flash
- Comportement Conserver l’image
- Comportement En boucle
- Comportement Ping Pong
- Comportement Relire
- Comportement En arrière
- Comportement Inverser la boucle
- Comportement Défiler
- Comportement Vitesse définie
- Comportement Stroboscope
- Comportement Imperfection
-
- Introduction aux comportements de simulation
- Comportement Aligner sur l’animation
- Comportement Attiré vers
- Comportement Attracteur
- Comportement Glissement
- Comportement Dérive attiré vers
- Comportement Attracteur de dérive
- Comportement Collision sur les bords
- Comportement Gravité
- Comportement En orbite
- Comportement Animation aléatoire
- Comportement Repousser
- Comportement Repousser à partir de
- Comportement Mouvement de rotation
- Comportement Ressort
- Comportement Vortex
- Comportement Vent
- Autres comportements
-
- Introduction à l’animation avec des images clés
- Ajout d’images clés
- Animation depuis la palette
-
- Affichage de l’éditeur d’images clés
- Commandes de l’éditeur d’images clés
-
- Ajout et suppression d’images clés dans l’éditeur d’images clés
- Modification d’images clés dans l’éditeur d’images clés
- Inversion, verrouillage ou désactivation d’images clés
- Copie d’images clés et de courbes
- Traçage d’une courbe d’animation
- Transformation de segments de courbe
- Application de comportements de paramètre à des courbes
- Comparaison d’instantanés de courbe
- Enregistrement d’une courbe d’animation
- Utilisation de l’éditeur de mini-courbes
- Animation à la volée
- Simplification d’une courbe d’images clés
-
- Introduction aux modèles Final Cut Pro
- Utilisation d’images de repère d’emplacement dans des modèles
- Définition de la résolution d’un modèle
- Ajout de plusieurs proportions d’image aux modèles
- Remplacement de l’espace colorimétrique de Final Cut Pro
- Emplacement d’enregistrement des modèles
- Utilisation de masques dans les modèles
- Instructions pour créer de meilleurs modèles
-
- Introduction aux particules
- Création de particules 3D
- Synchronisation des systèmes de particules
- Utilisation de graphismes dans les systèmes de particules
- Utilisation de filtres et de masques avec des particules
- Enregistrement d’effets de particules personnalisés
-
- Introduction aux réplicateurs
- Réplicateurs et systèmes de particules
-
- Animation de réplicateurs
- Application de comportements à des réplicateurs
- Considérations relatives aux comportements de réplicateur
- Application du comportement Réplicateur de séquence
- Commandes Réplicateur de séquence
- Contrôle de la synchronisation de la séquence avec des images clés
- Utilisation de comportements Paramètre avec le réplicateur de séquence
- Affichage de courbes d’animation de réplicateur
- Utilisation de réplicateurs 3D
- Synchronisation des réplicateurs
- Utilisation de filtres et de masques avec des réplicateurs
- Enregistrement de réplicateurs personnalisés
-
- Introduction au texte de base
- Sélection et modification de texte dans le canevas
- Prévisualisation et application de polices
- Utilisation de styles de texte prédéfinis
-
- Affichage de la fenêtre Apparence de texte
- Changement de la couleur de texte
- Modification de l’opacité de texte
- Modification de l’adoucissement du texte
- Application d’une texture par image à du texte
- Ajout du contour, de l’éclat ou de l’ombre portée d’un texte
- Enregistrement d’un style de texte personnalisé
- Conversion de texte standard en texte 3D
- Vérification de l’orthographe
- Rechercher et remplacer du texte
- Utilisation de filtres avec du texte
-
- Introduction au texte 3D
- Flux de production du texte 3D
- Application d’un style de texte 3D prédéfini
- Déplacement et pivotement de texte 3D
-
- Introduction de matériaux de surface sur du texte 3D
-
- Application d’un matériau prédéfini à du texte 3D
- Application d’un matériau personnalisé à du texte 3D
- Modification des matériaux de texte 3D
- Ajout, suppression ou réorganisation de calques de matériau de texte 3D
- Conversion de texte 3D pour émettre de la lumière
- Application de matériaux aux facettes de texte 3D
- Enregistrement d’un matériau modifié pour du texte 3D
- Ajout d’un éclat ou d’une ombre portée sur du texte 3D
- Intersection de texte 3D
-
- Introduction au suivi de formes, de masques et de traits de peinture
-
- Introduction à la modification de points de contrôle
- Affichage des points de contrôle
- Sélection ou verrouillage de points de contrôle
- Ajout ou suppression de points de contrôle
- Déplacement de points de contrôle pour ajuster des formes
- Modification de points de contrôle de Bézier
- Modification de points de contrôle B-Spline
- Utilisation de guides dynamiques et du magnétisme
- Modifier le remplissage, le contour et la progressivité du contour
-
- Introduction aux comportements de formes
- Ajout d’un comportement de forme
- Comportement Appliquer pression du stylet
- Comportement Ajuster vitesse du stylet
- Comportement Appliquer inclinaison du stylet
- Comportement Osciller la forme
- Comportement Rendre aléatoire la forme
- Comportement Peinture de séquence
- Comportement Suivre les points
- Comportement Agiter la forme
- Comportement Écriture activée
- Animation de points de contrôle de forme avec des images clés
- Conversion de formes en masques et inversement
- Utilisation de filtres et de masques avec des formes
- Copie de styles de forme
- Enregistrement de formes et de styles de formes personnalisés
-
- Introduction à l’utilisation de générateurs
- Ajout d’un générateur
-
- Introduction aux générateurs d’image
- Générateur Caustique
- Générateur Cellulaire
- Générateur Damier
- Générateur Nuages
- Générateur Couleur unie
- Générateur Pois concentriques
- Générateur Formes concentriques
- Générateur Dégradé
- Générateur Grille
- Générateur Motif japonais
- Générateur Reflet d’objectif
- Générateur Lignes manga
- Générateur Membrane
- Générateur Bruit
- Générateur Rayon de couleur unique
- Générateur Op Art 1
- Générateur Op Art 2
- Générateur Op Art 3
- Générateur Cercles superposés
- Générateur Barres radiales
- Générateur Dégradé léger
- Générateur Spirales
- Générateur Dessin en spirale
- Utilisation des commandes d’écran Dessin en spirale
- Générateur Étoile
- Générateur Rayures
- Générateur Sunburst
- Générateur Mosaïques Truchet
- Générateur Rayon de deux couleurs
- Enregistrement d’un générateur modifié
-
- Introduction aux filtres
- Parcours et affichage d’aperçu de filtres
- Application ou suppression de filtres
-
- Introduction aux types de filtres
-
- Introduction aux filtres de couleur
- Curseur Luminosité
- Filtre Mixeur de canaux
- Filtre d’équilibre des couleurs
- Exemple : Balance des couleurs de deux calques
- Filtre Courbes de couleur
- Utilisation du filtre Courbes de couleur
- Filtre Réduction des couleurs
- Filtre Roues des couleurs
- Utilisation du filtre Roues des couleurs
- Filtre Coloriser
- Filtre Contraste
- Filtre LUT personnalisée
- Utilisation du filtre LUT personnalisée
- Filtre Gamma
- Filtre Colorisation de dégradé
- Filtre Outils HDR
- Filtre Teinte/Saturation
- Filtre Courbes de teinte/saturation
- Utilisation du filtre Courbes de teinte/saturation
- Filtre Niveaux
- Filtre Négatif
- Filtre Texture de ton OpenEXR
- Filtre Sépia
- Filtre Seuil
- Filtre Nuance
-
- Introduction aux filtres de distorsion
- Filtre Trou noir
- Filtre Renflement
- Filtre Texture en relief
- Filtre Disque voilé
- Filtre Gouttelette
- Filtre Tremblement de terre
- Filtre Fisheye
- Filtre Retournement
- Filtre Galerie des glaces
- Filtre Verre déformant
- Distorsion du verre
- Filtre Œil d’insecte
- Filtre Miroir
- Filtre Page précédente
- Filtre Enfoncement
- Filtre Polaire
- Filtre Réfraction
- Filtre Anneau de verre
- Filtre Onde
- Filtre Étalement
- Filtre Sphère
- Filtre Explosion d’étoiles
- Filtre Rayures
- Filtre Cible
- Filtre Mini-planète
- Filtre Déformation en tourbillon
- Filtre Immergé
- Filtre Vagues
-
- Introduction aux filtres de stylisation
- Filtre Ajouter du bruit
- Filtre Mauvais film
- Filtre Mauvais téléviseur
- Filtre Cercles sur l’écran
- Filtre Cercles
- Filtre Estampage couleur
- Filtre Bande dessinée
- Filtre Cristalliser
- Filtre Affiner les bords
- Filtre Volume
- Filtre Reprise
- Filtre Similigravure
- Filtre Écran hachuré
- Filtre Passe-haut
- Filtre Creux
- Filtre Dessin au trait
- Filtre Lignes sur l’écran
- Filtre MinMax
- Filtre Fondu de bruit
- Filtre Pixeliser
- Filtre Postériser
- Filtre Relief
- Filtre Fente
- Filtre Tunnel
- Filtre Écran de texture
- Filtre Vignette
- Filtre Écran ondulé
- Publication de paramètres de filtrage vers Final Cut Pro X
- Utilisation de filtres sur des canaux alpha
- Performances des filtres
- Enregistrement de filtres personnalisés
-
- Introduction aux objets 3D
- Ajout d’un objet 3D
- Déplacement et rotation d’un objet 3D
- Repositionnement du point d’ancrage d’un objet 3D
- Échange d’un fichier d’objet 3D
- Intersection et ordre des calques d’objet 3D
- Utilisation de caméras et d’éclairages avec des objets 3D
- Enregistrement d’objets 3D personnalisés
- Conseils pour la manipulation d’objets 3D
- Manipulation d’objets 3D importés
-
- Introduction à la vidéo 360 degrés
- Projets 360 degrés
- Création de projets 360 degrés
- Ajout de vidéo 360 degrés à un projet
- Création d’un effet de mini-planète
- Réorientation d’éléments 360 degrés
- Création de modèles 360 degrés pour Final Cut Pro
- Filtres et générateurs compatibles 360 degrés
- Exportation et partage de projets 360 degrés
- Recommandations pour de meilleurs projets 360 degrés
-
- Introduction au suivi
- Comment fonctionne le suivi de l’animation ?
- Analyser et enregistrer les mouvements dans un plan
- Suivi de formes, de masques et de traits de peinture
- Suivre la position d’un filtre ou d’un objet
- Ajustement des suivis à l’écran
- Chargement de données existantes de suivi
- Utilisation d’une plage d’images à analyser
-
- Introduction aux recommandations relatives au suivi
- Stratégies élémentaires pour le suivi
- Stratégies avancées pour le suivi
- Suivi de décalages de la perspective, de l’échelle ou de la rotation
- Suivi de points masqués ou hors cadre
- Suivi de métrage resynchronisé
- Utilisation de masques avec des comportements de suivi
- Enregistrement de suivis dans la bibliothèque
-
- Introduction à l’audio
- Affichage de fichiers audio
- Ajout de fichiers audio
- Lecture de fichiers audio
-
- Introduction à l’exportation de projets
- Exportation d’un film QuickTime
- Exportation de l’audio uniquement
- Exportation d’une image fixe
- Exportation d’une séquence d’images
- Exportation pour les appareils Apple
- Exportation pour l’envoi par e-mail
- Exportation à l’aide de Compressor
- Création de destinations de partage
- Réglages de rendu
- Affichage de l’état d’éléments partagés
- Notifications de partage
-
-
- Introduction à la vidéo en mode Cinématographique
- Déplacement de plans cinématographiques vers votre Mac
- Activer les ajustements de vidéo en mode Cinématographique
- Ajuster des centres de mise au point dans les plans vidéo en mode Cinématographique dans Motion
- Ajuster la profondeur de champ dans des plans vidéo en mode Cinématographique
-
- Introduction aux préférences et aux raccourcis
-
- Introduction aux raccourcis clavier
- Utilisation des touches de fonction
- Raccourcis clavier généraux
-
- Raccourcis clavier de la barre de menus
- Raccourcis clavier du menu Motion
- Raccourcis clavier du menu Fichier
- Raccourcis clavier du menu Édition
- Raccourcis clavier du menu Marquer
- Raccourcis clavier du menu Objet
- Raccourcis clavier du menu Présentation
- Raccourcis clavier du menu Partager
- Raccourcis clavier du menu Fenêtre
- Raccourcis clavier du menu Aide
- Raccourcis clavier de la liste Audio
-
- Raccourcis clavier des outils
- Raccourcis clavier de l’outil Transformation
- Raccourcis clavier de l’outil Sélectionner/Transformer
- Raccourcis clavier de l’outil Recadrage
- Raccourcis clavier de l’outil Points de montage
- Raccourcis clavier des outils de modification de formes
- Raccourcis clavier des outils Balance et Zoom
- Raccourcis clavier des outils de formes
- Raccourcis clavier de l’outil Bézier
- Raccourcis clavier de l’outil B-Spline
- Raccourcis clavier de l’outil Trait de peinture
- Raccourcis clavier de l’outil Texte
- Raccourcis clavier des outils de masquage de forme
- Raccourcis clavier de l’outil Masque de Bézier
- Raccourcis clavier de l’outil Masque B-Spline
- Raccourcis clavier des commandes de lecture
- Raccourcis clavier des options de présentation
- Raccourcis clavier de la palette
- Raccourcis clavier de l’inspecteur
- Raccourcis clavier de l’éditeur d’images clés
- Raccourcis clavier des calques
- Raccourcis clavier de la bibliothèque
- Raccourcis clavier de la liste Média
- Raccourcis clavier de la timeline
- Raccourcis clavier d’animation à l’aide d’images clés
- Raccourcis clavier de formes et de masques
- Raccourcis clavier 3D
- Raccourcis clavier divers
- Raccourcis sur la Touch Bar
- Transfert de ressources vers un autre ordinateur
-
- Introduction aux commandes de couleur et de dégradé
-
- Introduction à l‘utilisation de l’éditeur de dégradé
- Utilisation d’un préréglage de dégradé
- Modification de la couleur et de l’opacité d’un dégradé
- Changement du sens et de l’étalement d’un dégradé
- Modification des balises de dégradé
- Enregistrement de dégradés
- Utilisation de commandes d’écran pour le dégradé
- Commandes de dégradé de base
- Commandes de l’éditeur de dégradé
- Utilisation de processeurs graphiques
- Glossaire
- Copyright

Commandes Réplicateur de séquence dans Motion
Utilisez les commandes suivantes dans lʼinspecteur de comportements pour modifier l’animation de la séquence :
Paramètre : deux menus locaux (Ajouter et Supprimer) permettant de désigner des éléments de motif à animer tour à tour. Lorsque vous choisissez un élément dans le menu local Ajouter, des commandes supplémentaires apparaissent en haut de l’inspecteur de comportements. Vous pouvez ajuster ces commandes (ou les animer avec des images clés) afin de modifier l’animation de la séquence, celle-ci s’appuyant sur le changement de valeur entre ces paramètres et les valeurs originales des cellules. Les éléments du menu local Ajouter comprennent les options suivantes :
Rotation : ajoute un cadran et une case de valeur de rotation pour vous permettre de spécifier (en degrés) la rotation des éléments du réplicateur.
Couleur : ajoute une rangée de commandes de couleur pour vous permettre de choisir une nuance pour les éléments du réplicateur. Cliquez sur le cadre de couleur pour choisir une couleur, ou développez le triangle d’affichage et réglez les curseurs Rouge, Vert et Bleu. Pour en savoir plus sur l’utilisation des commandes de couleur, consultez Utilisation des commandes élémentaires de couleur dans Motion.
Opacité : ajoute un curseur d’opacité pour vous permettre de définir la transparence des éléments du motif.
Échelle : ajoute un curseur d’échelle pour vous permettre de définir la taille des éléments du réplicateur. Cliquez sur le triangle d’affichage en regard du paramètre Échelle pour afficher des sous-paramètres dʼéchelle distincts X, Y et Z. Utilisez X et Y pour redimensionner la taille et la hauteur des éléments séparément ; utilisez Z pour changer la profondeur des éléments de texte 3D. Par défaut, le paramètre Échelle est réglé sur 100 % (la taille des cellules du réplicateur est égale à la taille originale définie dans les paramètres de cellule).
Position : ajoute deux champs de valeur destinés à définir le décalage des éléments par rapport à leur position de départ aux coordonnées X et Y. Cliquez sur le triangle d’affichage en regard du nom du paramètre afin de révéler des sous-paramètres distincts pour les positions X, Y et Z. Par exemple, pour créer une animation dans laquelle des éléments se déplacent vers le haut le long de lʼaxe Y sur le motif du réplicateur, saisissez une valeur positive dans le champ Position Y. Dans les images suivantes, Position Y est défini sur 300.
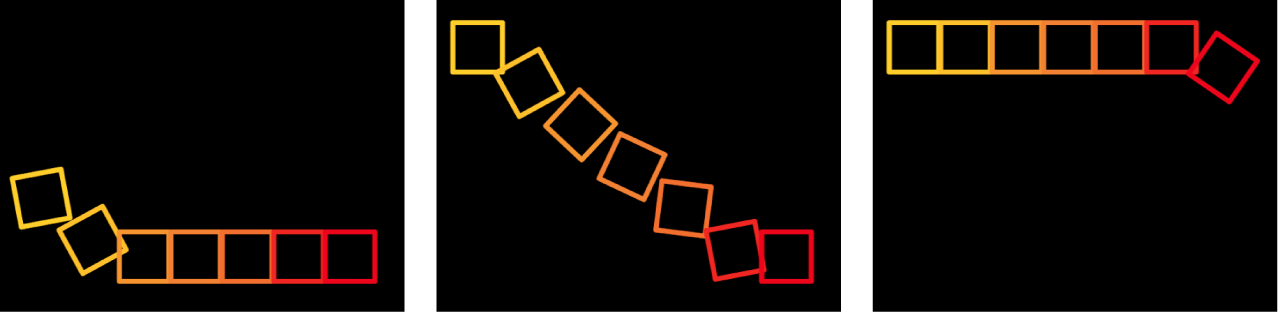
Mise en séquence : menu local permettant de spécifier la façon dont l’animation de la séquence parcourt les éléments du motif, en fonction du passage de la valeur du paramètre de départ à la valeur définie dans les paramètres Réplicateur de séquence. Le point de départ de l’animation de séquence dépend des paramètres Origine ou Style de compo. sélectionnés (dans l’inspecteur de réplicateur). Par exemple, si le paramètre Origine d’un réplicateur de ligne est défini sur Point d’arrivée, l’animation de la séquence commence à la fin de la ligne et se déplace jusqu’au début de la ligne par défaut. Pour changer le point de départ de l’animation de la séquence, modifiez les valeurs Origine ou Style de compo. du motif dans l’inspecteur de réplicateur ou la palette. Le menu local Mise en séquence comprend les options suivantes :
À : l’animation commence à la valeur originale des cellules puis se déplace vers la valeur définie dans le comportement Réplicateur de séquence pour ce paramètre. Par exemple, si la valeur réglant l’opacité de départ d’une cellule est de 100 pour cent et que l’opacité est définie sur 0 pour cent dans les paramètres Réplicateur de séquence, les éléments à l’écran sont totalement opaques au départ, puis deviennent totalement transparents.
De : l’animation se déplace de la valeur définie dans le comportement Réplicateur de séquence vers la valeur originale des cellules. Par exemple, si la valeur réglant l’opacité de départ d’une cellule est de 100 pour cent et que l’opacité est définie sur 0 pour cent dans les paramètres Réplicateur de séquence, les éléments à l’écran sont totalement transparents au départ, puis deviennent totalement opaques. Ce paramètre est l’opposé de l’option Vers du menu local Mise en séquence.
À travers : la séquence passe à travers un cycle d’animation complet qui commence à la valeur originale des cellules, passe à la valeur définie dans le comportement Réplicateur de séquence, puis revient à la valeur originale des cellules. Par exemple, si la valeur réglant l’opacité de départ d’une cellule est de 100 pour cent et que l’opacité est définie sur 0 pour cent dans les paramètres Réplicateur de séquence, les éléments à l’écran sont totalement opaques au départ, deviennent ensuite transparents, puis redeviennent totalement opaques.
À travers inversé : la séquence passe par un cycle d’animation complet en sens inverse qui commence à la valeur définie dans le comportement Réplicateur de séquence, passe à la valeur originale des cellules, puis revient à la valeur définie dans le comportement Réplicateur de séquence. Par exemple, si la valeur réglant l’opacité de départ d’une cellule est de 100 pour cent et que l’opacité est définie sur 0 pour cent dans les paramètres Réplicateur de séquence, les éléments à l’écran sont totalement transparents au départ, deviennent ensuite opaques, puis redeviennent totalement transparents. Ce comportement est l’inverse de l’option de mise en séquence À travers.
À partir d’images clés : vous permet d’utiliser l’animation créée avec les paramètres du calque source (à l’exception des paramètres alpha). Vous pouvez en outre créer des images clés pour déterminer la façon dont l’animation passe par les valeurs définies dans les paramètres Réplicateur de séquence.
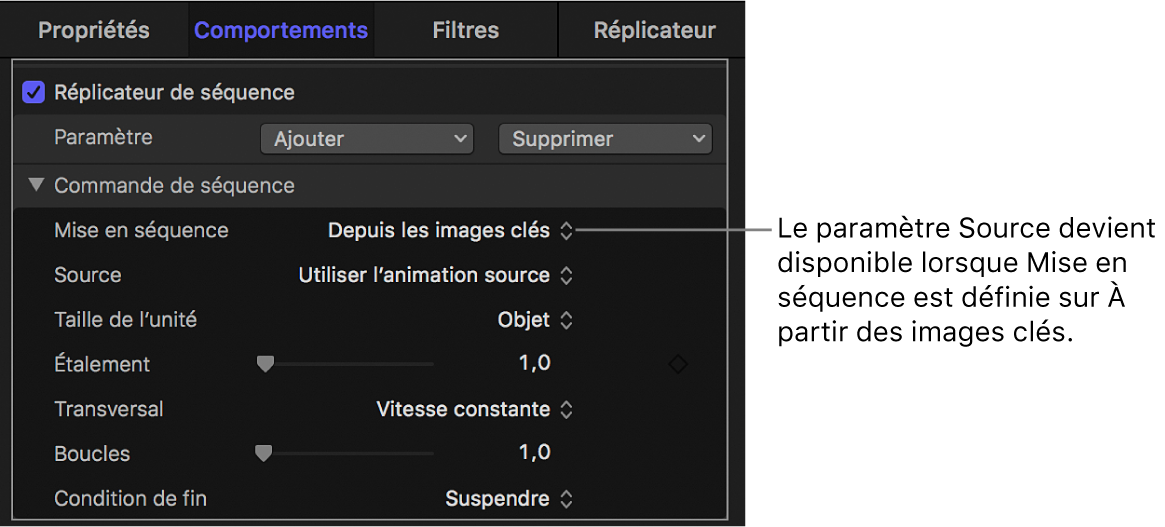
Source : menu local (disponible lorsque le menu local Mise en séquence est défini sur « À partir d’images clés ») permettant d’activer lʼanimation créée par des images clés dans un calque source répliqué (le calque désactivé lorsque le réplicateur est créé). Deux options sont possibles : Utiliser lʼanimation source et Ignorer lʼanimation source.
Taille de l’unité : menu local indiquant si l’animation de séquence est appliquée au motif du réplicateur dans son ensemble, à ses éléments ou à une plage avec images clés. Il existe trois options :
Objet : réglage par défaut, applique lʼanimation à chaque élément tour à tour sur la durée du comportement.

Tous : applique l’animation de la séquence à tous les éléments du réplicateur simultanément.

Personnalisé : vous permet de spécifier le pourcentage d’éléments du motif qui sont modifiés simultanément par l’animation de la séquence. Comme illustré dans les images suivantes, les options Objet et Tout vous permettent de mettre en séquence l’animation via tous les éléments de motif simultanément, ou via l’origine ou le style de composition du motif.

Lorsque vous choisissez Personnaliser dans le menu local Taille de l’unité, les paramètres Début et Fin (décrits ci-dessous) sont disponibles.
Début : curseur (disponible lorsque le menu local « Taille de lʼunité » est défini sur Personnaliser) permettant de définir le décalage du début de la plage d’éléments affectés par l’animation de séquence. Dans l’image ci-dessus, l’option Début est réglée sur 10 %.
Fin : curseur (disponible lorsque le menu local « Taille de lʼunité » est défini sur Personnaliser) permettant de définir la fin de la plage d’éléments affectés par l’animation de séquence. Par défaut, l’option Fin est réglée sur 10 %. Dans l’image ci-dessus, elle est égale à 30 %.
Remarque : si le menu local Mise en séquence est défini sur « Depuis les images clés », l’option Personnaliser du paramètre Taille de l’unité n’a aucun effet.
Étalement : curseur qui contrôle le degré d’atténuation de l’animation. Pour lisser la transition entre chaque élément, augmentez la valeur Étalement.
Transversal : menu local qui définit l’opération du comportement de séquence sur l’une des suivantes :
Vitesse constante : l’animation de séquence se déplace de l’origine du motif de réplicateur vers la fin du motif à une vitesse constante. La séquence se déplace dans la direction spécifiée dans lʼinspecteur de réplicateur (comme Origine ou Style de compo.).
Atténuation en entrée : l’animation de la séquence commence lentement et augmente jusqu’à une vitesse normale lors de son déplacement dans le motif du réplicateur.
Atténuation en sortie : l’animation de la séquence commence à la vitesse normale, puis ralentit jusqu’à la fin du motif du réplicateur.
Atténuation en entrée/sortie : l’animation de la séquence commence lentement, augmente jusqu’à la vitesse normale au cours de son déplacement vers le milieu de la durée du motif de réplicateur, puis ralentit lorsqu’elle atteint la fin de celui-ci.
Accélérer : la vitesse de l’animation de la séquence est croissante.
Ralentir : la vitesse de l’animation de la séquence est décroissante.
Personnalisé : cette option permet d’animer à l’aide d’images clés la manière dont l’animation se déplace à travers le motif de réplicateur. Lorsque le menu local Transversal est défini sur Personnaliser, le paramètre Emplacement remplace le paramètre Boucles.
Emplacement : curseur (disponible lorsque le menu local Transversal est défini sur Personnaliser) permettant de définir à quel endroit du motif lʼanimation est effective.
Pour en savoir plus sur l’utilisation de l’option Personnaliser du menu local Transversal, consultez Contrôle de la synchronisation de la séquence avec des images clés dans Motion.
Boucles : curseur qui définit le nombre de fois où l’animation défile à travers le motif du réplicateur sur toute sa durée.
Remarque : le paramètre Boucles n’est pas disponible lorsque le paramètre Transversal est défini sur Personnaliser.
Condition de fin : menu local qui détermine la façon dont l’animation de séquence est répétée sur la durée de l’objet du réplicateur. Ce paramètre n’a aucun effet lorsque la valeur Boucle est inférieure ou égale à 1. Il existe trois options Conditions de fin :
Suspendre : exécute une fois le cycle d’animation de la séquence, puis recommence au début (après que l’animation du dernier élément de la séquence se soit terminée).
Transition : traite l’animation de la séquence comme une boucle continue, de sorte que l’étalement parte du dernier élément de la séquence au premier.
Ping-Pong : exécute le cycle d’animation de la séquence vers l’avant, puis vers l’arrière, puis de nouveau vers l’avant, etc.
Télécharger ce guide : Apple Books