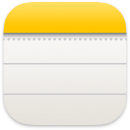 Notes
Notes
Les notes sont bien plus que du texte. Notez tout ce qui vous vient à l’esprit ou ajoutez des listes de pointage, des images, des liens web et bien plus encore. Ajoutez une note rapide depuis n’importe où, dans des apps, sur des pages web, sur votre bureau, ou en plein écran ou en mode Split View. Créez et utilisez des tags pour organiser vos notes et faciliter la recherche de notes de la même catégorie. Les dossiers partagés vous permettent de partager l’intégralité de votre dossier de notes avec un groupe. Tout le monde peut ainsi participer et collaborer. Ajoutez des mentions (@nom) aux notes pour prévenir une personne qu’un contenu qui l’intéresse a été modifié. Vous pouvez également voir toutes les modifications récentes dans la vue Activité.
Demander à Siri. Dites quelque chose comme : "Créer une nouvelle note."
Ajoutez une note rapide depuis n’importe où. Avec les nouvelles notes rapides, vous pouvez créer une note depuis n’importe quelle app ou n’importe quel site web sur votre Mac, et la consulter à tout moment dans la nouvelle catégorie « Notes rapides » de votre barre latérale. Peu importe ce que vous faites sur votre Mac, vous pouvez consigner vos pensées, vous souvenir d’un lieu ou établir un lien vers un site web que vous ne voulez pas oublier, sans avoir à ouvrir Notes. Lorsque vous revenez à l’app ou au site web d’origine, vous voyez une vignette de votre note rapide, qui vous rappelle les informations utiles que vous avez notées sur ce site ou cette app. Touchez-la pour ouvrir la note rapide.
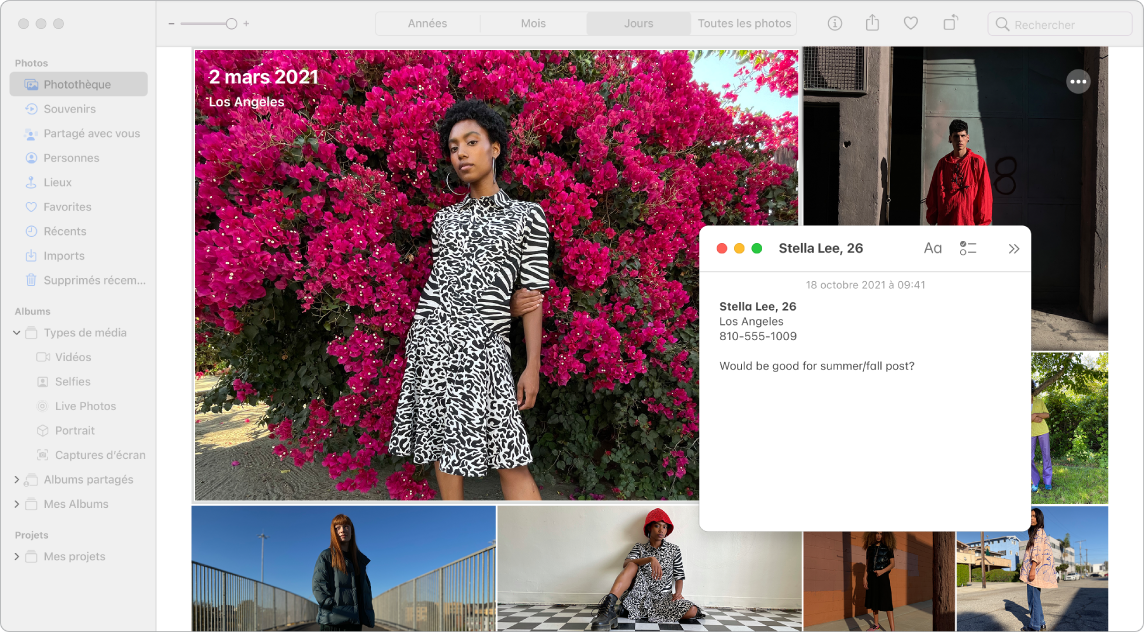
Accès facile. Utilisez le raccourci clavier Fn + Q ou un coin actif que vous définissez dans les Préférences Système ![]() > Bureau et économiseur d’écran pour créer rapidement une note rapide où que vous soyez. Dans Safari, vous pouvez surligner du texte sur une page web, puis cliquer sur Partager
> Bureau et économiseur d’écran pour créer rapidement une note rapide où que vous soyez. Dans Safari, vous pouvez surligner du texte sur une page web, puis cliquer sur Partager ![]() > Ajouter une note rapide pour ajouter le texte surligné à votre note.
> Ajouter une note rapide pour ajouter le texte surligné à votre note.
Ajustez la taille ou la position de votre note rapide (faites glisser un coin pour redimensionner la note rapide ou faites glisser la barre de titre pour la repositionner), afin qu’elle ne masque pas ce que vous consultez.
Ajoutez du contenu, verrouillez des notes et partagez-les. Utilisez la barre d’outils de Notes pour rapidement ajouter des listes de pointage, des photos, des vidéos, des esquisses, des tableaux, des liens et plus encore à votre note. Verrouillez votre note à l’aide d’un mot de passe. Ajoutez des collaborateurs à la note, et envoyez une copie de la note avec Mail, Messages, Rappels ou AirDrop.
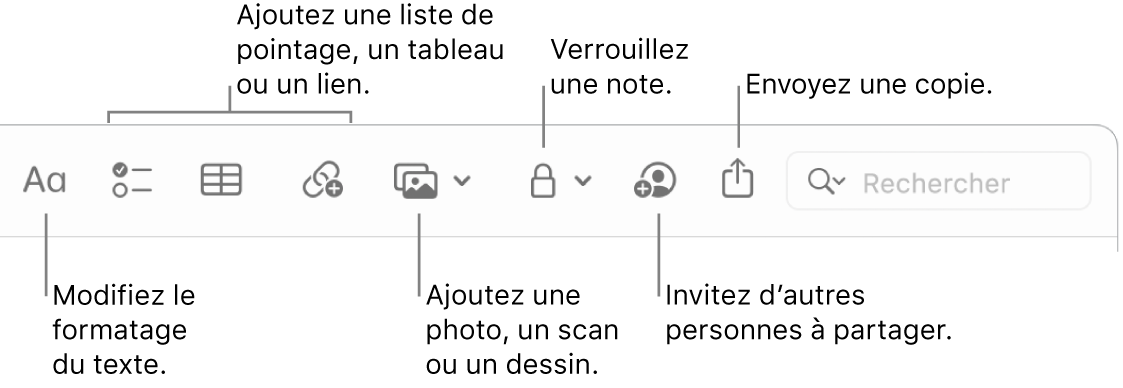
Astuce : Quand vous êtes connecté avec votre identifiant Apple et que iCloud est activé pour Notes, vos notes sont actualisées sur tous vos appareils. Vous pouvez ainsi créer une liste de tâches sur votre Mac, puis cocher les éléments sur votre iPhone lors de vos déplacements.
Ajoutez des tags. Utilisez des tags où vous le souhaitez dans le corps de texte afin d’organiser vos notes et de leur attribuer une catégorie. Saisissez le symbole # suivi du texte de votre tag. Vous pouvez consulter vos tags dans la barre latérale pour accéder rapidement aux notes avec un ou plusieurs tags en particulier (par exemple, #vacances ou #cuisine). Les dossiers intelligents personnalisés rassemblent automatiquement vos notes en un seul endroit, en fonction des tags associés.
Utilisez des mentions. Ajoutez des mentions (saisissez le signe @ suivi d’un nom, par exemple, @Leslie) pour communiquer directement avec vos collaborateurs sur un projet ou dans un environnement social. Ils recevront une alerte indiquant qu’ils ont été mentionnés dans une note, et ils pourront y accéder et y contribuer directement.
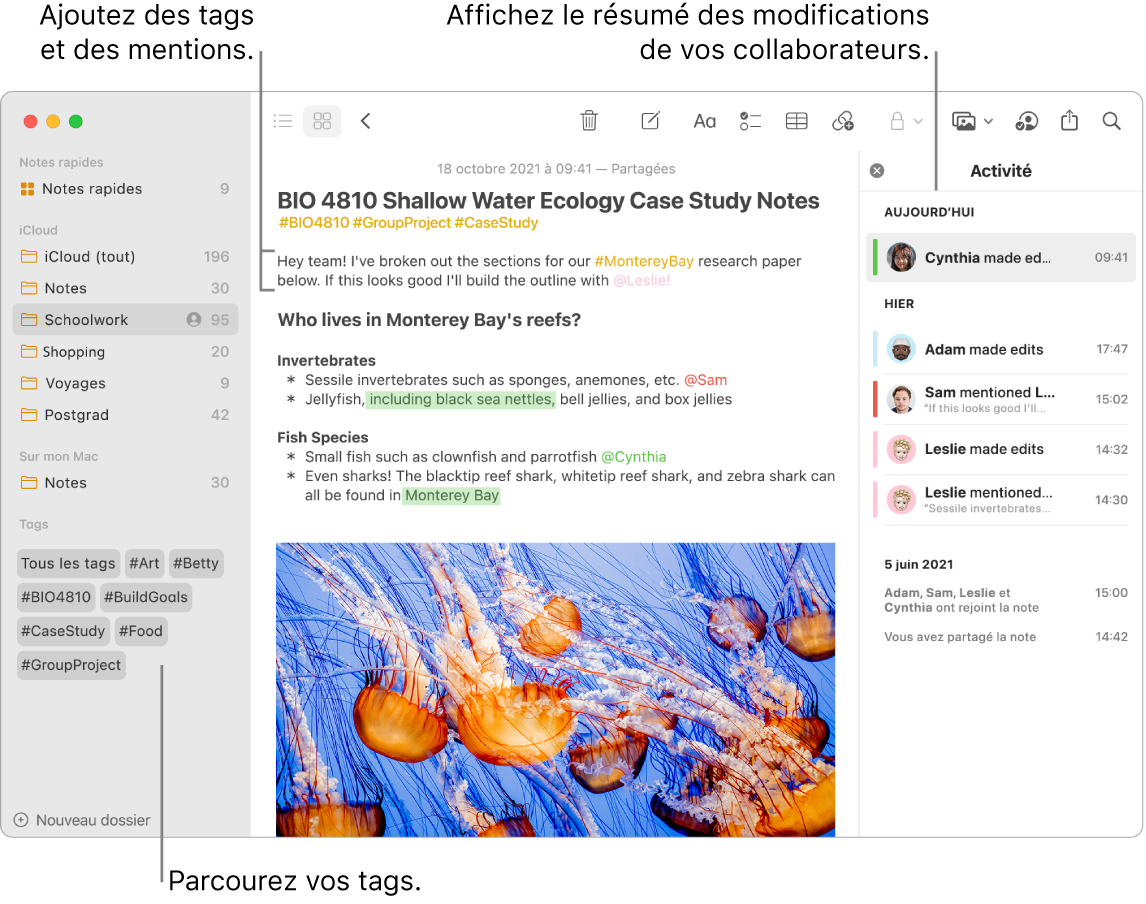
Affichez le résumé d’activité d’une note. Consultez les dernières mises à jour concernant les personnes qui ont travaillé sur une note partagée dans la vue Activité située sur le côté droit de la fenêtre Notes. Balayez le texte d’une note vers la droite pour afficher les surlignages de l’éditeur montrant les modifications mises en évidence, ainsi que la date et l’heure de modification de la note.
Personnalisez votre barre d’outils. Cliquez n’importe où dans la barre d’outils en maintenant la touche Contrôle enfoncée pour ouvrir la fenêtre « Personnaliser la barre d’outils ». Faites glisser vos éléments favoris dans la barre d’outils pour qu’ils fonctionnent pour vous.
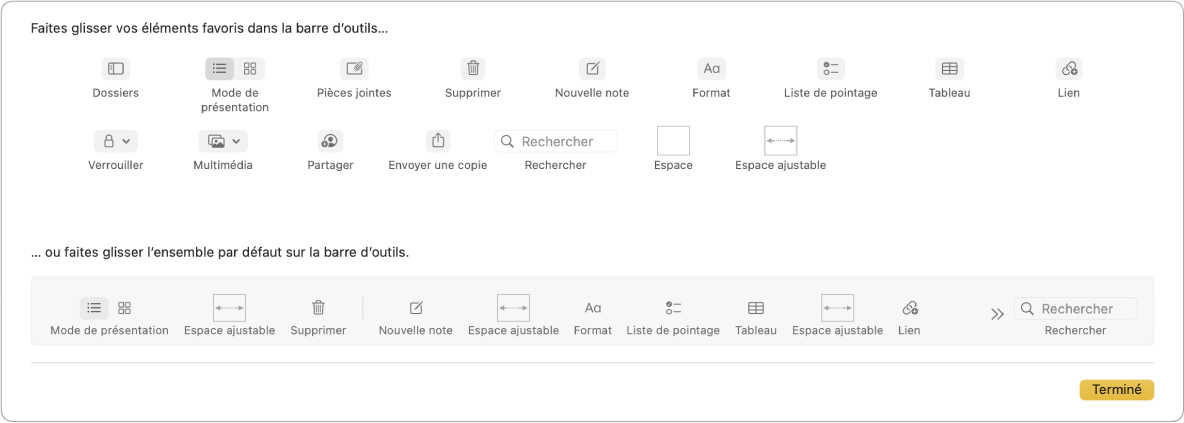
Utilisez la Touch Bar sur votre MacBook Pro 13 pouces. Touchez ![]() pour créer une note. Touchez
pour créer une note. Touchez ![]() pour ajouter une liste de pointage à votre note.
pour ajouter une liste de pointage à votre note.

Touchez les suggestions de saisie pour ajouter du texte.

Touchez ![]() afin d’afficher les boutons de mise en forme du texte pour aligner le texte à gauche ou à droite et le mettre en gras, en italique ou le souligner.
afin d’afficher les boutons de mise en forme du texte pour aligner le texte à gauche ou à droite et le mettre en gras, en italique ou le souligner.

Touchez ![]() pour utiliser des styles de paragraphe, tels que des listes numérotées, des listes à puces ou des sous-sections.
pour utiliser des styles de paragraphe, tels que des listes numérotées, des listes à puces ou des sous-sections.

En savoir plus. Consultez le guide d’utilisation de Notes.