
Élever ou abaisser des caractères et du texte dans Keynote sur Mac
Il existe deux façons d’élever ou d’abaisser du texte par rapport au texte adjacent :
Mettre des caractères en exposant ou en indice : Cela réduit la taille des caractères et les monte ou les descend, ce qui est utile pour ajouter des symboles de droits d’auteur ou de marque, par exemple.
Ajuster le décalage de la ligne de base : Cela vous permet d’affiner le placement du texte sans en modifier la taille.
Mettre des caractères en exposant ou en indice
Sélectionnez les caractères à élever ou à abaisser.
Dans la barre latérale Format
 , cliquez sur l’onglet Texte, puis cliquez sur le bouton Style vers le haut de la barre latérale.
, cliquez sur l’onglet Texte, puis cliquez sur le bouton Style vers le haut de la barre latérale.Dans la section Police, cliquez sur
 , puis cliquez sur le menu local « Ligne de base » et choisissez Exposant ou Indice.
, puis cliquez sur le menu local « Ligne de base » et choisissez Exposant ou Indice.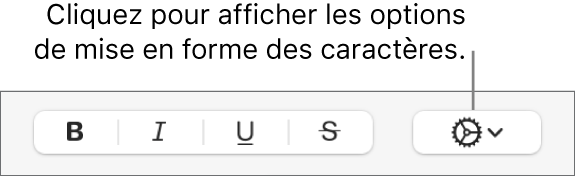
Si vous voulez continuer à saisir du texte standard juste après le ou les caractères en exposant ou en indice, cliquez juste après les caractères en exposant ou en indice, cliquez sur
 dans la barre latérale, cliquez sur le menu local « Ligne de base », puis choisissez « Par défaut ».
dans la barre latérale, cliquez sur le menu local « Ligne de base », puis choisissez « Par défaut ».
Vous pouvez également utiliser des raccourcis clavier pour appliquer rapidement un format d’exposant ou d’indice au texte sélectionné. Pour mettre le texte en exposant, appuyez sur Contrôle + Maj + Commande + Signe plus (+). Pour mettre le texte en indice, appuyez sur Contrôle + Commande + Signe moins (-).
Élever et abaisser du texte sans modifier sa taille
Pour élever ou abaisser le texte par rapport au texte qui se trouve à côté sans modifier sa taille, ajustez le décalage de sa ligne de base.
Sélectionnez les caractères à élever ou à abaisser.
Dans la barre latérale Format
 , cliquez sur l’onglet Texte, puis cliquez sur le bouton Style vers le haut de la barre latérale.
, cliquez sur l’onglet Texte, puis cliquez sur le bouton Style vers le haut de la barre latérale.Dans la section Police, cliquez sur
 , puis sur les flèches en regard de la valeur du décalage de la ligne de base pour élever ou abaisser le texte sélectionné.
, puis sur les flèches en regard de la valeur du décalage de la ligne de base pour élever ou abaisser le texte sélectionné.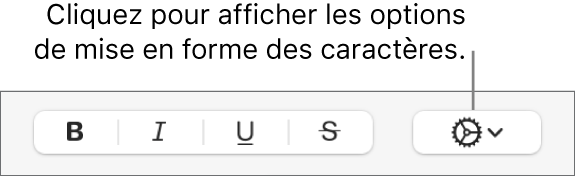
Transformer les suffixes numériques en exposants pendant que vous tapez
Vous pouvez configurer Keynote de façon à transformer les suffixes numériques (comme er et e) en exposants pendant que vous tapez.
Choisissez Keynote > Préférences (dans le menu Keynote situé en haut de l’écran).
Cliquez sur Correction automatique en haut de la fenêtre des préférences.
Dans la section Mise en forme, cochez la case Suffixes numériques en exposant.
Ajouter des boutons d’exposant et d’indice à la barre d’outils
Vous pouvez ajouter des boutons à la barre d’outils pour appliquer rapidement un format d’exposant ou d’indice au texte sélectionné.
Choisissez Présentation > Personnaliser la barre d’outils (le menu Présentation se trouve en haut de l’écran).
Remarque : le menu Présentation de la barre d’outils de Keynote ne propose pas cette option.
Faites glisser les boutons Exposant et Indice vers la barre d’outils.
Cliquez sur Terminé.
Pour supprimer les boutons, choisissez Présentation > Personnaliser la barre d’outils, puis faites glisser les boutons hors de la barre d’outils jusqu’à ce qu’ils disparaissent.