
Ajouter une légende, un quadrillage et d’autres marques dans Keynote sur iPhone
Vous pouvez ajouter plusieurs types de marques et d’étiquettes d’axe à vos graphiques. Vous pouvez modifier leur aspect afin de mettre vos données en valeur et appliquer un style distinct au titre du graphique et au texte de l’étiquette de valeur pour les distinguer des autres textes.
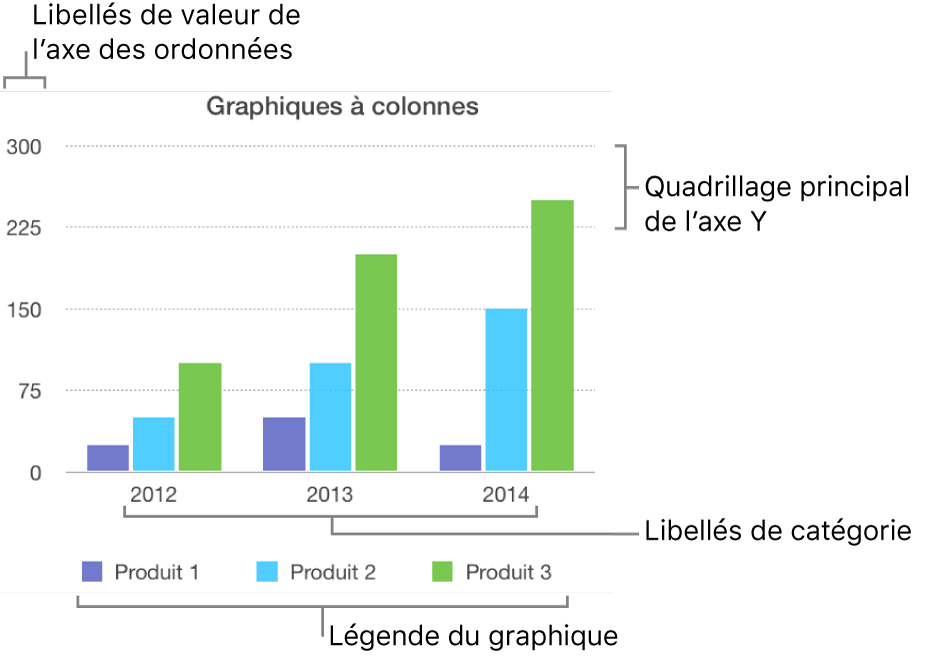
Ajouter une légende
Touchez le graphique, puis touchez
 .
.Touchez Graphique, puis activez l’option Légende.
Si l’option Légende ne s’affiche pas, balayez vers le haut depuis le bas des commandes.
Pour ajuster la taille de la légende, touchez cette dernière, puis faites glisser les points verts.
Faites glisser la légende jusqu’à l’emplacement souhaité.
Afficher ou masquer le quadrillage des axes
Touchez le graphique, puis touchez
 .
.Touchez Style, Quadrillages, puis activez les quadrillages de l’axe des X et de l’axe des Y.
Touchez Graduation pour choisir où placer les graduations : à l’intérieur, à l’extérieur ou au centre. Touchez Aucun pour désactiver les graduations.
Ces options varient en fonction du type de graphique et de données.
Afficher ou supprimer les lignes de référence
Vous pouvez ajouter des lignes de référence à un graphique pour indiquer la moyenne, la médiane, la minimale ou la maximale. Les lignes de référence facilitent l’interprétation rapide d’un graphique et peuvent vous aider à comparer les valeurs du graphique à une valeur de référence.
Tous les types de graphiques peuvent comporter des lignes de référence, sauf les graphiques empilés, les graphiques à 2 axes, les graphiques 3D, les diagrammes circulaires et les graphiques en anneau. Un graphique peut comporter jusqu’à cinq lignes de référence.
Touchez le graphique.
Touchez
 , puis touchez Graphique.
, puis touchez Graphique.Touchez Ajouter une ligne de référence, puis l’une des options suivantes :
Moyenne : Ligne représentant la valeur moyenne de toutes les données
Médiane : Ligne représentant la valeur centrale de toutes les données
Minimale : Ligne représentant la valeur la plus faible de toutes les données
Maximale : Ligne représentant la valeur la plus élevée de toutes les données
Personnalisée : Ligne représentant la valeur que vous avez saisie dans la section Personnalisée
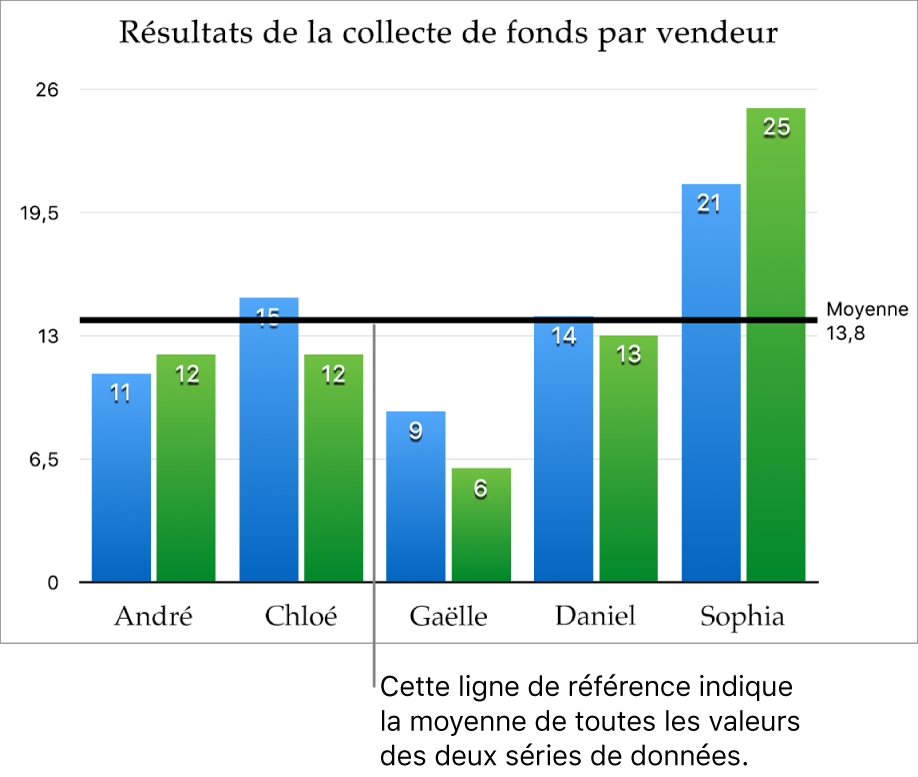
Pour indiquer clairement ce que représente la ligne de référence, touchez les options Afficher le nom et Afficher la valeur pour les activer.
Pour supprimer une ligne de référence, touchez le graphique pour le sélectionner, touchez ![]() , touchez Lignes de référence, touchez le nom de la ligne de référence, puis touchez Supprimer la ligne.
, touchez Lignes de référence, touchez le nom de la ligne de référence, puis touchez Supprimer la ligne.
Remarque : lorsque vous faites glisser le curseur sur un graphique interactif afin d’afficher différents ensembles de données, les lignes de référence correspondantes se déplacent.
Afficher ou supprimer les barres d’erreur
Les barres d’erreur offrent une indication générale de la précision des données. Elles sont représentées sous forme de petites marques dont la longueur indique le degré d’incertitude associé à une série de données précise (variabilité des données). Vous pouvez les ajouter à des graphiques 2D linéaires, des graphiques à couches, des graphiques à barres et à colonnes, des graphiques à barres et à colonnes empilées, des graphiques à bulles et des graphiques à nuages de points.
Touchez le graphique, touchez
 , puis touchez Graphique.
, puis touchez Graphique.Touchez « Barres d’erreur », puis choisissez une option.
Utilisez les commandes pour modifier l’aspect des barres d’erreur.
Lorsque vous créez un graphique, l’option « Ajustement auto » est automatiquement activée afin d’éviter que les barres d’erreur se chevauchent. Pour afficher toutes les barres d’erreur, désactivez « Ajustement auto ».
Pour supprimer les barres d’erreur, touchez « Barres d’erreur », puis choisissez Aucune.
Afficher ou supprimer les corrélations linéaires
Les corrélations linéaires indiquent la direction globale (tendance) des données. Les corrélations linéaires s’affichent dans des graphiques à bulles, à colonnes, à barres, linéaires, à couches et à nuage de points.
Touchez le graphique, touchez
 , puis touchez Graphique.
, puis touchez Graphique.Touchez « Corrélations linéaires », puis choisissez le type de lignes à ajouter.
Utilisez les commandes pour modifier l’aspect des corrélations linéaires.
Pour supprimer les corrélations linéaires, touchez le graphique, touchez ![]() , touchez Graphique, « Corrélations linéaires », puis choisissez Aucune.
, touchez Graphique, « Corrélations linéaires », puis choisissez Aucune.