
Modifier l’aspect du texte dans Keynote sur iPad
Vous pouvez modifier l’aspect du texte en modifiant sa police, sa taille ou sa couleur, ou en le mettant en gras, en italique ou autre. Vous pouvez également remplir des zones de texte avec des images ou des dégradés ou ajouter un contour. Pour surligner du texte, vous pouvez ajouter de la couleur derrière le texte.

Modifier l’apparence du texte
Sélectionnez le texte que vous voulez modifier (ou touchez une zone de texte, une figure ou une cellule de tableau), puis touchez
 .
.Touchez Cellule (pour un texte se trouvant dans un tableau) ou Texte (pour un texte se trouvant dans une figure ou dans une zone de texte), puis effectuez l’une des opérations suivantes :
Pour appliquer un autre style de paragraphe : Touchez le nom du style sous Style de paragraphe, puis touchez un nouveau style de paragraphe. Vous ne pouvez pas appliquer un style de paragraphe au texte d’une cellule de tableau.
Pour modifier la police : Touchez Police, puis touchez une nouvelle police. Pour afficher plus d’options de police (italique ordinaire, semi-gras, etc.), touchez
 à côté du nom de la police.
à côté du nom de la police.Pour mettre du texte en gras ou en italique, le souligner, ou le barrer : Touchez un des boutons sous la mention Police.
Pour modifier la taille : Touchez l’un des boutons à côté de Taille pour réduire ou augmenter la taille de la police.
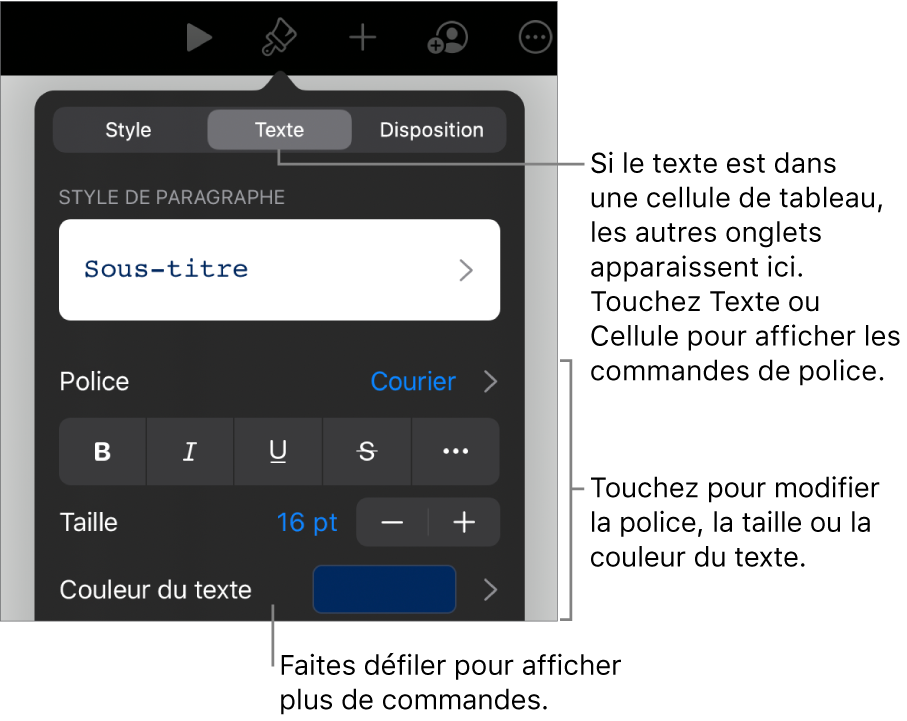
Remarque : par défaut, la taille de la police est automatiquement modifiée afin de s’adapter à la plupart des zones de texte. Pour régler manuellement la taille de la police, sélectionnez la zone de texte et touchez
 , puis désactivez « Réduire le texte pour adapter » en bas du menu Texte.
, puis désactivez « Réduire le texte pour adapter » en bas du menu Texte.
Vous pouvez utiliser les boutons de mise en forme de texte de la barre de raccourcis au-dessus du clavier pour mettre rapidement le texte en gras ou en italique, ou le souligner. Ces boutons s’affichent dans la partie droite des champs de saisie prédictive.
Si votre clavier n’affiche pas la saisie de texte prédictive, vous pouvez l’activer dans Réglages ![]() > Général > Clavier.
> Général > Clavier.
Changer la couleur du texte
Sélectionnez le texte que vous voulez modifier (ou touchez une zone de texte, une figure ou une cellule de tableau), puis touchez
 .
.Touchez Cellule (pour le texte se trouvant dans un tableau) ou Texte (pour le texte se trouvant dans une figure ou dans une zone de texte) pour afficher les commandes de texte.
Touchez « Couleur du texte », puis sélectionnez l’une des options suivantes :
Une couleur ou un dégradé conçu pour s’accorder avec le thème : Touchez Préréglage, balayez vers la gauche ou la droite pour afficher toutes les options, puis touchez une couleur.
Une couleur au choix : Touchez Couleur, puis touchez une couleur.
Pour afficher un aperçu des différentes couleurs du texte, touchez et maintenez le doigt sur une couleur, puis faites-la glisser sur la grille. Une étiquette de couleur apparaît dans chaque aperçu pour vous permettre d’atteindre une correspondance exacte. Relâchez le doigt pour sélectionner une couleur.
Pour utiliser une autre couleur de la diapositive : Touchez Couleur, puis balayez vers la gauche pour accéder à la roue des couleurs. Touchez
 , puis touchez n’importe quelle couleur en dehors du texte sélectionné. Pour afficher un aperçu des couleurs, touchez et maintenez le doigt sur une couleur sur la diapositive, puis faites-la glisser sur d’autres couleurs de la diapositive. Relâchez le doigt pour sélectionner une couleur.
, puis touchez n’importe quelle couleur en dehors du texte sélectionné. Pour afficher un aperçu des couleurs, touchez et maintenez le doigt sur une couleur sur la diapositive, puis faites-la glisser sur d’autres couleurs de la diapositive. Relâchez le doigt pour sélectionner une couleur.Couleur personnalisée : Touchez Couleur, balayez vers la gauche jusqu’à atteindre la roue des couleurs puis faites glisser le curseur autour de la roue. Pour modifier la clarté de la couleur, faites glisser le curseur horizontal supérieur. Pour modifier la saturation de la couleur, faites glisser le curseur inférieur. Pour rétablir la couleur précédente, touchez le cercle au centre de la roue des couleurs (la moitié de gauche indique la couleur précédente).
Couleur personnalisée récemment créée ou couleur récemment sélectionnée ailleurs sur la diapositive : Touchez Couleur, balayez vers la gauche pour atteindre la roue des couleurs, puis touchez un cadre de couleur à droite du
 .
.Remplissage dégradé à deux couleurs : Touchez Dégradé, touchez Couleur de départ ou Couleur de fin, puis touchez une couleur ou balayez vers la gauche pour utiliser la roue des couleurs. Pour changer la direction du dégradé, touchez Inverser les couleurs. Pour modifier l’angle du dégradé, faites glisser le curseur Angle. Pour appliquer le dégradé en fonction de la longueur de la figure ou de la zone de texte (et non pas de la taille du texte sélectionné), cochez la case en regard de l’option « Appliquer un dégradé à l’objet entier ». Le dégradé change alors lorsque vous modifiez la taille de l’objet ou de la zone de texte.
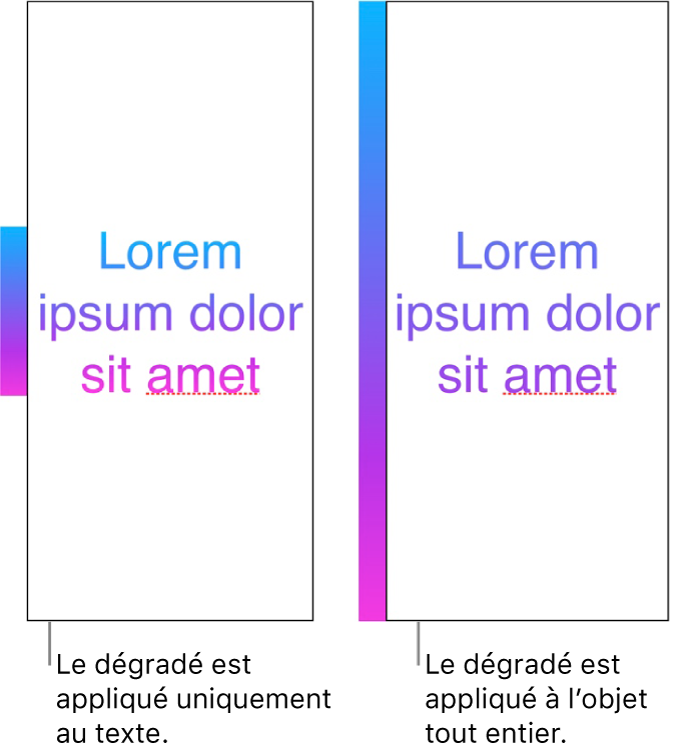
Remplir une zone de texte avec une image
Sélectionnez le texte que vous voulez modifier (ou touchez une zone de texte, une figure ou une cellule de tableau), puis touchez
 .
.Touchez Cellule (pour le texte se trouvant dans un tableau) ou Texte (pour le texte se trouvant dans une figure ou dans une zone de texte) pour afficher les commandes de texte.
Touchez « Couleur du texte » ou Couleur, puis Image.
Touchez « Changer l’image », puis effectuez l’une des opérations suivantes :
Touchez un album, puis une photo.
Touchez Prendre une photo.
Touchez « Insérer depuis » pour choisir une image depuis iCloud Drive.
Si l’image ne s’affiche pas comme vous le souhaitez ou si vous désirez modifier la façon dont l’image remplit l’objet, touchez une option :
Dimensions d’origine : Place l’image dans le texte sans modifier ses dimensions d’origine. Pour redimensionner l’image, faites glisser le curseur Échelle.
Étirer : Redimensionne l’image afin qu’elle corresponde aux dimensions du texte, ce qui peut modifier les proportions de l’image.
Mosaïque : Répète l’image à l’intérieur du texte. Pour redimensionner l’image, faites glisser le curseur Échelle.
Remplir : Agrandit ou diminue l’image pour ne laisser aucun espace dans le texte.
Ajuster : Redimensionne l’image afin qu’elle corresponde aux dimensions du texte, tout en conservant les proportions de l’image. Il se peut que du texte ne soit pas rempli.
Pour créer une image teintée, activez Superposition de couleur et touchez Remplissage pour sélectionner une teinte.
Pour rendre la teinte plus ou moins transparente, faites glisser le curseur d’opacité.
Ajouter ou supprimer un contour de texte
Sélectionnez le texte que vous voulez modifier (ou touchez une zone de texte, une figure ou une cellule de tableau), puis touchez
 .
.Touchez Cellule (pour le texte se trouvant dans un tableau) ou Texte (pour le texte se trouvant dans une figure ou dans une zone de texte) pour afficher les commandes de texte.
Touchez
 dans la section « Police » des commandes.
dans la section « Police » des commandes.Activez ou désactivez l’option Contour.
Si vous ajoutez un contour, utilisez les commandes pour modifier son style, sa couleur et sa largeur.
Astuce : vous pouvez supprimer la couleur du texte pour mettre en avant le contour. Touchez ![]() , touchez Texte, puis touchez « Couleur du texte ». Touchez Préréglage, balayez jusqu’à atteindre les options de noir et blanc, puis touchez Aucun
, touchez Texte, puis touchez « Couleur du texte ». Touchez Préréglage, balayez jusqu’à atteindre les options de noir et blanc, puis touchez Aucun
Ajouter une couleur d’arrière-plan à du texte
Vous pouvez ajouter une couleur derrière toute sélection de texte (des caractères individuels, des mots ou des paragraphes entiers) pour ajouter un effet de surlignage.
Sélectionnez le texte que vous voulez modifier (ou touchez une zone de texte ou une figure), puis touchez
 .
.Si les commandes de texte ne s’affichent pas, touchez Texte.
Touchez
 dans la section « Police » des commandes.
dans la section « Police » des commandes.Balayez vers le haut, puis touchez Couleur de fond du texte.
Balayez vers la gauche ou la droite pour afficher les couleurs (touchez Préréglage ou Couleurs pour modifier les options), puis touchez une couleur.
Pour en savoir plus sur les options de couleur, consultez la rubrique « Changer la couleur du texte » ci-dessus.
Pour supprimer la couleur d’arrière-plan du texte sélectionné, touchez Préréglage, puis balayez jusqu’à atteindre les options de noir et blanc et touchez Aucun remplissage.
Vous pouvez conserver une mise en forme de texte cohérente dans une présentation en créant et en utilisant les styles de texte.