
Ajouter ou supprimer un graphique dans Keynote sur iPad
Lorsque vous créez un graphique dans Keynote, saisissez les données correspondantes dans l’éditeur de graphiques (et non dans le graphique lui-même). Si vous effectuez par la suite des modifications dans l’éditeur de graphiques, le graphique se met automatiquement à jour.
Ajouter un graphique à colonnes, à barres, linéaire, à couches, circulaire ou en anneau
Touchez
 , puis
, puis  .
.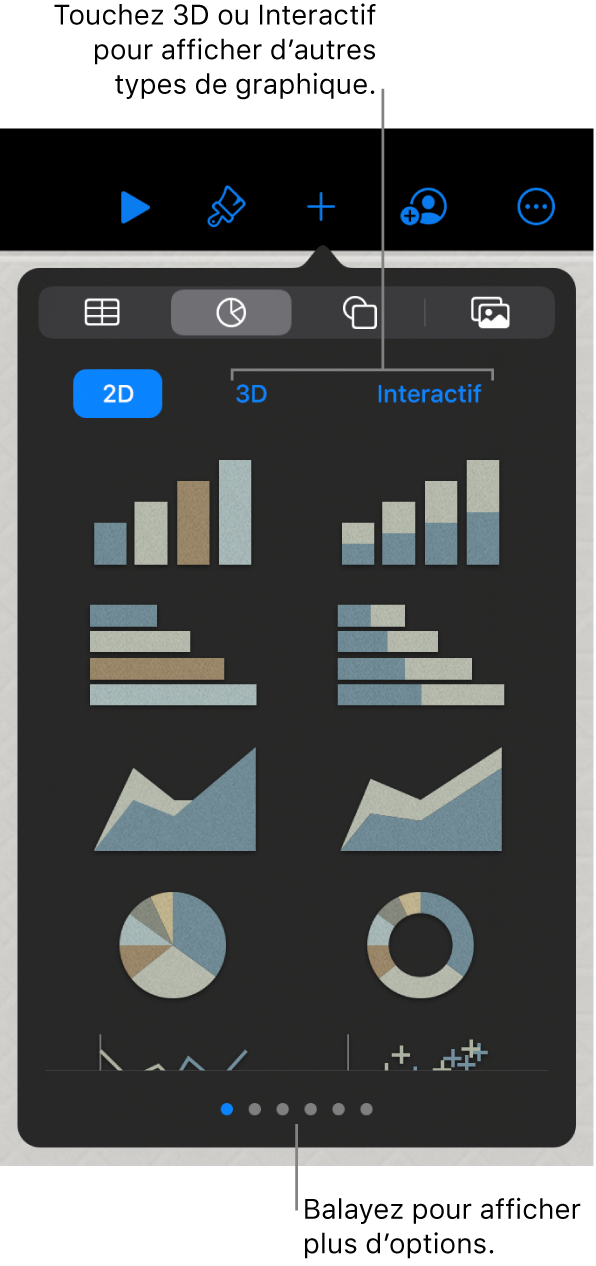
Touchez 2D ou 3D pour voir les types de graphiques que vous pouvez ajouter. Balayez vers la gauche ou vers la droite afin d’afficher plus d’options pour chaque type de graphique.
Touchez un graphique pour l’ajouter à la diapositive, puis faites-le glisser à l’emplacement souhaité.
Lorsque vous ajoutez un graphique 3D, vous pouvez voir
 en son centre. Faites glisser cette commande pour ajuster l’orientation du graphique.
en son centre. Faites glisser cette commande pour ajuster l’orientation du graphique.Si vous ajoutez un graphique en anneau et souhaitez redimensionner son centre, touchez
 , touchez Graphique, puis faites glisser le curseur « Rayon intérieur » pour agrandir ou réduire l’ouverture.
, touchez Graphique, puis faites glisser le curseur « Rayon intérieur » pour agrandir ou réduire l’ouverture.Pour ajouter des données, touchez le graphique, touchez « Modifier données », puis effectuez l’une des opérations suivantes :
Pour saisir des données : Touchez le texte de paramètre fictif, puis saisissez vos propres données.
Pour indiquer si les rangs ou colonnes doivent être tracés sous forme de série de données : Touchez
 dans la barre d’outils, puis touchez une option.
dans la barre d’outils, puis touchez une option.
Touchez OK dans la barre d’outils.
Vous pouvez également copier un graphique depuis une autre présentation ou depuis Pages ou Numbers.
Créer un graphique interactif
Les graphiques interactifs peuvent servir à afficher des données telles que l’évolution des ventes par groupe, les dépenses par service ou encore l’évolution de la population par région et par continent. L’exemple ci-dessous montre l’évolution de trois espèces sur une période de trois ans.
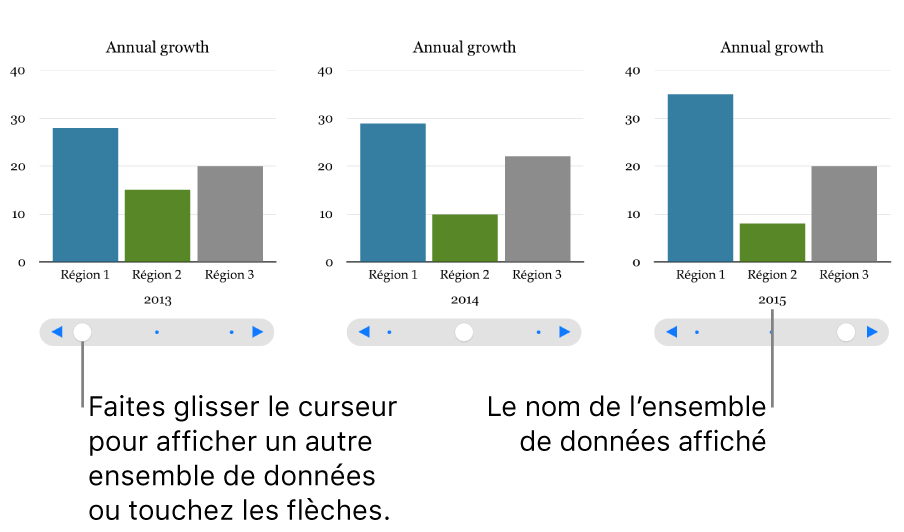
Vous pouvez interagir avec le graphique en utilisant un curseur et des boutons, ou uniquement des boutons.
Touchez
 , touchez
, touchez  , puis touchez Interactif.
, puis touchez Interactif.Touchez un graphique pour l’ajouter, puis faites-le glisser à l’emplacement souhaité.
Pour ajouter des données, touchez le graphique, touchez « Modifier données », puis effectuez l’une des opérations suivantes :
Pour saisir des données : Touchez le texte de paramètre fictif, puis saisissez vos propres données.
Pour indiquer si les rangs ou colonnes doivent être tracés sous forme de série de données : Touchez
 dans la barre d’outils, puis touchez une option.
dans la barre d’outils, puis touchez une option.
Touchez OK dans la barre d’outils.
Pour modifier le type de commande utilisé pour interagir avec le graphique, touchez le graphique, touchez
 , touchez Graphique, puis touchez « Boutons uniquement » sous « Graphique interactif ».
, touchez Graphique, puis touchez « Boutons uniquement » sous « Graphique interactif ».
Ajoutez un effet de composition de graphique magique à un graphique interactif pour animer les différentes séries de données du graphique. Consultez la tâche ci-dessous.
Ajouter un effet Graphique magique à un graphique interactif
Vous pouvez animer les différentes séries de données d’un graphique avec un effet de composition Graphique magique.
Touchez le graphique interactif, puis touchez Animer.
Touchez « Graphique magique » au bas de l’écran.
Touchez Début, puis touchez une option :
En touchant l’écran : L’effet Graphique magique se lance lorsque vous touchez la diapositive pendant la présentation.
Après la transition : L’effet Graphique magique se lance lorsque la diapositive s’ouvre pendant la présentation.
Pour afficher un aperçu de l’animation, touchez
 .
.
Supprimer un graphique
Touchez le graphique, puis touchez Supprimer.