
Lien vers un site web, un e-mail ou une diapositive dans Keynote pour iCloud
Par défaut, lorsque vous saisissez une adresse web (URL) ou une adresse e-mail valide (suivie par une espace, une tabulation ou un retour à la ligne), elle se transforme en lien actif. Au moment de lire la présentation, vous pouvez cliquer sur une URL pour ouvrir la page web dans un navigateur, ou cliquer sur un lien renvoyant vers un e-mail pour ouvrir un e-mail dont l’adresse du destinataire est préremplie.
Vous pouvez également transformer en lien tout autre texte de la présentation, ou encore ajouter un lien vers certains objets (zones de texte, images, figures et galeries d’images). Ainsi, lorsque vous cliquez sur ces objets, vous ouvrez des sites web ou des e-mails ou vous passez à d’autres diapositives.
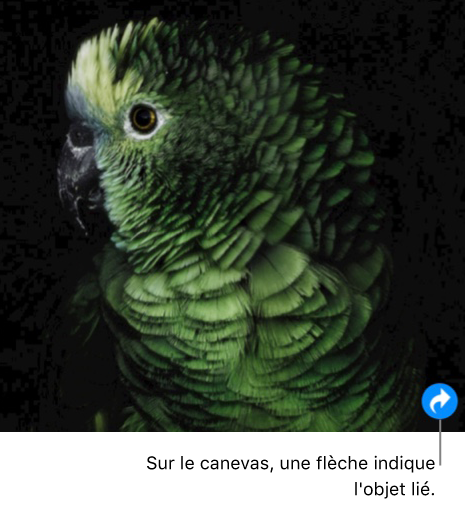
Lien vers un site web, un e-mail ou une diapositive
Sélectionnez du texte ou sélectionnez un objet (une zone de texte, une figure, une image ou une galerie d’images).
Si vous sélectionnez un objet verrouillé ou regroupé avec d’autres objets, vous devez commencer par déverrouiller ou dégrouper cet objet.
Cliquez sur le texte sélectionné tout en maintenant la touche Contrôle enfoncée (sur un Mac) ou effectuez un clic droit sur le texte (sur un ordinateur Windows).
Cliquez sur Ajouter un lien, puis choisissez une option :
Page web : saisissez l’URL de la page web dans le champ Lien. Pour vérifier votre saisie, cliquez sur Ouvrir le lien pour ouvrir la page web.
E-mail : saisissez l’adresse e-mail dans le champ À ainsi qu’un objet en en-tête de l’e-mail, si vous le souhaitez. Cliquez sur Rédiger un e-mail pour ouvrir un e-mail.
Diapositive : sélectionnez la diapositive à laquelle le lien doit renvoyer. Pour vérifier la destination, cliquez sur Accéder à la diapositive pour y accéder.
Lorsque vous avez terminé, cliquez sur la diapositive pour fermer l’éditeur de lien.
Si vous avez sélectionné du texte, il est souligné. Si vous avez sélectionné un objet, une icône de lien (flèche incurvée) apparaît dans l’angle inférieur droit. Quand vous cliquez sur un lien dans le canevas de la diapositive, vous pouvez choisir d’accéder à la diapositive, d’ouvrir la page web ou un e-mail dont l’adresse du destinataire est préremplie ou encore de modifier le lien.
Au moment de lire la présentation, le texte correspondant au lien reste souligné, mais l’icône de lien sur les objets reste invisible.
Modifier ou supprimer un lien
À tout moment, vous pouvez modifier le texte d’un lien ou changer sa destination. Vous pouvez également supprimer un lien.
Cliquez sur le texte ou l’icône de lien contenant le lien et effectuez les changements ou cliquez sur Supprimer le lien.