Configurer un Mac
La première fois que vous allumez votre iMac Pro, lʼAssistant réglages vous aide à réaliser les quelques étapes nécessaires pour commencer à utiliser votre nouvel iMac Pro. Si vous voulez transférer des données à partir d’un autre ordinateur, consultez Transférer vos données sur votre nouvel iMac Pro pour obtenir plus de détails.
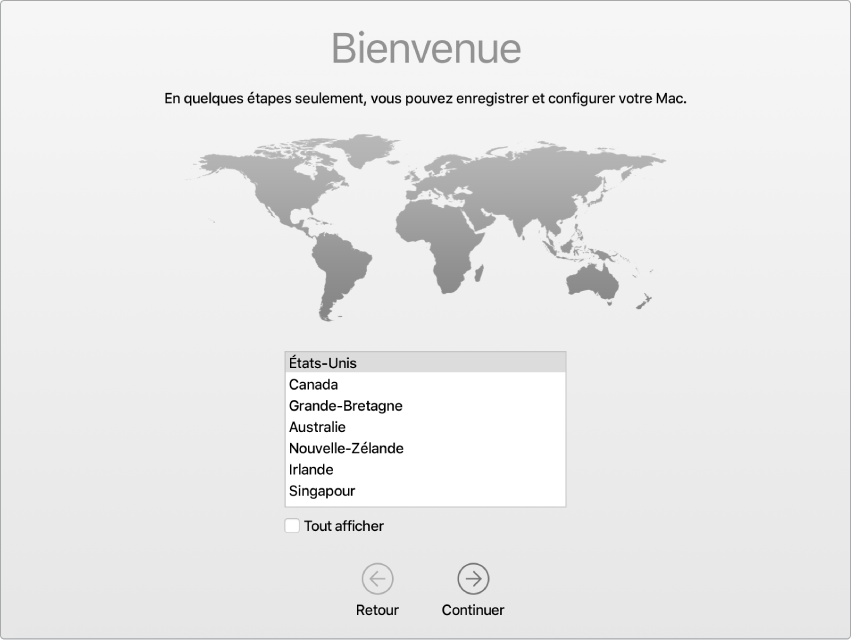
Veillez à connecter votre iMac Pro à Ethernet ou au Wi-Fi, à activer l’antenne Bluetooth®, à vous procurer un identifiant Apple et à vous connecter à votre appareil.
Connectez-vous avec votre identifiant Apple. Votre identifiant Apple est le compte que vous utilisez pour tout ce que vous faites avec Apple, y compris l’utilisation de l’App Store, l’iTunes Store, iCloud, Messages et bien plus encore. Un identifiant Apple se compose d’une adresse e-mail et d’un mot de passe. Vous n’avez besoin que d’un identifiant Apple pour utiliser les services Apple sur n’importe quel appareil, qu’il s’agisse de votre ordinateur, de votre appareil iOS, de votre appareil iPadOS ou d’une Apple Watch. Il est préférable d’avoir votre propre identifiant Apple et de ne pas le partager.
Si vous ne possédez pas encore d’identifiant Apple, vous pouvez en créer un lors de la configuration (gratuitement). Pour gérer votre identifiant Apple, accédez au site web des comptes d’identifiant Apple.
Si d’autres membres de la famille utilisent les appareils Apple, vérifiez que chaque membre dispose de son propre identifiant Apple. Vous pouvez créer des comptes d’identifiant Apple pour vos enfants et partager les achats et abonnements via le partage familial. Consultez Compte Apple sur Mac.
Important : si vous oubliez le mot de passe de votre identifiant Apple, vous n’avez pas besoin de créer un nouvel identifiant Apple. Cliquez simplement sur le lien « Identifiant Apple ou mot de passe oublié ? » dans la fenêtre de connexion pour récupérer votre mot de passe.
Vous pouvez suivre ces étapes de configuration rapidement et facilement avec lʼAssistant de configuration. Toutefois, si vous souhaitez faire cela plus tard, voici comment :
Choisissez une apparence claire ou sombre. Si vous souhaitez modifier le choix que vous aviez fait lors de la configuration de votre Mac, cliquez sur lʼicône Préférences Système ![]() dans le Dock ou choisissez le menu Pomme
dans le Dock ou choisissez le menu Pomme ![]() > Préférences Système. Cliquez sur Général, puis sélectionnez Clair, Sombre ou Automatique pour l’apparence. Dans cette sous-fenêtre, vous pouvez également définir d’autres préférences liées à l’apparence.
> Préférences Système. Cliquez sur Général, puis sélectionnez Clair, Sombre ou Automatique pour l’apparence. Dans cette sous-fenêtre, vous pouvez également définir d’autres préférences liées à l’apparence.
Connectez-vous au Wi-Fi. Cliquez sur lʼicône d’état Wi‑Fi ![]() dans la barre des menus, puis choisissez un réseau Wi‑Fi et saisissez le mot de passe, si nécessaire.
dans la barre des menus, puis choisissez un réseau Wi‑Fi et saisissez le mot de passe, si nécessaire.
Activez ou désactivez le Wi-Fi. Cliquez sur lʼicône d’état Wi‑Fi ![]() dans la barre des menus, puis choisissez Activer le Wi‑Fi ou Désactiver le Wi‑Fi.
dans la barre des menus, puis choisissez Activer le Wi‑Fi ou Désactiver le Wi‑Fi.
Activez ou désactivez Bluetooth. Cliquez sur l’icône Bluetooth ![]() dans la barre des menus, puis choisissez Activer Bluetooth ou Désactiver Bluetooth.
dans la barre des menus, puis choisissez Activer Bluetooth ou Désactiver Bluetooth.
Astuce : si vous ne voyez pas l’icône d’état Wi‑Fi ![]() ou l’icône Bluetooth
ou l’icône Bluetooth ![]() dans la barre des menus, vous pouvez les ajouter. Dans le cas du Wi-Fi, choisissez le menu Pomme
dans la barre des menus, vous pouvez les ajouter. Dans le cas du Wi-Fi, choisissez le menu Pomme ![]() > Préférences Système, puis cliquez sur Réseau. Cliquez sur un réseau sans fil dans la liste située sur la gauche, puis sur “Afficher lʼétat Wi‑Fi dans la barre des menus“. Pour le Bluetooth, choisissez le menu Pomme
> Préférences Système, puis cliquez sur Réseau. Cliquez sur un réseau sans fil dans la liste située sur la gauche, puis sur “Afficher lʼétat Wi‑Fi dans la barre des menus“. Pour le Bluetooth, choisissez le menu Pomme ![]() > Préférences Système, cliquez sur Bluetooth, puis sélectionnez « Afficher Bluetooth dans la barre des menus ».
> Préférences Système, cliquez sur Bluetooth, puis sélectionnez « Afficher Bluetooth dans la barre des menus ».
Configurez iCloud sur votre iMac Pro. Avec iCloud, vous pouvez stocker toutes vos données (documents, films, musique, photos, etc.) dans le cloud et y accéder où que vous soyez.
Pour configurer iCloud, choisissez le menu Pomme ![]() > Préférences Système. Connectez-vous avec votre identifiant Apple, si ce n’est pas déjà le cas. Cliquez sur Identifiant Apple > iCloud, puis sélectionnez les fonctionnalités à utiliser. Pour en savoir plus, consultez la rubrique Accéder au contenu iCloud sur le Mac.
> Préférences Système. Connectez-vous avec votre identifiant Apple, si ce n’est pas déjà le cas. Cliquez sur Identifiant Apple > iCloud, puis sélectionnez les fonctionnalités à utiliser. Pour en savoir plus, consultez la rubrique Accéder au contenu iCloud sur le Mac.
Important : assurez-vous de vous connecter avec le même identifiant Apple sur tous vos appareils.
Configurez Siri. Vous pouvez activer Siri sur votre iMac Pro lorsque vous y êtes invité(e) pendant la configuration. Pour découvrir comment activer Siri plus tard et pour savoir comment l’utiliser sur votre Mac, consultez la rubrique Siri sur votre Mac.
Configurez « Dis Siri ». Sur votre iMac Pro, vous pouvez simplement dire « Dis Siri » pour obtenir des réponses à vos requêtes. Pour activer cette fonctionnalité dans la sous-fenêtre Siri de Préférences Système, cliquez sur Détecter « Dis Siri », puis dites plusieurs commandes Siri lorsque vous y êtes invité.