
Création de fichiers optimisés et proxy dans Final Cut Pro pour Mac
Final Cut Pro est capable de reproduire de nombreux formats de données. Pour obtenir une liste complète, voir Formats de fichiers multimédias pris en charge dans Final Cut Pro pour Mac. Final Cut Pro fournit également des options pour le transcodage de vos données (conversion dans un autre format ou modification des réglages), afin de les préparer en vue du montage.
Créer des données optimisées : cette option transcode la vidéo au format Apple ProRes 422, lequel assure de meilleures performances lors du montage, des temps de rendu réduits et une qualité colorimétrique supérieure lors du compositing. Si le format original de la caméra peut être monté en offrant de bons résultats, cette option est estompée.
Créer des données proxy : cette option entraîne la création de fichiers proxy vidéo. La vidéo est transcodés soit au format Apple ProRes 422 Proxy, soit au format H.264. Vous pouvez créer des données proxy dans une large gamme de dimensions d’image, allant de 12,5 pour cent à 100 pour cent de l’original. Les fichiers proxy améliorent les performances lors du montage et occupent considérablement moins d’espace de stockage que les fichiers optimisés.
Vous pouvez également créer des données optimisées et proxy lors de l’importation ou dans le navigateur, une fois les données importées. Il vous est aussi possible de créer un fichier proxy pour un plan à l’aide de l’inspecteur d’informations. Une fois le transcodage terminé, les fichiers optimisés et proxy sont stockés dans votre bibliothèque Final Cut Pro ou dans un emplacement externe défini par vos soins. Consultez Définition d’emplacements de stockage dans Final Cut Pro pour Mac.
Création de fichiers optimisés et proxy durant l’importation
Lors de l’importation, Final Cut Pro crée un fichier alias qui redirige sur l’emplacement original du fichier de données ou une copie du fichier de données original. Une fois que tous les fichiers ont été importés, le transcodage, l’optimisation et l’analyse sont effectués en arrière-plan.
Dans Final Cut Pro, effectuez l’une des opérations suivantes :
Importer un fichier à partir de votre Mac ou d’un dispositif de stockage ou d’enregistrement sur fichier compatible : connectez l’appareil à votre Mac, allumez-le, choisissez Fichier > Importer > Média (ou appuyez sur Commande + I), accédez aux données à importer et sélectionnez-les.
Importer un fichier à partir d’un caméscope à bande : connectez l’appareil à votre Mac, allumez-le, réglez-le sur le mode VTR ou VCR, puis choisissez Fichier > Importer > Média.
Importer des fichiers à partir d’une archive : choisissez Fichier > Importer > Média, sélectionnez une archive de caméra dans la liste de gauche, cliquez sur Ouvrir une archive, puis localisez les fichiers que vous souhaitez importer.
Consultez Introduction à l’importation de données dans Final Cut Pro pour Mac.
Utilisez les réglages dans la partie droite de la fenêtre Importation des médias pour choisir un mode d’organisation des données importées dans votre bibliothèque :
Ajouter les données importées à un évènement : sélectionnez « Ajouter à l’évènement existant », puis cliquez sur le menu local et choisissez l’évènement.
Créer un évènement : sélectionnez « Créer un évènement dans », utilisez le menu local pour choisir la bibliothèque dans laquelle créer l’évènement, puis saisissez un nom (par exemple, « Mariage de Paul et Sandra ») dans le champ de texte.
Pour en savoir plus sur les évènements, consultez Introduction aux bibliothèques dans Final Cut Pro pour Mac. Si vous voulez importer des données dans une nouvelle bibliothèque, vous devez créer la bibliothèque au préalable avant d’importer vos données.
Sélectionnez une option de stockage dans la section Fichiers :
Copier les fichiers dans la bibliothèque active : pour dupliquer les fichiers et placer les copies dans l’emplacement de stockage de la bibliothèque, sélectionnez « Copier dans la bibliothèque ». Vous pouvez définir des emplacements de stockage pour chacune de vos bibliothèques. Consultez Définition d’emplacements de stockage dans Final Cut Pro pour Mac.
Établir la liaison avec les fichiers à leur emplacement : sélectionnez « Conserver les fichiers à leur place ».
Remarque : Si vous sélectionnez cette option, Final Cut Pro crée des liens symboliques (également appelés symlinks) qui sont des fichiers particuliers pointant vers les fichiers de données. Si vous copiez ou déplacez ultérieurement les plans d’un évènement à un autre, seuls les liens symboliques sont copiés ou déplacés (les fichiers de données source ne le sont pas). Pour remplacer les liens symboliques par les fichiers de média source à proprement parler, sélectionnez les évènements, puis choisissez Fichier > Consolider les fichiers d’évènements.
Procédez de l’une des façons suivantes :
Créer des fichiers optimisés : cochez la case « Créer des données optimisées ».
Créer des fichiers proxy : cochez la case « Créer des données proxy », puis sélectionnez le format proxy et la taille d’image. Pour en savoir plus sur les réglages, reportez-vous à la section Transcodage dans Importation de réglages dans Final Cut Pro pour Mac.
Remarque : Si le format original de la caméra peut être monté en offrant de bons résultats, l’option « Créer un média optimisé » est estompée. Si les données optimisées et proxy sont déjà disponibles, les options « Créer des données optimisées » et « Créer des données proxy » sont alors estompées.
Les fichiers sont transcodés en arrière-plan une fois le processus d’importation terminé.
Cliquez sur Importer la sélection ou sur Tout importer (le bouton Importer change de nom en fonction de votre sélection de plans).
L’importation peut prendre quelques minutes, selon les options sélectionnées. Vous pouvez voir l’état de tous les processus en cours d’exécution en arrière-plan dans la fenêtre Tâches d’arrière-plan.
Création de fichiers optimisés et proxy après l’importation
Procédez de l’une des manières suivantes :
Tout en maintenant la touche Contrôle enfoncée, cliquez sur un ou plusieurs plans dans le navigateur de Final Cut Pro ou sur des évènements dans la barre latérale Bibliothèques, puis choisissez Transcoder les données dans le menu contextuel.
Sélectionnez un ou plusieurs plans ou projets dans le navigateur, puis choisissez Fichier > Transcoder les données.
Dans la fenêtre qui apparaît, effectuez l’une des opérations suivantes :
Créer des fichiers optimisés : cochez la case « Créer des données optimisées ».
Créer des fichiers proxy : cochez la case « Créer des données proxy », puis sélectionnez le format proxy et la taille d’image. Pour en savoir plus sur les réglages, reportez-vous à la section Transcodage dans Importation de réglages dans Final Cut Pro pour Mac.
Remarque : Si le format original de la caméra peut être monté en offrant de bons résultats, l’option « Créer un média optimisé » est estompée. Si les données optimisées et proxy sont déjà disponibles, les options « Créer des données optimisées » et « Créer des données proxy » sont alors estompées.
Cliquez sur OK.
La procédure de transcodage peut prendre un certain temps, en fonction des options sélectionnées. Vous pouvez voir l’état de tous les processus en cours d’exécution en arrière-plan dans la fenêtre Tâches d’arrière-plan.
Astuce : Les fichiers audio MP3 issus de projets créés avec des versions de Final Cut Pro antérieures à 10.0.4 peuvent être transcodés manuellement en fichiers audio WAV à l’aide de ce processus.
Création de fichiers optimisés et proxy durant une importation par glisser–déposer
Les données que vous faites glisser du Finder sur un évènement ou la timeline sont automatiquement organisées, transcodées et analysées en fonction des réglages d’importation spécifiés dans les réglages de Final Cut Pro.
Pour spécifier des réglages d’importation, choisissez Final Cut Pro > Réglages, cliquez sur Importer et sélectionnez les réglages d’importation que vous voulez appliquer à vos données.
Consultez Importation de réglages dans Final Cut Pro pour Mac.
Pour importer un ou plusieurs fichiers, sélectionnez un fichier (ou cliquez sur plusieurs fichiers en maintenant la touche Commande enfoncée) dans le Finder, puis faites glisser votre sélection sur la timeline ou sur un évènement dans la barre latérale Bibliothèques.
Génération d’un fichier proxy depuis l’inspecteur d’informations
Vous pouvez utiliser l’inspecteur d’informations afin de créer un fichier proxy pour un plan ou pour savoir si un fichier proxy existe le plan en question. Si le fichier en question ne dispose d’aucun fichier proxy, un triangle rouge est affiché.
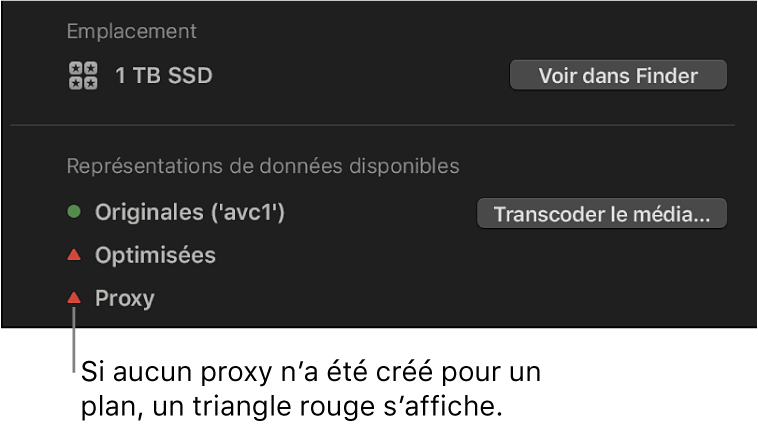
Sélectionnez un plan dans la timeline de Final Cut Pro.
Si l’inspecteur n’est pas déjà affiché, effectuez l’une des opérations suivantes :
Choisissez Fenêtre > Afficher dans l’espace de travail > Inspecteur (ou appuyez sur Commande + 4).
Cliquez sur le bouton Inspecteur à droite sur la barre d’outils.
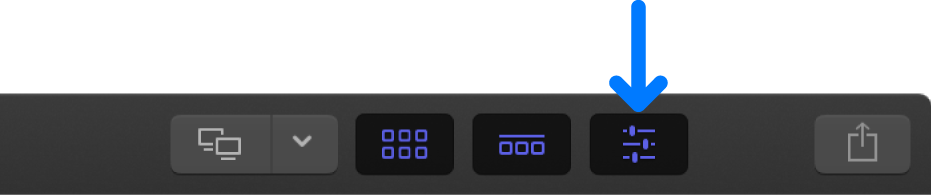
Cliquez sur le bouton Infos situé en haut de l’inspecteur.
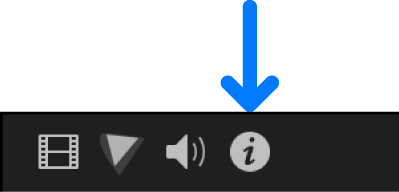
Faites défiler la section inférieure de l’inspecteur d’informations, puis cliquez sur Transcoder les données.
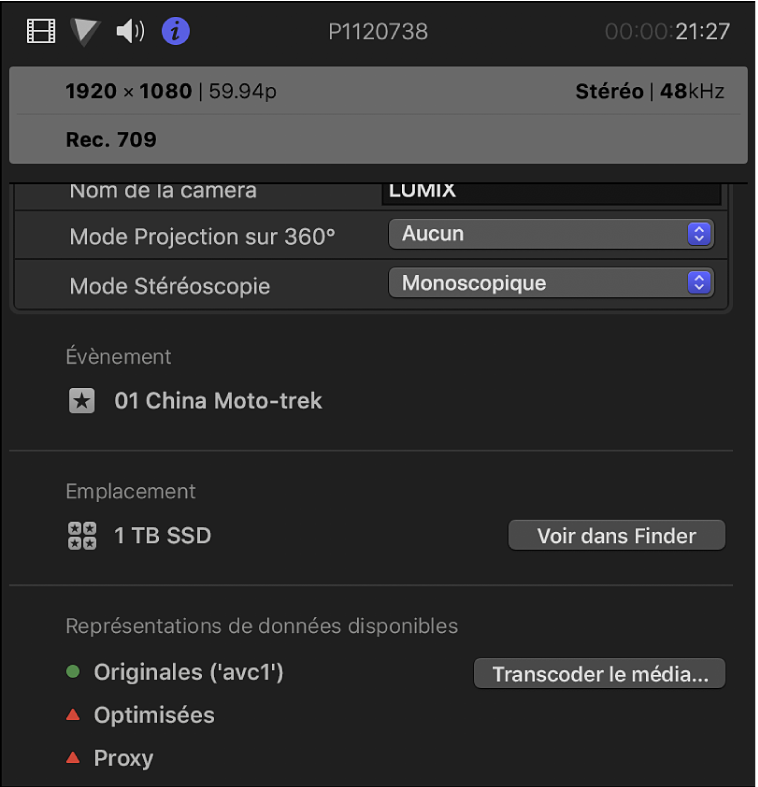
Dans la fenêtre qui apparaît, effectuez l’une des opérations suivantes :
Créer des fichiers optimisés : cochez la case « Créer des données optimisées ».
Créer des fichiers proxy : cochez la case « Créer des données proxy », puis sélectionnez le format proxy et la taille d’image. Pour en savoir plus sur les réglages, reportez-vous à la section Transcodage dans Importation de réglages dans Final Cut Pro pour Mac.
Remarque : Si le format original de la caméra peut être monté en offrant de bons résultats, l’option « Créer un média optimisé » est estompée. Si les données optimisées et proxy sont déjà disponibles, les options « Créer des données optimisées » et « Créer des données proxy » sont alors estompées.
Cliquez sur OK.
La procédure de transcodage peut prendre un certain temps, en fonction des options sélectionnées. Vous pouvez voir l’état de tous les processus en cours d’exécution en arrière-plan dans la fenêtre Tâches d’arrière-plan.
Astuce : Les fichiers audio MP3 issus de projets créés avec des versions de Final Cut Pro antérieures à 10.0.4 peuvent être transcodés manuellement en fichiers audio WAV à l’aide de ce processus.
Le fichier proxy est créé et un cercle vert apparaît en regard de l’élément proxy dans la section « Représentations du média disponible » pour indiquer que le fichier proxy du plan est disponible.
Suppression de fichiers optimisés ou proxy
Vous pouvez supprimer à tout moment des fichiers de données optimisés ou proxy, quel que soit l’endroit où ils sont stockés. Comme les fichiers de média d’origine ne sont pas supprimés, vous pouvez toujours recréer des fichiers optimisés et de proxy à partir des médias d’origine.
Dans Final Cut Pro, effectuez l’une des opérations suivantes :
Supprimer des fichiers optimisés ou proxy d’un ou de plusieurs plans : dans le navigateur ou la timeline, sélectionnez un ou plusieurs plans.
Supprimer des fichiers optimisés ou proxy d’un ou de plusieurs projets : sélectionnez un ou plusieurs projets dans le navigateur.
Supprimer des fichiers optimisés ou proxy d’un ou de plusieurs évènements : dans la barre latérale Bibliothèques, sélectionnez un ou plusieurs évènements au sein de la même bibliothèque.
Supprimer des fichiers optimisés ou proxy d’une bibliothèque : Sélectionnez une bibliothèque dans la barre latérale Bibliothèques.
Choisissez Fichier > Supprimer les fichiers de [élément] générés.
Dans la fenêtre qui s’affiche, sélectionnez l’une des options suivantes :
Supprimer les médias optimisés
Supprimer les médias proxy
Cliquez sur OK.
Les fichiers sélectionnés sont supprimés de votre périphérique de stockage.
Remarque : à l’instar des autres commandes de gestion de données dans Final Cut Pro, les commandes « Supprimer les fichiers de bibliothèque générés » et « Supprimer les fichiers de plans générés » influencent aussi bien les données externes que les données gérées (dans la bibliothèque).
Pour indiquer si Final Cut Pro doit afficher des données optimisées, proxy ou originales dans le visualiseur et si la lecture vidéo doit être optimisée pour privilégier la qualité ou les performances, choisissez les options correspondantes dans le menu local Présentation du visualiseur situé dans le coin supérieur droit du visualiseur. Consultez Contrôle de la qualité de lecture dans Final Cut Pro pour Mac.
Important : Si vous utilisez des médias proxy pour la lecture, veillez à revenir aux médias optimisés/d’origine avant de partager votre projet. Vous bénéficierez ainsi d’un fichier exporté de qualité optimale. Consultez Introduction au partage de projets dans Final Cut Pro pour Mac.