Navigation dans l’écran Tap de Delay Designer dans Final Cut Pro
Vous pouvez utiliser l’écran Overview de Delay Designer pour réduire, agrandir ou parcourir la zone d’affichage Tap.
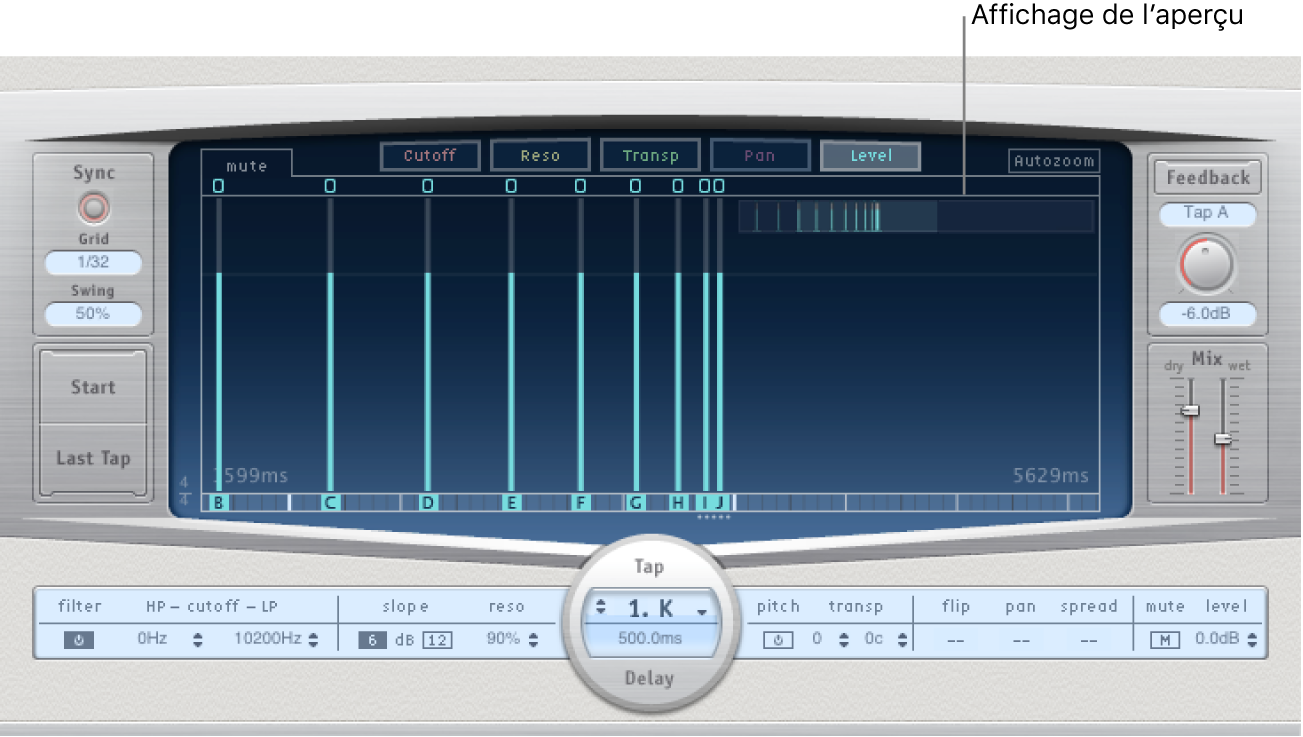
Astuce : si l’écran Overview est masqué derrière un tap, vous pouvez le faire passer au premier plan en maintenant enfoncée la touche Majuscule.
Effectuer un zoom sur l’écran Tap
Dans la timeline de Final Cut Pro, sélectionnez un plan auquel l’effet Delay Designer a été appliqué, puis ouvrez les réglages de l’effet dans l’inspecteur audio.
Pour en savoir plus sur l’ajout de l’effet et sur l’affichage de ses commandes, consultez la section Ajout d’effets Logic à des plans dans Final Cut Pro.
Effectuez l’une des opérations suivantes :
faites glisser verticalement la section en surbrillance (rectangle en surbrillance) dans l’écran Overview.
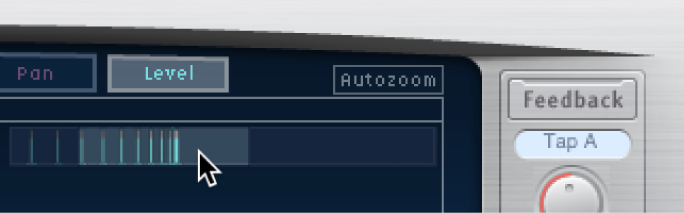
Faites glisser horizontalement les barres en surbrillance à gauche ou à droite du rectangle dans l’écran Overview.
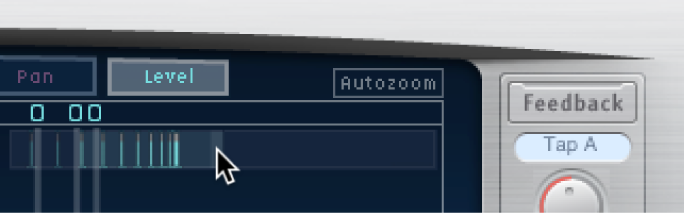
Remarque : vous devez désactiver le bouton Autozoom lorsque vous effectuez un zoom manuel sur l’écran Overview. Lorsque vous zoomez sur un petit groupe de taps, l’écran d’aperçu continue d’afficher tous les taps. La zone affichée dans l’écran Tap est indiquée par le rectangle en surbrillance dans l’écran Overview.
Passer d’une section à l’autre de l’écran Tap
Dans la timeline de Final Cut Pro, sélectionnez un plan auquel l’effet Delay Designer a été appliqué, puis ouvrez les réglages de l’effet dans l’inspecteur audio.
Pour en savoir plus sur l’ajout de l’effet et sur l’affichage de ses commandes, consultez la section Ajout d’effets Logic à des plans dans Final Cut Pro.
Faites glisser horizontalement le centre du rectangle en surbrillance dans l’écran Overview.
La vue agrandie s’actualise dans l’écran Tap à mesure que vous faites glisser le rectangle.