Utilisation du dessin en direct pour dessiner sur une vidéo dans Final Cut Pro pour iPad
Vous pouvez utiliser le dessin en direct pour annoter des plans de la timeline avec l’Apple Pencil ou votre doigt, afin de créer des titres, des griffonnements et des graphiques linéaires à votre goût. Les traits du stylo ou de votre doigt sont enregistrés et ajoutés à votre timeline en tant que plan de dessin en direct. Lorsque vous lisez le plan dans le visualiseur, les traits du stylo sont superposés à un autre plan et animés avec un effet de « tracé ». Vous pouvez personnaliser la vitesse de l’animation de tracé.
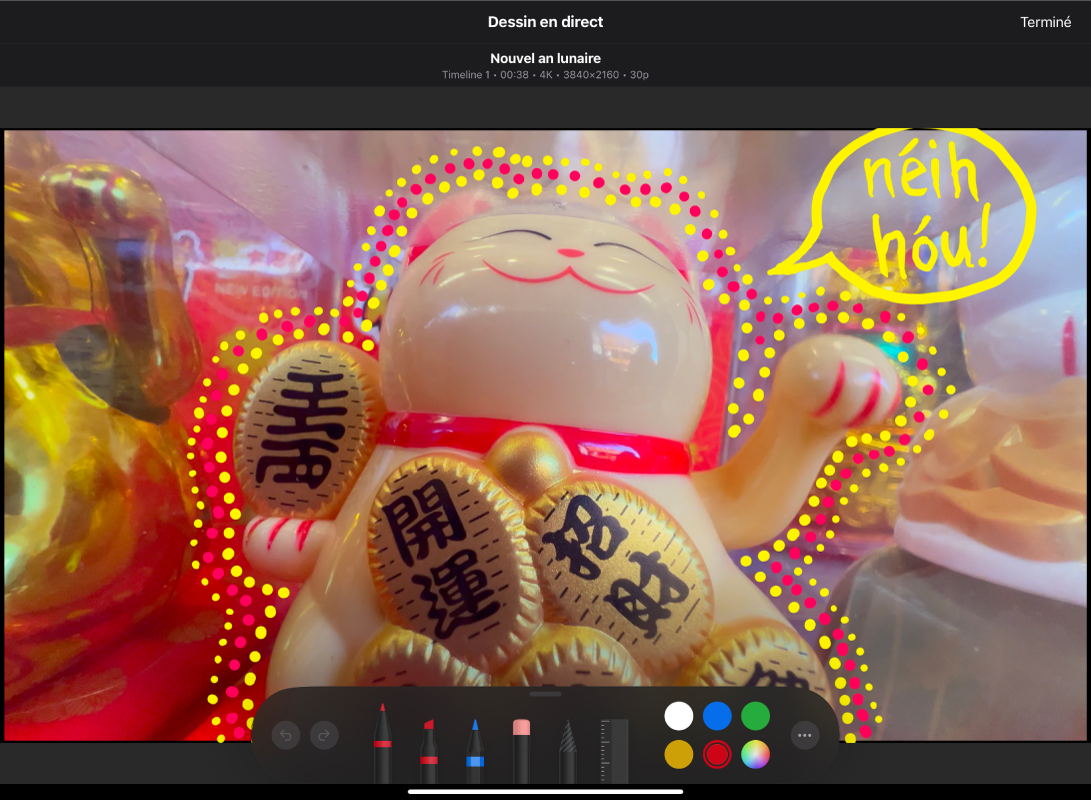
Enregistrement d’un plan de dessin en direct
Ouvrez un projet dans Final Cut Pro pour iPad.
Dans la timeline, positionnez la tête de lecture à l’endroit où vous voulez que commence le tracé.
Astuce : pour épingler temporairement une annotation à des éléments en mouvement dans un plan, insérez un arrêt sur image dans le plan, puis faites glisser la tête de lecture au début du plan d’image figée avant de faire votre tracé.
Touchez
 dans la barre d’outils, puis choisissez les réglages de l’outil de dessin au bas de l’éditeur de dessin en direct :
dans la barre d’outils, puis choisissez les réglages de l’outil de dessin au bas de l’éditeur de dessin en direct :Choisir un outil de dessin : touchez le stylo, le surligneur ou le crayon.
Changer la largeur de ligne : touchez l’outil de dessin sélectionné, puis touchez une option de largeur de ligne. Pour changer l’opacité de la ligne, faites glisser le curseur.
Changer la couleur de ligne : touchez un échantillon de couleur. Pour choisir une couleur personnalisée, touchez l’échéancier en bas à droite, puis touchez une nouvelle couleur.
Autoriser le dessin avec un doigt : touchez
 , puis désactivez « Dessiner avec un doigt ».
, puis désactivez « Dessiner avec un doigt ».
Remarque : les traits sensibles à la pression requièrent un Apple Pencil. Cependant, quand vous dessinez avec un doigt, vous pouvez augmenter l’épaisseur des traits en balayant plus vite.
Écrivez ou dessinez n’importe où dans l’image vidéo, puis touchez Terminé.
Dans la timeline, un nouveau plan de dessin en direct est connecté au scénario principal à la position de la tête de lecture. Quand vous lisez votre vidéo dans la timeline, vos annotations s’affichent trait après trait dans le visualiseur.
Modification d’un plan de dessin en direct
Après avoir enregistré un plan de dessin en direct, vous pouvez modifier vos annotations.
Ouvrez un projet dans Final Cut Pro pour iPad.
Touchez un plan de dessin en direct dans la timeline, puis touchez
 dans la barre d’outils.
dans la barre d’outils.Remarque : si vous n’avez pas touché un plan de dessin en direct, un nouveau plan de dessin en direct est connecté au scénario principal à la position de la tête de lecture.
Au bas de l’éditeur de dessin en direct, touchez l’outil de dessin et la couleur que vous voulez utiliser, puis écrivez, dessinez ou effacez n’importe où dans l’écran.
Lorsque vous avez fini d’apporter vos modifications, touchez Terminé.
Modification de l’emplacement ou de la durée d’un plan de dessin en direct dans la timeline
Par défaut, un plan de dessin en direct commence là où vous avez placé la tête de lecture quand vous avez enregistré l’annotation, et se termine à la fin du plan vidéo auquel il est connecté (le plan auquel le dessin en direct est superposé). Vous pouvez ajuster l’emplacement et la durée du plan de dessin en direct dans la timeline tout comme vous le faites pour n’importe quel plan de la timeline.
Ouvrez un projet dans Final Cut Pro pour iPad.
Touchez la commande Sélectionner jaune en haut de la timeline, puis touchez Plan.
Touchez le plan de dessin en direct dans la timeline, puis effectuez l’une des opérations suivantes :
Changer l’emplacement du plan de dessin en direct dans la timeline : faites glisser le plan de dessin en direct vers la gauche ou vers la droite. Pour déplacer légèrement le plan par incréments plus précis, ouvrez la molette, touchez
 à côté d’elle, puis faites-la glisser.
à côté d’elle, puis faites-la glisser.Changer la durée du plan de dessin en direct : touchez le bord gauche ou droit du plan de dessin en direct pour sélectionner la poignée jaune de point de départ ou de point d’arrivée, ou ouvrez la molette, touchez
 à côté d’elle, puis faites-la glisser.
à côté d’elle, puis faites-la glisser. Vous pouvez également toucher Inspecter dans l’angle inférieur gauche de l’écran, toucher la valeur de durée violette en haut de l’inspecteur, puis utiliser le pavé numérique pour saisir une nouvelle durée dans l’un des champs (heures: minutes: secondes: images).
Ajustement de la vitesse d’animation du dessin
Par défaut, les annotations de dessin sont réglées pour être tracées à l’écran en 2 secondes. Vous pouvez modifier la vitesse du tracé pour ralentir l’animation.
Ouvrez un projet dans Final Cut Pro pour iPad.
Touchez un plan de dessin en direct dans la timeline, puis touchez Inspecter dans l’angle inférieur gauche de l’écran.
Touchez
 en haut de l’inspecteur, puis effectuez l’une des opérations suivantes :
en haut de l’inspecteur, puis effectuez l’une des opérations suivantes :Faites glisser la commande « Dessiner le » pour définir un nouveau temps de tracé.
Touchez le champ numérique dans l’onglet « Dessiner le », puis utilisez le pavé numérique pour définir un nouveau temps de tracé.
Pour réinitialiser la vitesse de tracé à 2 secondes, touchez ![]() à côté d’Options dans l’inspecteur, puis touchez Réinitialiser.
à côté d’Options dans l’inspecteur, puis touchez Réinitialiser.
Ajout d’une transition de sortie à un plan de dessin en direct
Les annotations de dessin disparaissent soudainement à la fin du plan de dessin en direct. Pour que vos annotations disparaissent de l’écran de façon progressive, vous pouvez ajouter une transition à la fin du plan de dessin en direct.
Ouvrez un projet dans Final Cut Pro pour iPad.
Touchez
 dans la barre d’outils, touchez Transitions en haut du navigateur, puis touchez une vignette de transition.
dans la barre d’outils, touchez Transitions en haut du navigateur, puis touchez une vignette de transition.Dans la timeline, touchez le plan de dessin en direct auquel vous voulez appliquer une transition.
Touchez
 dans la commande « Mode Montage » sous le navigateur, touchez « Ajouter à la fin » dans le menu, puis touchez le bouton « Ajouter à la fin ».
dans la commande « Mode Montage » sous le navigateur, touchez « Ajouter à la fin » dans le menu, puis touchez le bouton « Ajouter à la fin ».
Astuce : pour une qualité de lecture optimale, réalisez le rendu du plan de dessin en direct après l’avoir enregistré ou ajusté.
Pour en savoir plus sur l’utilisation d’outils de dessin, consultez Dessiner dans des apps à l’aide de la fonction Annoter dans le Guide d’utilisation de l’iPad.