
Aperçu de tâches dans Compressor
Avant de lancer le traitement d’une tâche, vous pouvez afficher un aperçu de vos fichiers transcodés tels qu’ils paraîtront. La zone d’aperçu comporte plusieurs outils destinés à vous aider à visualiser l’aspect du résultat final.
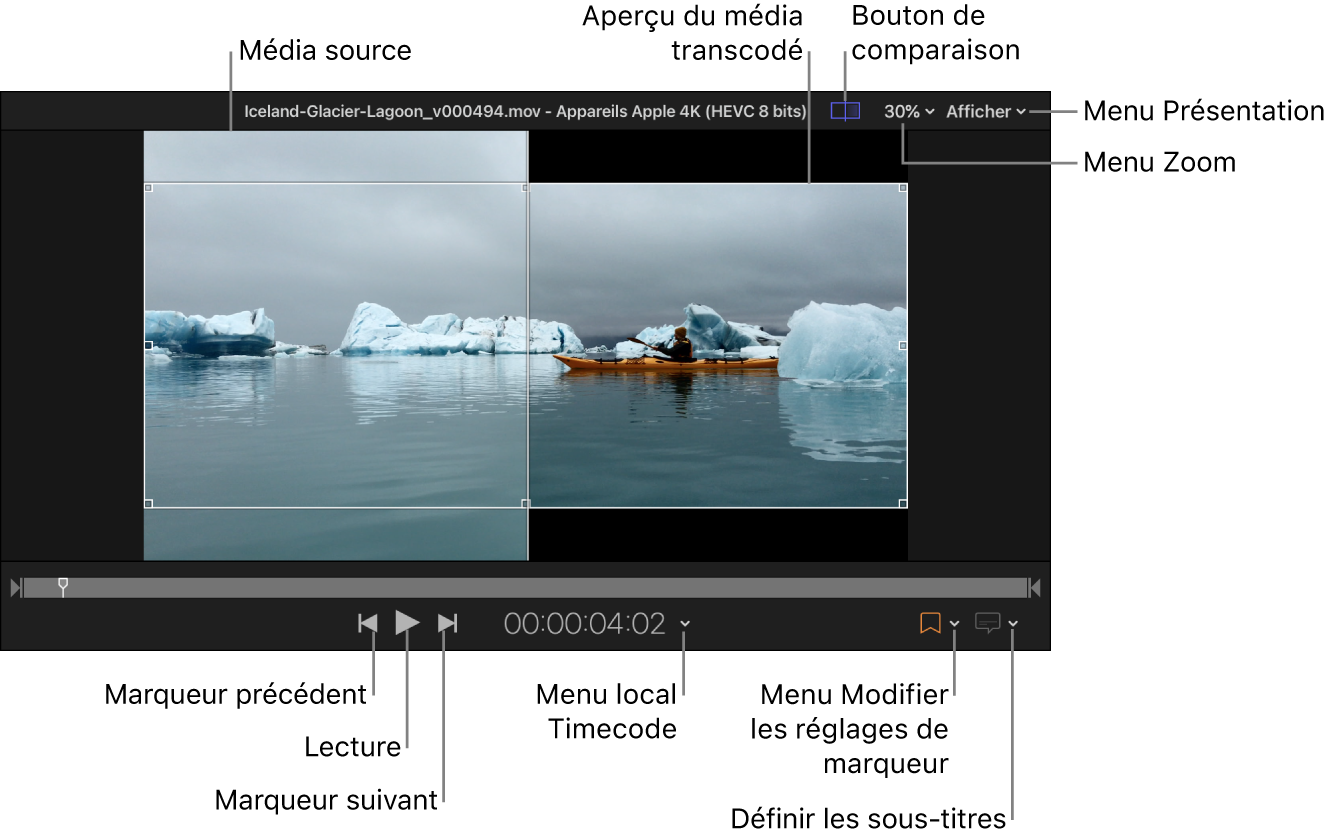
Changement du mode d’affichage du timecode
Vous pouvez changer le type d’affichage du timecode dans la zone d’aperçu.
Dans Compressor, cliquez sur la flèche d’affichage à droite du timecode dans la zone d’aperçu.
Dans le menu local qui s’affiche, sélectionnez Timecode, Secondes ou Images.
Modifier les proportions du fichier en aperçu
Vous pouvez choisir d’afficher un aperçu du contenu multimédia aux proportions du fichier source ou du fichier transcodé en sortie.
Dans une tâche, au sein de la zone du lot de Compressor, sélectionnez la rangée de sortie qui inclut le préréglage à prévisualiser.
Cliquez sur le menu Présentation (dans le coin supérieur droit de la zone d’aperçu) et, sous Proportions, choisissez Source pour afficher un aperçu aux proportions du fichier multimédia source, ou Sortie pour afficher un aperçu aux proportions du fichier transcodé en sortie.
Attribuer un aperçu vidéo stéréoscopique à un autre œil
Lorsque vous prévisualisez une vidéo stéréoscopique, vous pouvez indiquer l’œil que vous souhaitez visionner dans la zone d’aperçu.
Effectuez l’une des opérations suivantes dans une tâche stéréoscopique de la zone du lot de Compressor :
Sélectionnez les données source.
Sélectionnez la rangée de sortie qui contient le préréglage que vous souhaitez prévisualiser.
Remarque : si vous prévisualisez une vidéo stéréoscopique avec des fichiers distincts pour l’œil gauche et l’œil droit, assurez-vous que le bouton Comparaison
 est désactivé dans la zone d’aperçu.
est désactivé dans la zone d’aperçu.
Cliquez sur le menu Présentation (dans le coin supérieur droit de la zone d’aperçu) et choisissez Gauche pour afficher un aperçu du fichier multimédia depuis la perspective de lʼœil gauche, ou Droit pour le prévisualiser depuis la perspective de lʼœil droit. Veuillez noter que Compressor appelle lʼœil utilisé pour le fichier multimédia source le hero eye.
Si les données source stéréoscopiques utilisent des fichiers distincts pour l’œil gauche et l’œil droit, changer l’option de présentation permet de basculer entre les deux fichiers. Pour les données source stéréoscopiques avec compression de trames, changer l’option de présentation vous permet d’afficher la partie de l’image désignée pour l’œil gauche ou droit.
Remarque : toute utilisation de vidéo encodée au format MV-HEVC nécessite un Mac doté de la puce Apple et exécutant macOS 14 ou ultérieur. Dʼautres systèmes traitent les vidéos stéréoscopiques au format MV-HEVC comme des fichiers HVEC monoscopiques, en faisant appel à lʼœil principal uniquement.
Prévisualiser et écouter un fichier transcodé
Dans une tâche, au sein de la zone du lot de Compressor, sélectionnez la rangée de sortie qui inclut le préréglage à prévisualiser.
Activez l’aperçu comparatif en choisissant l’une des options suivantes :
Cliquez sur le bouton Comparaison
 dans la zone d’aperçu s’il n’est pas encore sélectionné (mis en surbrillance).
dans la zone d’aperçu s’il n’est pas encore sélectionné (mis en surbrillance).Cliquez sur le menu Présentation (dans le coin supérieur droit de la zone d’aperçu) et choisissez « Source et Sortie » sous les options Affichage.
Cliquez sur le bouton Lecture
 .
.La vidéo du fichier source est lue sur la partie de gauche de la zone d’aperçu et un aperçu du fichier transcodé est reproduit à droite. L’audio transcodé est reproduit à travers les haut-parleurs de votre ordinateur (ou via des haut-parleurs connectés ou des écouteurs).
Prévisualiser le fichier source uniquement
Dans une tâche, au sein de la zone du lot de Compressor, sélectionnez la rangée de sortie qui inclut le préréglage à prévisualiser.
Désactivez l’aperçu comparatif en choisissant l’une des options suivantes :
Cliquez sur le bouton Comparaison
 dans la zone d’aperçu si elle est sélectionnée (mise en surbrillance).
dans la zone d’aperçu si elle est sélectionnée (mise en surbrillance).Cliquez sur le menu Présentation (dans le coin supérieur droit de la zone d’aperçu) et choisissez « Source uniquement » sous les options Affichage.
Cliquez sur le bouton Lecture
 .
.
Zoom avant ou arrière sur la zone d’aperçu
Dans Compressor, effectuez l’une des opérations suivantes :
Faites un geste de pince ouverte ou fermée si vous utilisez un trackpad.
Touchez deux fois un trackpad avec deux doigts pour basculer le niveau de zoom entre 100 % et Adapter à la fenêtre.
Cliquez sur le menu Agrandir/réduire (dans le coin supérieur droit de la zone d’aperçu), puis choisissez un niveau de zoom.
Appuyez sur Majuscule + Z pour redimensionner la zone d’aperçu afin qu’elle s’adapte à l’espace disponible dans la fenêtre.
Astuce : pour augmenter l’espace disponible pour la zone d’aperçu, redimensionnez la fenêtre de Compressor ou faites glisser vers le bas la barre de séparation située entre la zone d’aperçu et la zone du lot.
Afficher différentes parties d’une zone d’aperçu agrandie
Si la zone d’aperçu est agrandie avec un niveau de zoom supérieur à 100 %, il est impossible d’afficher l’intégralité de l’image à l’écran. Vous pouvez toutefois faire défiler la zone d’aperçu pour afficher en détail les artefacts de compression ou de mise à l'échelle.
Dans Compressor, effectuez l’une des opérations suivantes :
Faites un geste de balayage à deux doigts sur le trackpad.
Faites glisser le cadre intérieur de la commande de navigation (dans le coin supérieur droit de la zone d’aperçu agrandie).
Modifier l’arrière-plan de la zone d’aperçu
Vous avez le choix entre cinq options différentes pour l’arrière-plan de la zone d’aperçu. Cela est particulièrement utile lorsque votre contenu multimédia source possède un arrière-plan transparent. L’option d’arrière-plan que vous choisissez détermine la manière dont vous voyez l’arrière-plan de la zone d’aperçu derrière le contenu multimédia visible.
Dans une tâche, au sein de la zone du lot de Compressor, sélectionnez la rangée de sortie qui inclut le préréglage à prévisualiser.
Dans Compressor, cliquez sur le menu Présentation (dans le coin supérieur droit de la zone d’aperçu) et choisissez l’une des options d’arrière-plan suivantes :
Noir au bord du média : l’arrière-plan de la zone d’aperçu est gris foncé (la couleur par défaut de l’arrière-plan de la zone d’aperçu) jusqu’aux bords du fichier multimédia source. À l’intérieur du fichier multimédia source, la zone transparente apparaît en noir.
Noir : l’arrière-plan de la zone d’aperçu est noir, y compris à l’intérieur de la zone d’arrière-plan transparente du fichier multimédia source.
Blanc : l’arrière-plan de la zone d’aperçu est blanc, y compris à l’intérieur de la zone d’arrière-plan transparente du fichier multimédia source.
50 % Gris : l’arrière-plan de la zone d’aperçu est composé d’un dégradé de gris (50 % gris), y compris à l’intérieur de la zone d’arrière-plan transparente du fichier multimédia source.
Damier : l’arrière-plan de la zone d’aperçu est composé d’un motif de damier gris et blanc, y compris à l’intérieur de la zone d’arrière-plan transparente du fichier multimédia source.
Afficher le texte des sous-titres dans la zone d’aperçu
Si vous avez ajouté des sous-titres à votre tâche, vous pouvez afficher ce texte dans la zone d’aperçu.
Dans la zone du lot de Compressor, sélectionnez la rangée de sortie de la tâche contenant les données de sous-titres codés.
Dans la zone d’aperçu, cliquez sur le bouton Sous-titres
 .
.Lorsque ce bouton est mis en valeur, les sous-titres s’affichent dans la zone d’aperçu.
Pour ne plus afficher les sous-titres, cliquez de nouveau sur le bouton Sous-titres
 .
.
Pour les paquets iTunes Store : indiquer des pistes audio, afficher les sous-titres codés ou visualiser le sous-titrage
Les paquets iTunes Store sont des types particuliers de lots qui peuvent regrouper des données de sous-titres codés, des sous-titres (dans plusieurs langues) et des pistes audio de remplacement. Dans la zone d’aperçu, vous pouvez afficher n’importe quel élément textuel et choisir la piste audio à écouter.
Dans la zone du lot de Compressor, sélectionnez la vidéo.
Dans la zone d’aperçu, effectuez l’une des opérations suivantes :
Cliquez sur la flèche en regard du bouton Sous-titres
 , puis choisissez le texte des sous-titres codés ou des sous-titres que vous souhaitez afficher.
, puis choisissez le texte des sous-titres codés ou des sous-titres que vous souhaitez afficher.Cliquez sur la flèche en regard du bouton Audio
 , puis choisissez la piste audio que vous souhaitez écouter.
, puis choisissez la piste audio que vous souhaitez écouter.
Consultez la rubrique Introduction aux paquets iTunes Store dans Compressor.
Télécharger ce guide : PDF