
Propriétés standard de tâches multimédias dans Compressor
Les propriétés d’une tâche dans Compressor contenant un fichier de média standard sont décrites ci-dessous. Les propriétés de la tâche s’affichent dans l’inspecteur de tâche.
Résumé de la tâche
Affiche le nom, l’emplacement, des informations d’encodage vidéo et audio et la durée du fichier source. Si la source correspond à un fichier vidéo à plage dynamique standard, une pastille SDR s’affiche dans le coin supérieur droit de la zone du résumé ; si la source correspond à un fichier vidéo à plage dynamique étendue, une pastille HDR s’affiche dans le coin supérieur droit. Pour en savoir plus sur les fichiers HDR et SDR, consultez Introduction au Wide Gamut et au HDR dans Compressor.
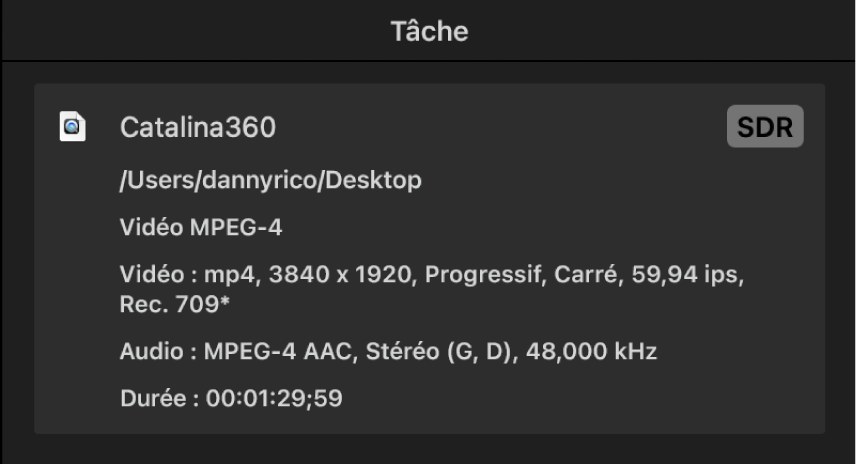
Synchronisation
Assure le timecode pour le point de départ, le point d’entrée et la durée du fichier en sortie. Consultez la rubrique Modifier le timecode de début dans Compressor.
Propriétés de fichier
Les propriétés suivantes sont disponibles dans la zone Propriétés de fichier de l’inspecteur de tâche :
Langue : utilisez le menu local pour définir la langue par défaut pour la tâche sélectionnée.
Pays : après avoir défini une lange, utilisez le menu local pour indiquer le pays pour la tâche sélectionnée.
Remarque : les préréglages de langue et de pays sont utilisés uniquement pour certains types de tâches, par exemple Créer un disque Blu-ray et Créer un DVD, et pour l’envoi vers certains services de partage de fichiers.
Propriétés Vidéo
Lorsque vous ajoutez un fichier source, Compressor détecte les propriétés vidéo de ce dernier et les affiche dans cette zone. Si vous soupçonnez que les propriétés vidéo source sont incorrectes, vous pouvez les modifier à cet endroit. Cependant, dans la plupart des cas, vous n’aurez pas à modifier ces valeurs.
Les propriétés suivantes sont disponibles dans la zone Propriétés vidéo de l’inspecteur de tâche :
Ordre de trame : si vous soupçonnez que Compressor a interprété l’ordre des trames vidéo incorrectement dans le fichier source, utilisez ce menu local pour choisir un ordre différent. Cette propriété définit le mode d’interprétation par Compressor de l’ordre des trames dans le fichier source. Elle ne convertit pas l’ordre des trames vers une autre option après la production de la sortie. Pour convertir d’un l’ordre des trames à un autre, utilisez le menu local « Ordre de trame » dans la fenêtre Vidéo pour un préréglage sélectionné dans le lot. Il existe trois options d’ordre des trames :
Progressif : toutes les lignes sont échantillonnées au même instant dans le temps.
Première supérieure : la trame incluant la ligne supérieure (rangées paires) est échantillonnée un peu plus tôt que celle contenant la ligne inférieure (rangées impaires). Ce réglage s’illustre couramment dans la vidéo en haute définition et en définition PAL standard.
Inférieure en premier : la trame incluant la ligne inférieure (rangées impaires) est échantillonnée un peu plus tôt que celle contenant la ligne supérieure (rangées paires). Ce réglage s’illustre couramment dans la vidéo en définition NTSC standard.
Espace colorimétrique : utilisez ce menu local pour choisir un espace colorimétrique à appliquer au plan source dans la tâche. Cette propriété définit le mode d’interprétation par Compressor des données colorimétriques dans le plan source. Elle ne convertit pas le plan que vous générez vers un autre espace colorimétrique. Pour convertir d’un espace colorimétrique à un autre une fois la sortie générée, utilisez le menu local Espace colorimétrique dans la fenêtre Vidéo pour chaque préréglage du lot.
Remarque : si le fichier source est balisé avec un espace colorimétrique (par exemple Rec. 709), Compressor ajoute un astérisque (*) à la fin du nom de l’élément dans le menu local. Si le fichier source n’inclut pas de balise ou que son espace colorimétrique n’est pas reconnaissable, Compressor choisit l’espace colorimétrique le plus probable et ajoute le symbole d’une croix (†) à la fin du nom de l’élément dans le menu local.
RAW vers log : ce menu local vous permet de sélectionner le mode de conversion ProRes RAW à appliquer. Sélectionnez Automatique pour que Compressor puisse choisir la méthode de conversion. Vous pouvez également choisir un préréglage manuel pour ignorer celui par défaut. Cette option est uniquement disponible si la source correspond à ProRes RAW.
LUT de caméra : utilisez ce menu local pour sélectionner une table de conversion (LUT) de caméra appliquée à la source. Sélectionnez un LUT personnalisé pour convertir votre vidéo d’un espace colorimétrique à un autre. Ce préréglage est activé si la source correspond à ProRes RAW et que l’option « RAW vers log » est réglée sur une valeur autre qu’Aucun. Ce préréglage est également activé si l’option « Log de caméra » dans les propriétés vidéo de l’inspecteur de tâche est réglée sur une valeur autre qu’Aucun.
Annotation de tâche
La zone Annotation de tâche de l’inspecteur de tâche dans Compressor contient le menu local Champs qui vous permet d’inclure des métadonnées d’annotation dans votre fichier généré en sortie. Consultez la rubrique Utiliser des annotations de métadonnées dans Compressor.
Métadonnées HDR
Si un fichier source à plage dynamique étendue contient des métadonnées HDR, les valeurs s’affichent dans la zone Métadonnées HDR de l’inspecteur de tâche. après avoir appliqué un préréglage de transcodage au fichier source, Compressor transfère ces métadonnées au fichier exporté. Si un utilisateur reproduit la vidéo exportée sur un téléviseur ou écran qui prend en charge le format HDR, l’appareil détecte les métadonnées et adapte automatiquement ses niveaux de couleur. Vous pouvez modifier ces valeurs dans les champs suivants (si ces champs ne sont pas visibles, placez le pointeur vers la droite de l’en-tête des métadonnées HDR de l’inspecteur de tâche, puis cliquez sur Afficher) :
Inclure les métadonnées HDR : pour inclure les métadonnées HDR dans le fichier en sortie, cochez cette case. (Si Compressor détecte des métadonnées HDR dans le fichier source, cette case est automatiquement cochée.)
Primaires : ce menu local vous permet de sélectionner un espace de couleur prédéfini standard ou de choisir Personnalisé pour définir vos propres valeurs de coordonnées de chromaticité.
Point Rouge, Vert, Bleu, Blanc : affiche les coordonnées de chromaticité (une valeur x et une valeur y) pour chacune des trois couleurs primaires et pour le point blanc du moniteur cible (appareil compatible HDR).
Point blanc : ce menu local vous permet de sélectionner un point blanc prédéfini standard ou de choisir Personnalisé pour définir votre propre option.
Luminance : affiche les luminances minimale et maximale de l’écran cible en cd/m² (candelas par mètre carré).
MaxCLL : affiche la valeur, exprimée en cd/m², du pixel le plus brillant dans le fichier vidéo (niveau de lumière maximal dans le contenu).
MaxFALL : affiche la valeur, exprimée en cd/m², du niveau de lumière moyen maximal relatif à une quelconque image dans le fichier vidéo (niveau de lumière d’image moyen maximal).
Pour en savoir plus sur l’utilisation de l’espace colorimétrique HDR, consultez la section Changer d’espace vidéo colorimétrique dans Compressor. (Le transcodage HDR dans Compressor requiert macOS 10.13 ou ultérieur.)
Métadonnées 360°
Les propriétés suivantes sont disponibles dans la zone Métadonnées 360° de l’inspecteur de tâche dans Compressor (si ces propriétés ne sont pas visibles, placez le pointeur vers la droite de l’en-tête des métadonnées 360° de l’inspecteur de tâche, puis cliquez sur Afficher) :
Inclure les métadonnées 360°: pour inclure les métadonnées vidéo 360° dans le fichier en sortie, cochez cette case. (Si Compressor détecte des métadonnées vidéo 360° dans votre fichier source, cette case est automatiquement cochée.)
Mode Stéréoscopie : ce menu local vous permet d’identifier le fichier vidéo 360° comme monoscopique (2D) ou stéréoscopique (3D). Trois options vous sont proposées :
Monoscopique : utilisez cette option pour de la vidéo standard (2D).
Au-dessus/En dessous : utilisez cette option pour la vidéo stéréoscopique (3D) affichant des images pour l’œil gauche et pour l’œil droit verticalement.
Côte à côte : utilisez cette option pour la vidéo stéréoscopique (3D) affichant des images pour l’œil gauche et pour l’œil droit horizontalement.
Logiciel source : ce champ identifie l’outil logiciel utilisé pour ajouter des métadonnées au fichier source. Si le fichier source ne contient aucune métadonnée et que vous utilisez Compressor pour en ajouter ce champ mentionne alors « Apple CompressorKit ».
Orientation : affiche les coordonnées (Inclinaison (X), Panoramique (Y) et Bobine (Z), exprimés en degrés) de l’origine d’affichage de la vidéo source (l’angle initial que les spectateurs voient dans un visiocasque avant de tourner la tête). Saisissez de nouvelles coordonnées pour changer l’orientation de départ.
Mode Projection : règle le type de mappage spatial utilisé pour stocker de la vidéo 360°. Deux options sont possibles :
Équirectangulaire : forme la plus courante de mappage spatial pour la vidéo 360°, ce mode écrase et déforme les données sphériques en un planisphère.
Cubique : forme moins courante de mappage spatial (utilisé dans le standard de métadonnées Vidéo sphérique V2), ce mode représente les données sphériques sous forme de cube déplié à six faces.
Limites des pixels : lorsque l’option « Mode Projection » est réglée sur Équirectangulaire, cette propriété devient disponible, vous permettant ainsi de modifier les limites de l’image équirectangulaire. La plupart du temps, il n’est pas nécessaire de modifier ces valeurs. Cependant, si vous avez besoin de modifier les dimensions vidéo 360° de proportions de 2/1 vers des proportions plus conventionnelles (16/9 par exemple), vous pouvez procéder par le biais de ces commandes. Saisissez des valeurs dans les champs Gauche et Haut pour rogner d’un certain nombre de pixels les bords gauche et supérieur de l’image. Saisissez de nouvelles valeurs dans les champs Largeur et Hauteur pour changer les dimensions de l’image équirectangulaire.
Disposition et Remplissage : lorsque l’option « Mode Projection » est réglée sur Cubique, ces champs deviennent disponibles et vous permettent de régler les six faces du cube déplié. La plupart du temps, il n’est pas nécessaire de modifier ces valeurs. La valeur entière dans le champ Disposition spécifie l’ordre des six faces de cube déplié (la valeur par défaut de 0 spécifie l’ordre des faces utilisé dans le standard de métadonnées Vidéo sphérique V2 : droite, gauche, haut, bas, devant, arrière). La valeur indiquée dans le champ Remplissage spécifie la largeur (en pixels) des bordures autour de chaque face du cube.
Pour en savoir plus sur l’utilisation des métadonnées 360°, consultez la section Afficher les métadonnées vidéo 360° dans Compressor.
Propriétés Audio
La zone Propriétés audio dans Compressor énumère toutes les pistes audio du plan source. Chaque piste s’affiche avec une case d’activation pour inclure ou exclure la piste audio de la tâche.
Audiodescription : cliquez sur Choisir, puis sélectionnez un fichier contenant les pistes d’audiodescription. Les pistes audio du fichier sont extraites et répertoriées dans les pistes audio. Les pistes audio incluant une audiodescription sont indiquées par l’icône
 . Les pistes d’audiodescription sont intégrées dans le format de séquence QuickTime, pour les Appareils Apple et le format MPEG-4.
. Les pistes d’audiodescription sont intégrées dans le format de séquence QuickTime, pour les Appareils Apple et le format MPEG-4.utilisez le menu local pour définir le mode d’interprétation par Compressor des différents canaux audio dans chaque piste.
Pistes audio : utilisez le menu local pour définir le mode d’interprétation par Compressor des différents canaux audio dans chaque piste.
Les éléments du menu local dépendent du nombre de canaux dans la piste. Par exemple, si deux canaux sont présents, le menu local reprend deux options de canal, telles que Stéréo (G D), 2 canaux discrets, Binaural, etc. Si la piste audio contient six canaux, le menu local comprend six options de canal, par exemple 5.1 (G, D, C, LFE, Gs, Ds), etc.
Action
Les propriétés suivantes sont disponibles dans la zone Action de l’inspecteur de tâche dans Compressor :
Une fois terminé : utilisez ce menu local pour affecter une action de tâche automatisée à effectuer après le transcodage. Consultez la rubrique Propriétés d’action de tâche dans Compressor.
Enregistrer les sous-titres sur disque : case disponible pour les préréglages de transcodage qui prennent en charge les sous-titres. Cochez la case pour enregistrer un fichier texte des sous-titres à part sur votre ordinateur lorsque vous transcodez une tâche qui contient des sous-titres. Lorsque vous exportez de la vidéo avec des sous-titres pour YouTube ou Vimeo, cochez cette case pour combiner le fichier de sous-titrage à la vidéo. Consultez la rubrique Exporter des sous-titres dans Compressor.