Premiers pas avec Keynote sur l’Apple Vision Pro
Keynote ![]() est une app conçue pour l’Apple Vision Pro. Utilisez Keynote pour créer des présentations aussi belles que captivantes avec des animations amusantes, des objets 3D et des transitions intéressantes. Vous pouvez même tester des présentations dans un environnement comme « Salle de conférence » ou Cinéma.
est une app conçue pour l’Apple Vision Pro. Utilisez Keynote pour créer des présentations aussi belles que captivantes avec des animations amusantes, des objets 3D et des transitions intéressantes. Vous pouvez même tester des présentations dans un environnement comme « Salle de conférence » ou Cinéma.
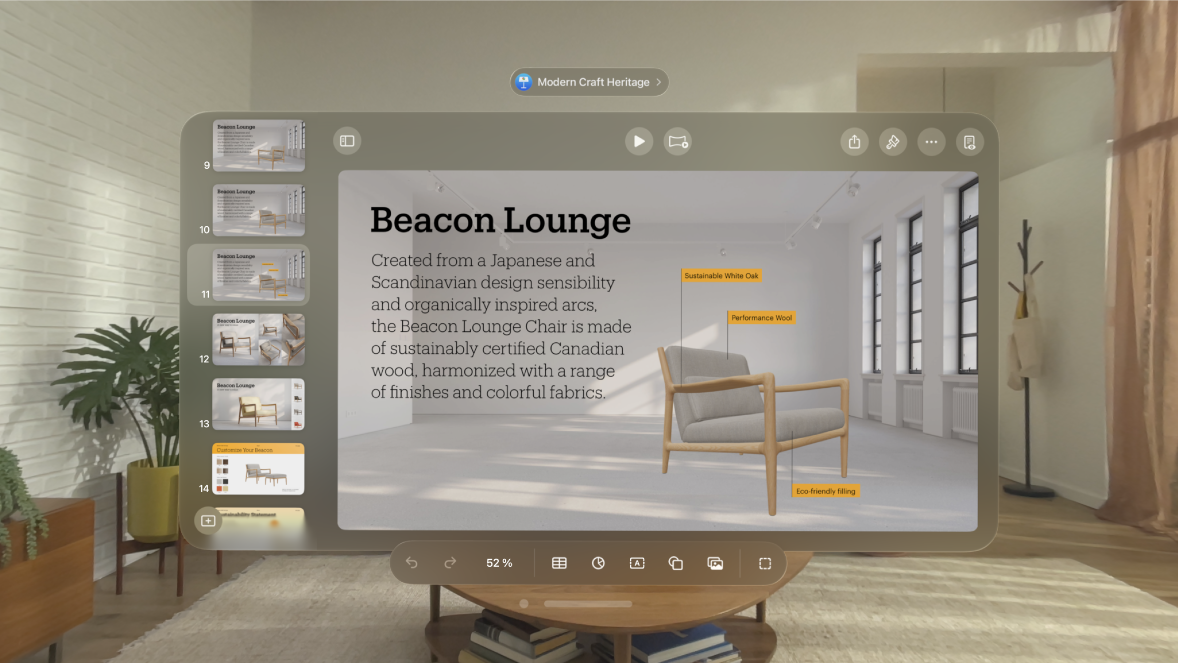
Les bases
Pour créer une présentation Keynote, vous commencez toujours avec un thème, que vous modifiez ensuite comme vous l’entendez. Les diapositives d’un thème incluent des paramètres fictifs d’images et de texte formatés en tant que titres et corps de texte.
Pour créer votre présentation, remplacez le contenu du paramètre fictif par le vôtre ou supprimez les paramètres fictifs dont vous n’avez pas besoin. Vous pouvez également utiliser la barre d’outils en bas de l’app pour ajouter d’autres objets, tels que des figures, des photos et des graphiques, à n’importe quelle diapositive. Vous pouvez même ajouter, modifier et afficher des objets 3D (dans les formats pris en charge) dans votre présentation.
Modifier la présentation de travail
Vous pouvez afficher vos diapositives de différentes façons pour vous aider à organiser et à modifier votre présentation.
Touchez 
Présentation Diapositive (par défaut) : Présente les vignettes des diapositives du navigateur sur le côté gauche et un affichage complet de la diapositive sélectionnée sur le côté droit. Touchez une vignette dans le navigateur de diapositives pour accéder directement à la diapositive en question, ou pincez et faites glisser les vignettes pour réorganiser votre présentation.
Mini panorama : Affiche les vignettes des diapositives comme sur une table lumineuse. Elle vous aide à organiser votre présentation, car vous pouvez voir plusieurs diapositives à la fois. Vous pouvez pincer et faire glisser les vignettes de diapositive pour modifier leur ordre.
Mode Structure : Affiche le titre et le texte à puces de chaque diapositive sous un aperçu de la diapositive sélectionnée sur le côté droit. Cette présentation est particulièrement utile pour créer une première ébauche d’une présentation, visualiser l’enchaînement des présentations riches en texte ou se concentrer sur la structure de votre présentation.
Parcourir, créer et ouvrir des fichiers Keynote
Le gestionnaire de présentations est l’endroit où vous créez, ouvrez et gérez vos présentations. Il s’affiche lorsque vous ouvrez Keynote et qu’aucune présentation n’est ouverte. Vous pouvez également y revenir à tout moment.
Pour accéder au gestionnaire de présentations lorsqu’une présentation est ouverte, touchez le nom de la présentation en haut, puis touchez « Fermer la présentation ».
Empêcher les modifications accidentelles
Vous pouvez utiliser le mode Lecture pour éviter de déplacer des objets involontairement ou d’afficher le clavier lorsque vous affichez, faites défiler et interagissez avec du texte et des objets. Le mode Lecture dispose d’un nombre restreint de commandes permettant d’afficher le contenu et effectuer des actions basiques. Vous pouvez facilement passer au mode Édition pour effectuer des changements, puis revenir par la suite au mode Lecture.
Lorsque vous envoyez une présentation Keynote à une personne ou qu’une personne vous envoie une présentation, celle-ci s’ouvre en mode Lecture. Lorsque vous rouvrez une présentation, elle s’ouvre dans l’état où vous l’avez laissée, en mode Lecture ou en mode Édition.
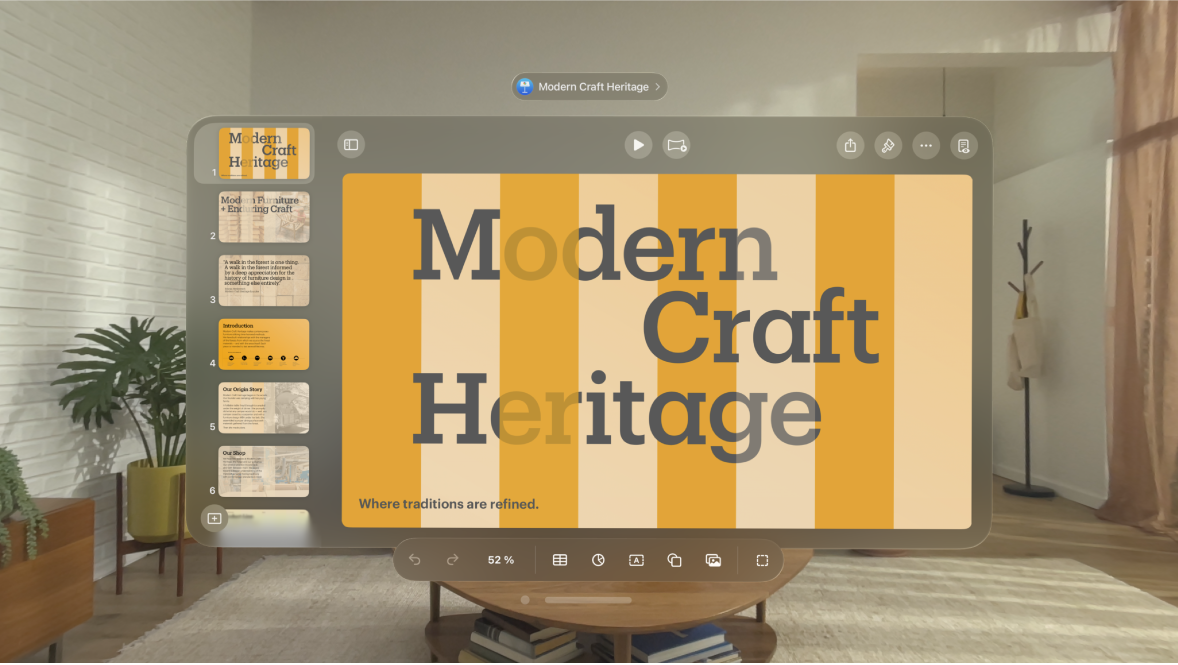
Effectuez l’une des opérations suivantes pour basculer entre le mode Lecture et le mode Édition :
Basculer entre le mode Lecture et le mode Édition : Touchez

 dans le coin supérieur droit.
dans le coin supérieur droit.Faire en sorte que les présentations que vous recevez s’ouvrent toujours en mode Édition : Touchez

Si, par la suite, vous passez une présentation en mode Lecture, elle s’ouvrira en mode Lecture à la prochaine ouverture.
Astuce : si vous devez annuler ou rétablir des opérations, touchez 

Formater du texte, des objets et des fichiers multimédias
Lorsque vous sélectionnez du texte un objet (une image, une figure, un graphique, un tableau ou une cellule), les commandes de mise en forme apparaissent dans la barre des formats pour le type d’objet sélectionné.
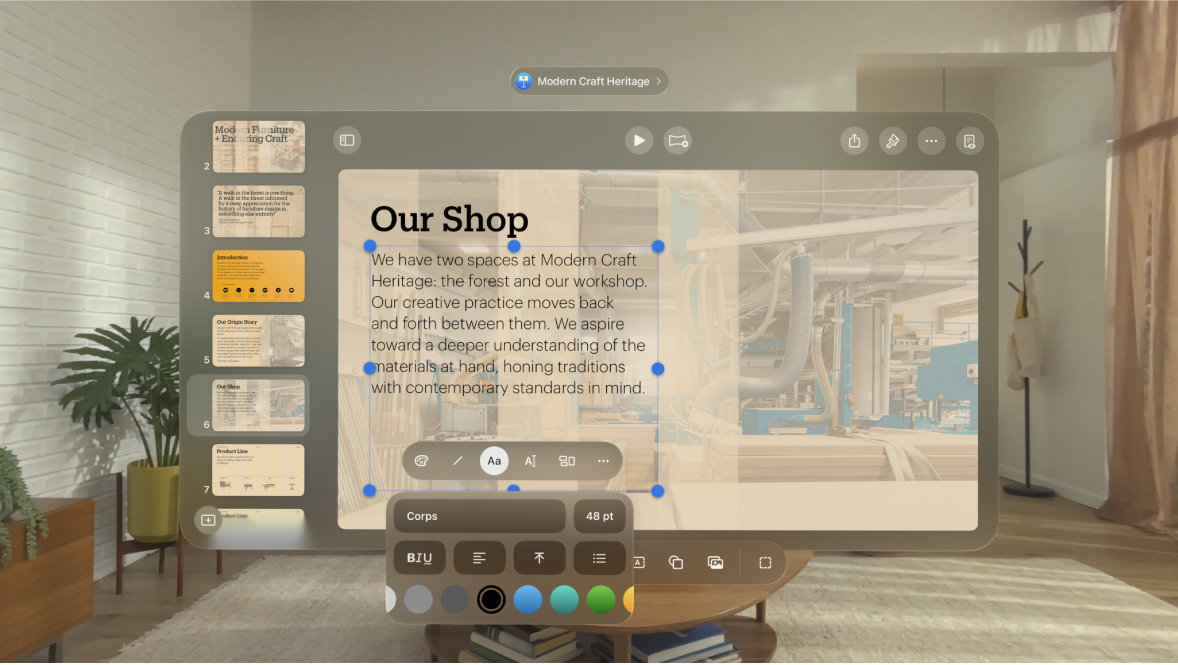
Vous pouvez également utiliser les commandes (par exemple 

Interagir avec des objets 3D
Vous pouvez afficher, faire s’animer, déplacer, redimensionner et faire pivoter des objets 3D dans votre présentation. Touchez un objet tandis que vous modifiez, testez ou lisez la présentation pour voir plus d’options. Consultez les rubriques Ajouter ou remplacer un objet 3D et Afficher des objets 3D pendant une présentation.
Tester dans un environnement
Sur l’Apple Vision Pro, vous pouvez tester votre présentation Keynote dans un contexte réaliste, comme une salle de conférence ou un cinéma, et voir votre présentation sur l’écran dans l’environnement.
Vous pouvez toucher ou balayer pour passer d’une diapositive à une autre tandis que vous testez ou lisez votre présentation. Pensez à regarder la diapositive ou l’affichage de l’intervenant lorsque vous touchez ou balayez.

Collaborer et présenter à plusieurs
Invitez d’autres personnes à travailler avec vous sur votre présentation. Toutes les personnes que vous invitez peuvent voir les modifications en temps réel. Cependant, vous décidez si elles peuvent modifier la présentation ou uniquement la consulter.
Une fois que vous avez créé votre présentation en collaboration, vous et les multiples intervenants pouvez la présenter en ligne devant d’autres personnes, comme si vous le faisiez à l’aide d’une app de visioconférence. Vous pouvez également partager la fenêtre de votre présentation via FaceTime pour la présenter à d’autres personnes.
Utiliser des raccourcis clavier
Si un clavier externe est connecté à votre Apple Vision Pro, vous pouvez utiliser des raccourcis clavier pour accomplir rapidement plusieurs tâches dans Keynote.
Vous pouvez appuyer sur la touche Commande (⌘) du clavier et la maintenir enfoncée afin d’afficher une liste de raccourcis pour l’élément sélectionné sur la diapositive, tel que du texte ou un tableau. Pour utiliser un raccourci clavier, appuyez simultanément sur toutes les touches qui le composent.