Surfer sur le Web dans Safari sur l’Apple Vision Pro
Dans l’app Safari, vous pouvez surfer sur le Web, consulter des sites web, afficher l’aperçu des liens de sites web, traduire des pages web et effectuer d’autres actions. Si vous vous connectez au même compte Apple sur tous vos appareils, vous pouvez voir les pages que vous avez ouvertes sur d’autres appareils et conserver les signets, l’historique et la liste de lecture à jour sur tous vos appareils.
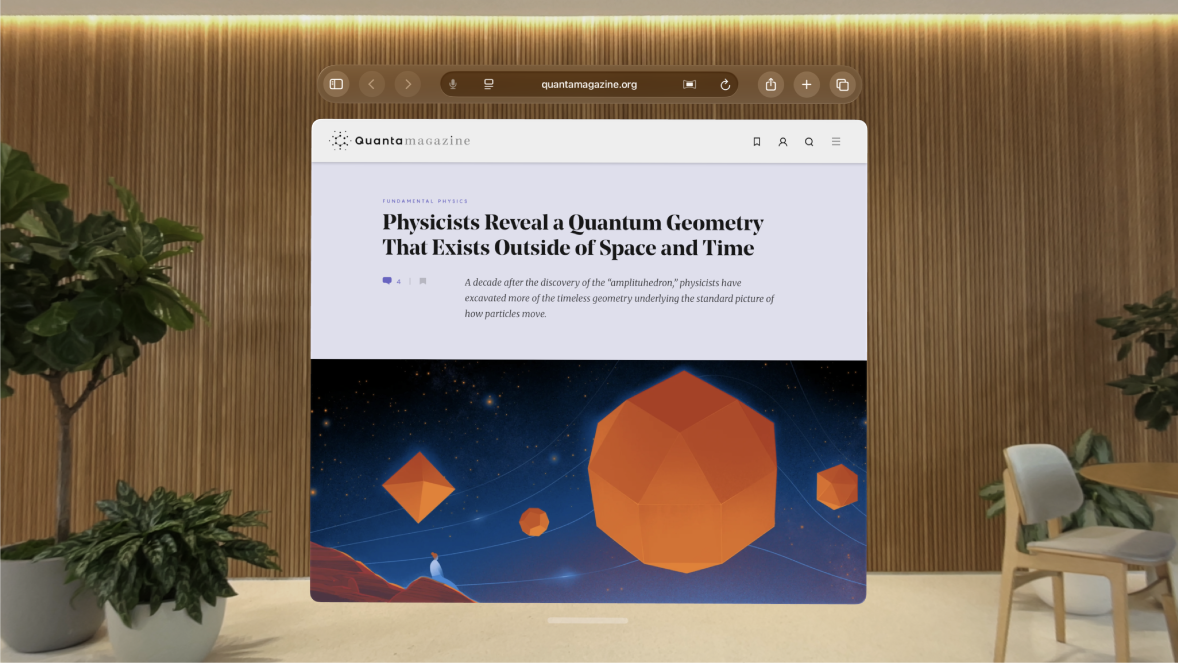
Effectuer des recherches sur le Web
Accédez à l’app Safari
 sur votre Apple Vision Pro.
sur votre Apple Vision Pro.Saisissez un terme de recherche, une phrase ou une URL dans le champ de recherche.
Pour effectuer une recherche au sein d’un site web, saisissez le nom du site web suivi d’un terme de recherche dans le champ de recherche. Saisissez par exemple « wikipedia einstein » pour rechercher le terme « einstein » sur Wikipédia. Pour activer ou désactiver cette fonctionnalité, accédez à Réglages
 > Apps > Safari > Recherche rapide.
> Apps > Safari > Recherche rapide.Astuce : regardez

Touchez une suggestion de recherche ou touchez Accéder sur le clavier.
Pour changer de moteur de recherche, accédez à Réglages
 > Apps > Safari > Moteur de recherche.
> Apps > Safari > Moteur de recherche.
Si vous ne voulez pas afficher les termes de recherche suggérés, accédez à Réglages ![]() > Apps > Safari, puis désactivez « Suggestions moteur de rech. » (sous Rechercher). Vous pouvez également toucher Favoris pour afficher vos favoris sous forme de suggestions.
> Apps > Safari, puis désactivez « Suggestions moteur de rech. » (sous Rechercher). Vous pouvez également toucher Favoris pour afficher vos favoris sous forme de suggestions.
Afficher l’aperçu des liens de sites web
Accédez à l’app Safari
 sur votre Apple Vision Pro.
sur votre Apple Vision Pro.Pincez un lien dans Safari et maintenez appuyé pour afficher un aperçu du lien sans ouvrir la page. Pour ouvrir le lien, touchez l’aperçu. Vous pouvez également toucher « Ouvrir dans un nouvel onglet » ou « Ouvrir en arrière-plan ».
Pour fermer l’aperçu et rester sur la page active, touchez n’importe quel endroit hors de l’aperçu.
Consulter, enregistrer et partager des pages web
Vous pouvez facilement parcourir une page web en quelques touchers. Vous pouvez également ajouter des signets aux pages pour les consulter plus tard, les ajouter à votre liste de lecture, etc.
Accédez à l’app Safari
 sur votre Apple Vision Pro.
sur votre Apple Vision Pro.Effectuez une ou plusieurs des opérations suivantes :
Ouvrir plusieurs fenêtres Safari : Pincez et faites glisser un lien ou un onglet dans un espace vide au sein de votre vue.
Actualiser la page : Pincez et faites glisser vers le bas depuis le haut de la page, ou touchez

Partager une page, l’annoter, y ajouter un signet ou l’ajouter à la liste de lecture ou aux favoris : Touchez

Afin d’enregistrer automatiquement votre liste de lecture pour lire les éléments qu’elle contient tout en étant hors ligne, accédez à Réglages
 > Apps > Safari, puis activez « Enregistrer automatiquement » (sous « Liste de lecture »).
> Apps > Safari, puis activez « Enregistrer automatiquement » (sous « Liste de lecture »).Effectuer une recherche sur une page web : Touchez

Traduire une page : Touchez
 , puis touchez
, puis touchez 
Masquer les éléments gênants
Accédez à l’app Safari
 sur votre Apple Vision Pro.
sur votre Apple Vision Pro.Pendant que vous consultez une page web, touchez
 , puis touchez « Masquer les éléments gênants ».
, puis touchez « Masquer les éléments gênants ».Touchez un élément que vous souhaitez masquer dans la page web, puis touchez Masquer.
Vous pouvez masquer autant d’éléments que vous le souhaitez.
Touchez OK.
Pour afficher de nouveau les éléments, touchez
 , puis touchez « Afficher les éléments masqués ».
, puis touchez « Afficher les éléments masqués ».
Demander à Siri d’énoncer le contenu de pages web
Accédez à l’app Safari
 sur votre Apple Vision Pro.
sur votre Apple Vision Pro.Pendant que vous consultez une page web (avec ou sans le lecteur activé), touchez

Siri se mettra à énoncer le contenu de la page.
Pour ajuster le débit vocal, interrompre l’énonciation du contenu, revenir en arrière et effectuer d’autres actions, touchez

Afficher le lecteur
Utilisez « Lecteur Safari » pour consulter une page sans publicités, menus de navigation ou autres éléments distrayants.
Accédez à l’app Safari
 sur votre Apple Vision Pro.
sur votre Apple Vision Pro.Touchez

Afficher le lecteur : Touchez « Afficher le lecteur ».
Utiliser automatiquement le lecteur sur tous les sites web prenant en charge cette fonctionnalité : Accédez à Réglages
 > Apps > Safari > Lecteur.
> Apps > Safari > Lecteur.
Pour afficher de nouveau toute la page, touchez

Remarque : si l’option Lecteur est grisée, le lecteur n’est pas disponible pour cette page.
Gérer les téléchargements
Accédez à l’app Safari
 sur votre Apple Vision Pro.
sur votre Apple Vision Pro.Effectuez une ou plusieurs des opérations suivantes :
Télécharger un fichier : Pincez le fichier ou lien à télécharger et maintenez appuyé, puis touchez « Télécharger le fichier lié ».
Consulter les téléchargements : Touchez

Vous pouvez vérifier l’état d’un fichier que vous téléchargez, accéder rapidement aux fichiers téléchargés ou faire glisser un fichier téléchargé vers un autre fichier ou dans un e-mail sur lequel vous travaillez.
Astuce : vous pouvez télécharger des fichiers en arrière-plan tout en continuant à utiliser Safari.
Utiliser les raccourcis clavier avec le Magic Keyboard
Si votre Apple Vision Pro est connecté à votre Magic Keyboard, vous pouvez utiliser des raccourcis clavier pour explorer Safari. Consultez la rubrique Connecter des claviers, des écouteurs et d’autres accessoires Bluetooth à l’Apple Vision Pro.
Pour afficher les raccourcis clavier disponibles, connectez votre clavier, puis maintenez la touche Commande enfoncée.