
Utiliser l’authentification fédérée avec MS Azure AD dans Apple Business Manager
Après avoir réussi à vous connecter à un compte administrateur et recherché d’éventuels conflits de noms d’utilisateur, vous devez activer et tester l’authentification fédérée.
Un processus en trois étapes doit être suivi pour associer Apple Business Manager à Azure AD et utiliser l’authentification fédérée :
1. Ajoutez et validez un domaine. Consultez la rubrique Connexion à de nouveaux domaines.
2. Configurez la procédure d’authentification fédérée.
3. Testez l’authentification sur un seul compte de domaine Azure AD.
Configurer la procédure d’authentification fédérée
Cette tâche permet à Azure AD de faire confiance à Apple Business Manager.
Dans Apple Business Manager
 , connectez‑vous avec un compte disposant du rôle Administrateur ou Gestionnaire de personnes.
, connectez‑vous avec un compte disposant du rôle Administrateur ou Gestionnaire de personnes.Touchez votre nom en bas de la barre latérale, touchez Préférences
 , puis Comptes
, puis Comptes  .
.À côté d’Authentification fédérée, touchez Modifier, puis Se connecter.
Touchez « Se connecter avec Microsoft », saisissez un compte Microsoft Azure AD de type Administrateur général, Administrateur d’application ou Administrateur d’application Cloud, puis cliquez sur Suivant.
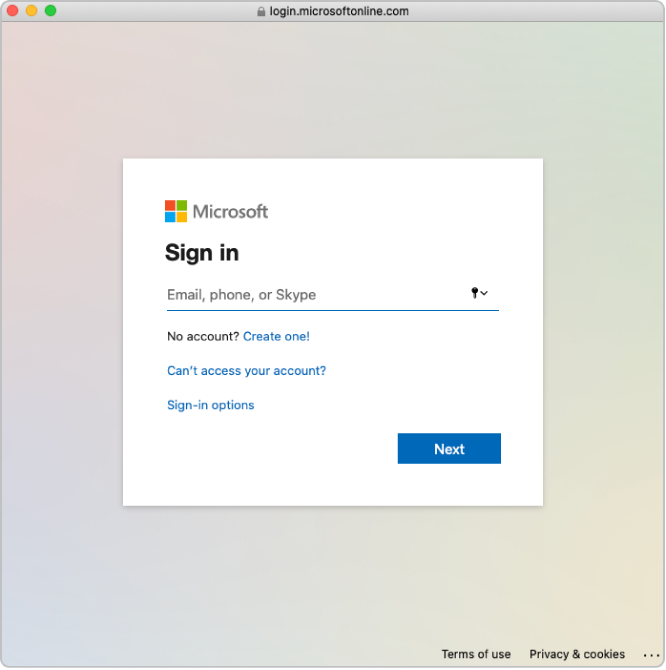
Saisissez le mot de passe de ce compte, puis touchez Se connecter.
Lisez attentivement l’accord concernant l’application, puis touchez Accepter.
Vous autorisez Microsoft à donner accès à Apple aux informations se trouvant dans Azure AD.
Touchez Terminé.
Remarque : Une fois cette étape effectuée, les utilisateurs ne peuvent pas créer d’identifiant Apple personnel dans le domaine que vous configurez. Cela pourrait avoir une incidence sur les autres services Apple que vous utilisez. Consultez la rubrique Transférer des services Apple pendant la fédération.
Dans certains cas, il se peut que vous ne puissiez pas ajouter votre domaine. Les raisons les plus courantes sont les suivantes :
Le compte Azure AD Administrateur général, Administrateur d’application ou Administrateur d’application Cloud utilisé n’est pas autorisé à ajouter des domaines dans Microsoft Azure AD.
Le nom d’utilisateur ou le mot de passe du compte de l’étape 4 est incorrect.
Tester l’authentification sur un seul compte Azure AD
Cette tâche établit un lien de confiance entre Apple Business Manager et Azure AD. Après avoir vérifié que vous êtes propriétaire de votre domaine et testé l’authentification sur un seul compte Azure AD, vous pouvez créer des comptes supplémentaires et continuer à fédérer votre domaine.
Touchez Fédérer à côté du domaine que vous voulez fédérer.
Touchez Se connecter au Portail Microsoft Azure, puis saisissez votre nom d’utilisateur et votre mot de passe.
Saisissez un compte Microsoft Azure AD administrateur général, administrateur d’application ou administrateur d’application Cloud qui existe dans le domaine, puis touchez Suivant.
Saisissez le mot de passe du compte, touchez Connexion, puis Terminé à deux reprises.
Dans certains cas, il se peut que vous ne puissiez pas être en mesure de vous connecter à votre domaine. Voici quelques‑unes des explications possibles :
Le nom d’utilisateur ou le mot de passe du domaine que vous avez choisi de fédérer est incorrect.
Le compte ne figure pas dans le domaine que vous avez choisi de fédérer.
Quand votre connexion aboutit, Apple Business Manager recherche les éventuels conflits de noms d’utilisateur avec ce domaine. Cette vérification doit être terminée avant de pouvoir utiliser l’authentification fédérée avec ce domaine.
Remarque : Une fois le lien entre Apple Business Manager et Azure AD établi, vous pouvez modifier le rôle d’un compte. Par exemple, vous pouvez modifier le rôle d’un compte pour lui donner celui de Personnel.
Activer l’authentification fédérée
Assurez-vous d’avoir ajouté et validé un nouveau domaine ainsi que d’avoir configuré et testé l’authentification fédérée avant d’activer cette dernière.
Remarque : Si vous prévoyez de vous connecter à Azure AD via SCIM, vous devez attendre que la connexion SCIM soit établie avant d’activer l’authentification fédérée.
Dans Apple Business Manager
 , connectez‑vous avec un compte disposant du rôle Administrateur ou Gestionnaire de personnes.
, connectez‑vous avec un compte disposant du rôle Administrateur ou Gestionnaire de personnes.Touchez votre nom en bas de la barre latérale, touchez Préférences
 , puis Comptes
, puis Comptes  .
.Touchez Modifier dans la section Domaines, puis activez l’authentification fédérée pour les domaines correctement ajoutés à Apple Business Manager.
La mise à jour de tous les comptes peut prendre un certain temps.
Tester l’authentification fédérée
Vous pouvez tester la connexion d’authentification fédérée après avoir réalisé les tâches suivantes :
Vous vous êtes connecté à votre domaine et l’avez validé.
La vérification des conflits de noms d’utilisateur est terminée.
Le format d’identifiant Apple géré par défaut est mis à jour.
Remarque : Les utilisateurs disposant du rôle d’administrateur ou de gestionnaire de personnes ne peuvent pas se connecter à l’aide de l’authentification fédérée ; ils peuvent uniquement gérer le processus de fédération.
Dans Apple Business Manager
 , connectez-vous avec un compte utilisateur ne disposant pas du rôle d’administrateur.
, connectez-vous avec un compte utilisateur ne disposant pas du rôle d’administrateur.Si le nom d’utilisateur avec lequel vous vous êtes connecté existe, un nouvel écran indique que vous vous connectez avec un compte utilisateur dans votre domaine.
Touchez Continuer, saisissez le mot de passe de cet utilisateur, puis touchez Se connecter.
Déconnectez‑vous d’Apple Business Manager.
Remarque : Les utilisateurs ne peuvent se connecter à iCloud.com que s’ils se connectent d’abord avec un identifiant Apple géré sur un autre appareil Apple.