

Stratégies guidées
Protégez vos comptes, appareils et informations. Que ce soit pour apporter de petits changements ou pour couper les liens numériques avec des personnes dont vous souhaitez vous détacher, ce guide peut vous aider.
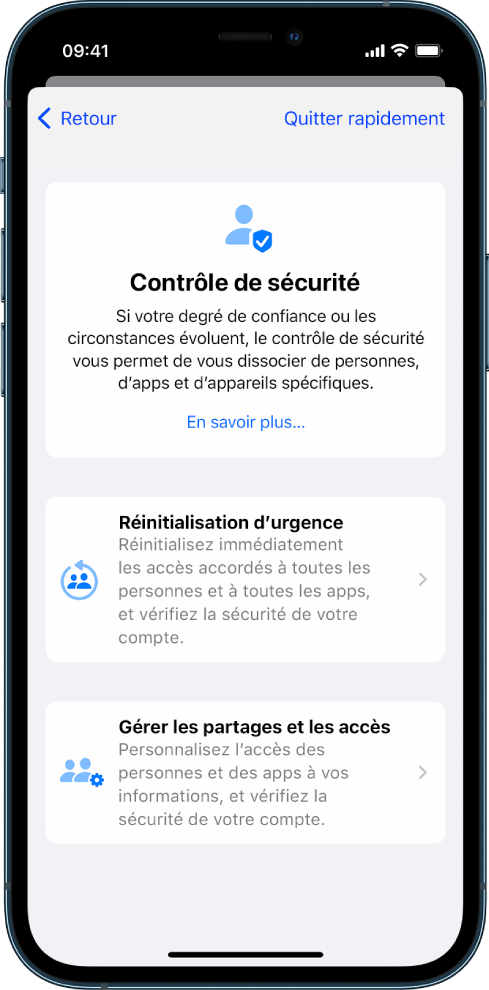
Outils et solutions
Modifiez rapidement ce que vous partagez.
Sur un iPhone doté d’iOS 16 ou ultérieur :
Sur un iPhone doté d’iOS 15 ou antérieur, ou autres appareils :
• Liste de pointage 1 : Limiter l’accès
• Liste de pointage 2 : Gérer les emplacements
• Liste de pointage 3 : Ne plus partager
Remarque : Pour connaître votre version d’iOS : Réglages > Général > Informations
Ce guide contient de nombreuses ressources pour votre sécurité personnelle, dont des stratégies, des outils et des dizaines de rubriques d’assistance. Pour vous familiariser avec la navigation dans le guide ou d’autres types de ressources d’aide, consultez Présentation.