Si l’assistant Boot Camp indique que votre disque n’a pas pu être partitionné
L’assistant Boot Camp peut indiquer qu’une erreur s’est produite lors du partitionnement du disque pour Windows.
Lorsque vous essayez de créer une partition Windows, l’assistant Boot Camp peut afficher l’alerte « Votre disque n’a pas pu être partitionné. Une erreur s’est produite lors du partitionnement du disque. Veuillez exécuter S.O.S. depuis Utilitaire de disque pour consulter et corriger l’erreur. »
Rechercher des erreurs avec Utilitaire de disque
Utilisez Utilitaire de disque pour réparer votre disque de démarrage.
Si Utilitaire de disque n’a trouvé aucune erreur ou a réparé toutes les erreurs, essayez à nouveau d’installer Windows via l’assistant Boot Camp.
Si l’erreur de partitionnement se produit toujours dans l’assistant Boot Camp, suivez les instructions ci-dessous.
Vérifier l’existence d’espace libre non alloué
Ouvrez Utilitaire de disque à partir du sous-dossier Utilitaires de votre dossier Applications.
Dans la barre latérale d’Utilitaire de disque, sélectionnez le nom de votre disque, conteneur ou volume interne, par exemple Macintosh HD.
Cliquez sur Partitionner dans la barre d’outils.
Si un message concernant le partage de l’espace Apple File System (APFS) s’affiche, cliquez sur Partitionner pour confirmer que vous souhaitez créer une partition et non ajouter un volume.
Si le graphique circulaire comporte une section intitulée « Espace libre », cliquez dessus pour la sélectionner. La section « Espace libre » devrait maintenant apparaître également dans Informations relatives à la partition, à droite.
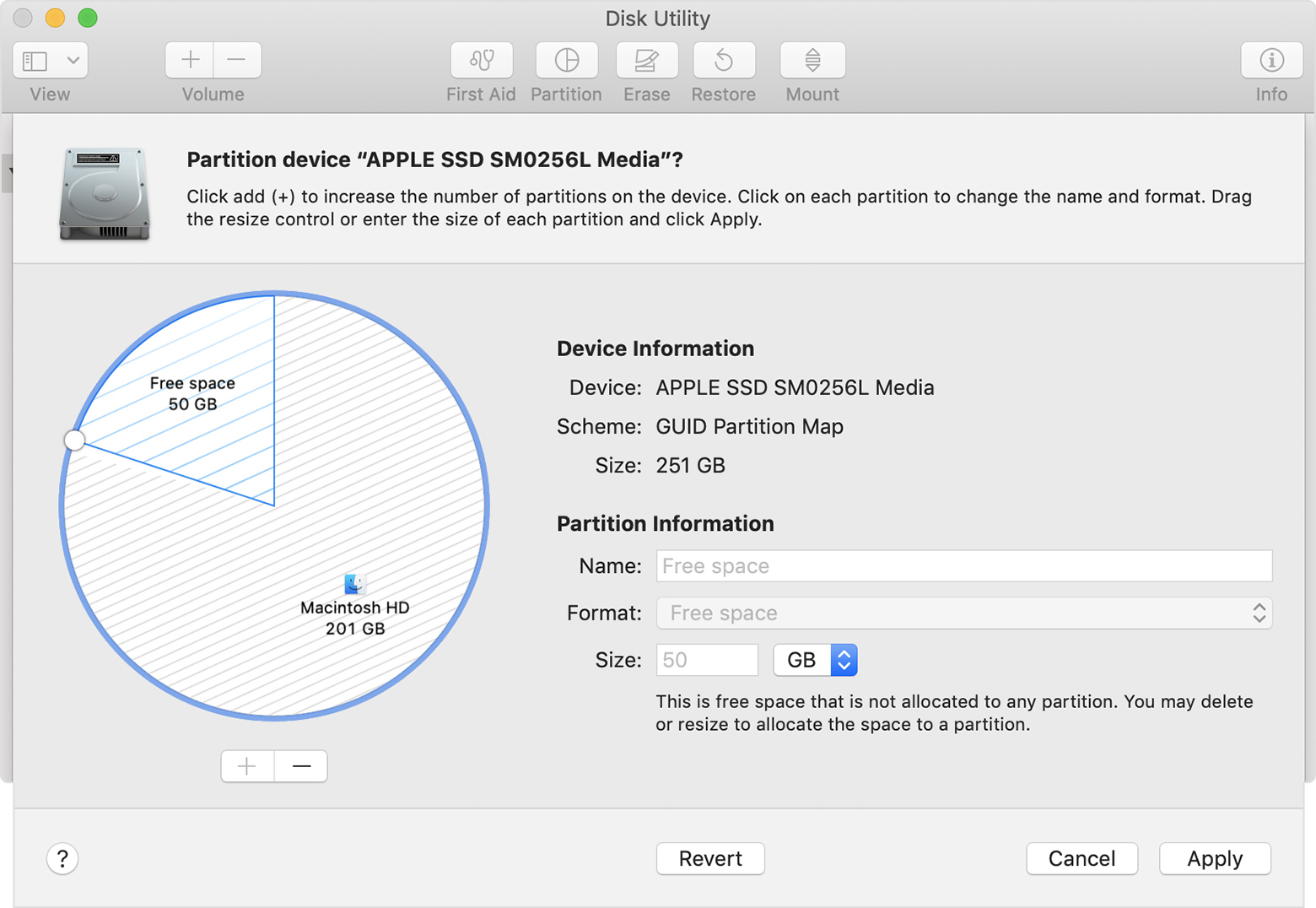
Après avoir sélectionné la section « Espace libre » du graphique, cliquez sur le bouton Supprimer (-) sous le graphique. La suppression de l’espace libre non alloué permet à cet espace d’être à nouveau disponible. Cliquez ensuite sur Appliquer et quittez Utilitaire de disque.
Essayez à nouveau d’installer Windows via l’assistant Boot Camp.
Si l’erreur de partitionnement se produit toujours dans l’assistant Boot Camp, suivez les instructions ci-dessous.
Désactiver temporairement Time Machine
Si vous utilisez Time Machine sous macOS Mojave ou High Sierra, passez à macOS Catalina 10.15 ou version ultérieure, ou procédez comme suit :
Ouvrez les préférences Time Machine depuis le dans la barre de menus. Vous pouvez également choisir le menu Pomme > Préférences Système, puis cliquer sur Time Machine.
Désélectionnez « Sauvegarder automatiquement » pour désactiver Time Machine.
Attendez quelques minutes, puis essayez à nouveau d’installer Windows via l’assistant Boot Camp.
Une fois l’installation terminée, vous pouvez réactiver Time Machine.
Informations supplémentaires
Découvrez la marche à suivre si l’assistant Boot Camp cesse de répondre ou indique que l’installation de Boot Camp a échoué.