![]()
Premiers pas
- Assurez-vous que votre iPhone, iPad ou iPod touch dispose de la dernière version d’iOS ou d’iPadOS.
- Pour utiliser les fonctionnalités les plus récentes de Notes, vérifiez que vous avez configuré Notes avec iCloud ou que vos notes sont enregistrées sur votre appareil. Plusieurs fonctionnalités de Notes ne fonctionnent pas avec d’autres fournisseurs de services de messagerie.
Créer une note
- Ouvrez Notes.
- Touchez le bouton
 , puis créez votre note.
, puis créez votre note.
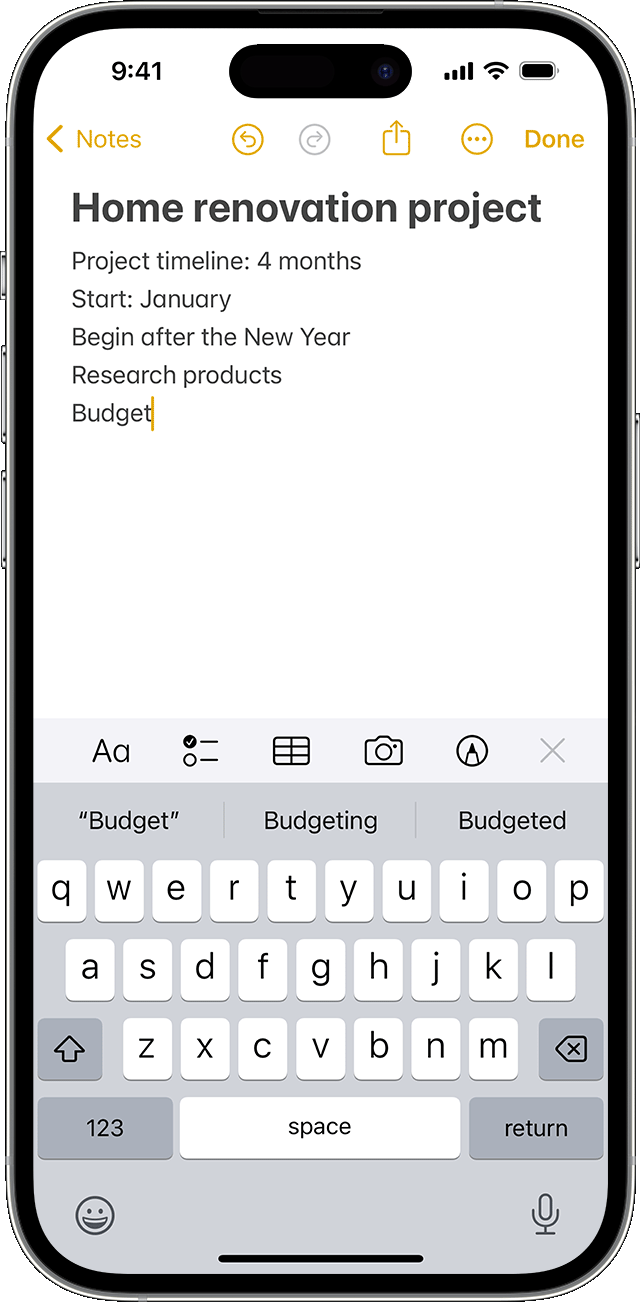
- Touchez OK.
La première ligne de votre note deviendra son titre. Pour modifier le style de mise en forme de la première ligne, accédez à Réglages > Notes > Style, puis sélectionnez une option.
Vous pouvez également accéder rapidement aux Notes à partir du centre de contrôle. Accédez à Réglages > Centre de contrôle et ajoutez Notes. Ensuite, ouvrez le Centre de contrôle et appuyez sur Notes pour créer une note. Vous pouvez également demander à Siri de « Créer une note ».

Aller plus loin avec Notes
Avec Notes, vous pouvez épingler vos notes préférées, dessiner, créer des listes de tâches, scanner et signer des documents, ou encore ajouter des pièces jointes, notamment des photos, des vidéos ou des liens vers des sites web.
Épingler une note
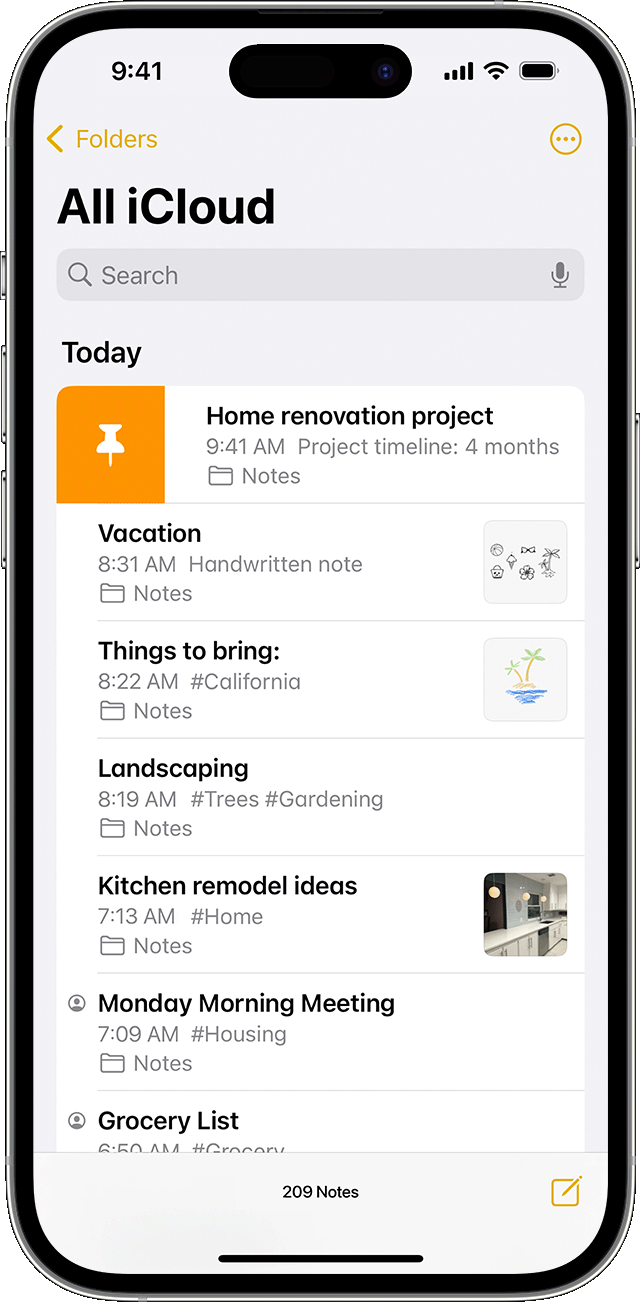
Épinglez vos notes préférées ou les plus importantes pour les retrouver plus facilement. Pour épingler une note, effectuez un balayage vers la droite sur la note, puis relevez le doigt. Vous pouvez également accéder à la note, toucher le bouton Plus ![]() , puis toucher le bouton Épingle
, puis toucher le bouton Épingle ![]() . Pour supprimer l’épingle d’une note, effectuez de nouveau un balayage vers la droite sur la note.
. Pour supprimer l’épingle d’une note, effectuez de nouveau un balayage vers la droite sur la note.
Effectuer la mise en page d’une note
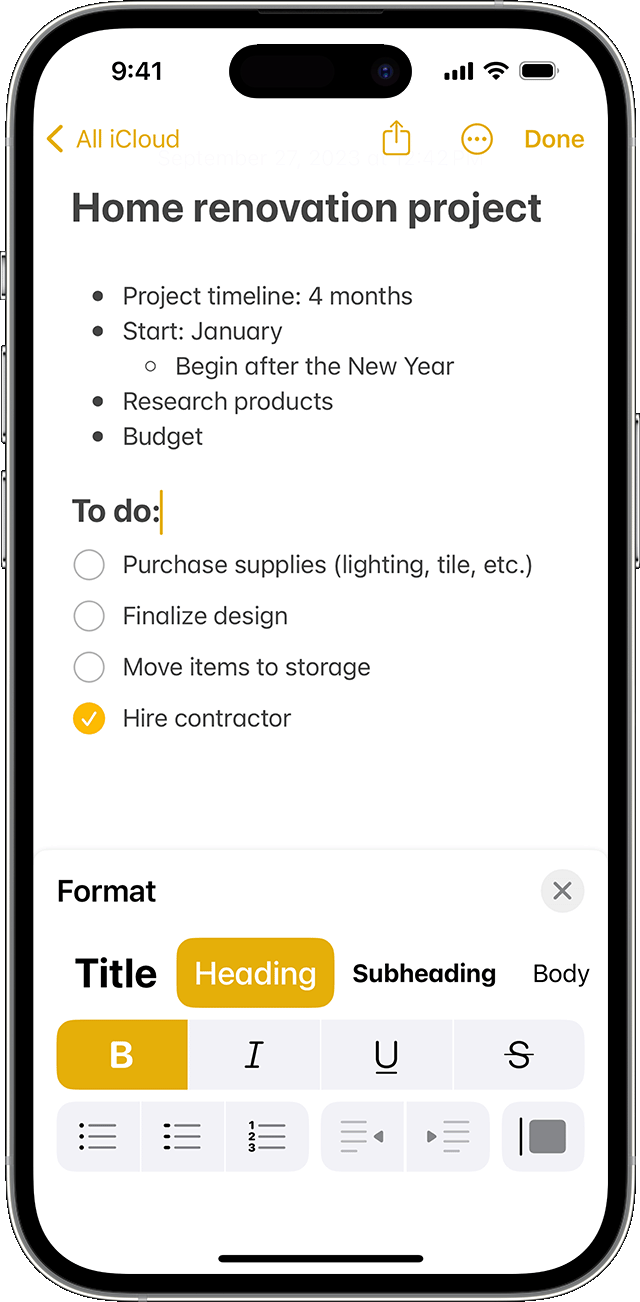
Lorsque vous êtes dans une note, touchez le bouton ![]() ou le bouton
ou le bouton ![]() pour ajouter un tableau, un titre, un en-tête ou une liste à puces. Vous pouvez également toucher de façon prolongée
pour ajouter un tableau, un titre, un en-tête ou une liste à puces. Vous pouvez également toucher de façon prolongée ![]() pour ouvrir rapidement une liste d’options de formatage.
pour ouvrir rapidement une liste d’options de formatage.
Annuler les modifications apportées à une note
Si vous souhaitez annuler une modification que vous avez apportée à une note, touchez le bouton Annuler ![]() en haut de l’écran. Vous pouvez annuler toutes les modifications que vous avez effectuées depuis l’ouverture de la note.
en haut de l’écran. Vous pouvez annuler toutes les modifications que vous avez effectuées depuis l’ouverture de la note.
![]()
Ajouter une pièce jointe
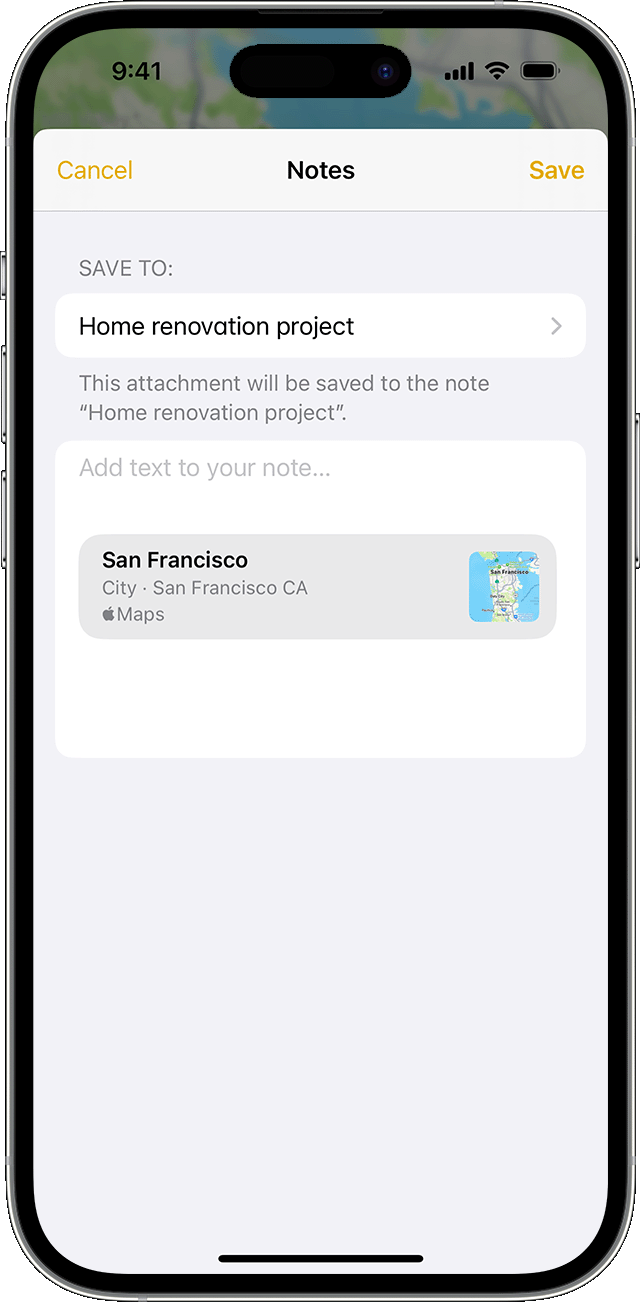
Pour ajouter du contenu provenant d’une autre app, comme une position géographique ou un site web, touchez le bouton ![]() dans l’app à partir de laquelle vous souhaitez partager du contenu. Touchez l’app Notes, sélectionnez la note à laquelle vous souhaitez ajouter une pièce jointe, puis touchez Enregistrer.
dans l’app à partir de laquelle vous souhaitez partager du contenu. Touchez l’app Notes, sélectionnez la note à laquelle vous souhaitez ajouter une pièce jointe, puis touchez Enregistrer.
Ajouter une photo ou une vidéo
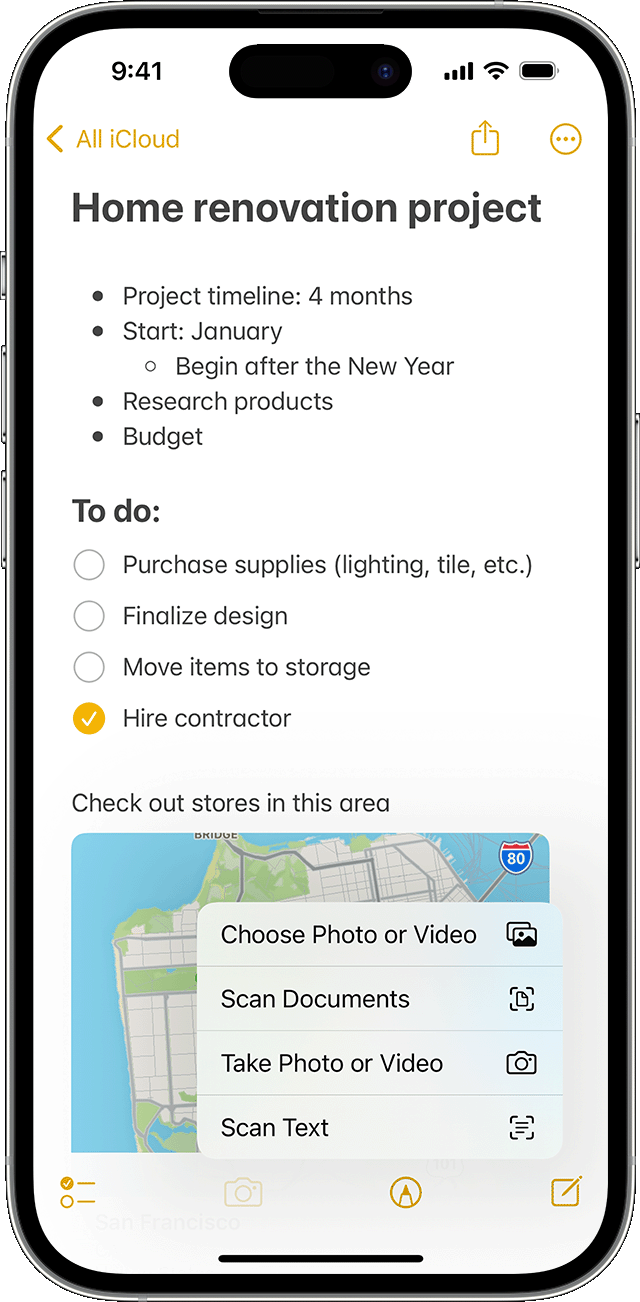
Pour ajouter une photo ou une vidéo, touchez une note, puis touchez le bouton ![]() . Touchez « Prendre une photo ou une vidéo » pour en créer une, ou « Photothèque » pour en ajouter une existante. Touchez Valider ou Utiliser, ou Ajouter pour en ajouter une existante. Vous pouvez également scanner des documents et les ajouter à vos notes.
. Touchez « Prendre une photo ou une vidéo » pour en créer une, ou « Photothèque » pour en ajouter une existante. Touchez Valider ou Utiliser, ou Ajouter pour en ajouter une existante. Vous pouvez également scanner des documents et les ajouter à vos notes.
Créer un lien vers une note
Sous iOS 17 et versions ultérieures, vous pouvez créer, dans une note, un lien vers d’autres notes :
- Dans une note, touchez de façon prolongée un espace vide. Relâchez le doigt pour faire apparaître le menu des options.
- Faites glisser ou touchez le bouton Suivant
 pour accéder à l’option Ajouter un lien, puis touchez cette option.
pour accéder à l’option Ajouter un lien, puis touchez cette option. - Saisissez le titre de la note vers laquelle vous souhaitez créer un lien et sélectionnez-la dans la liste.
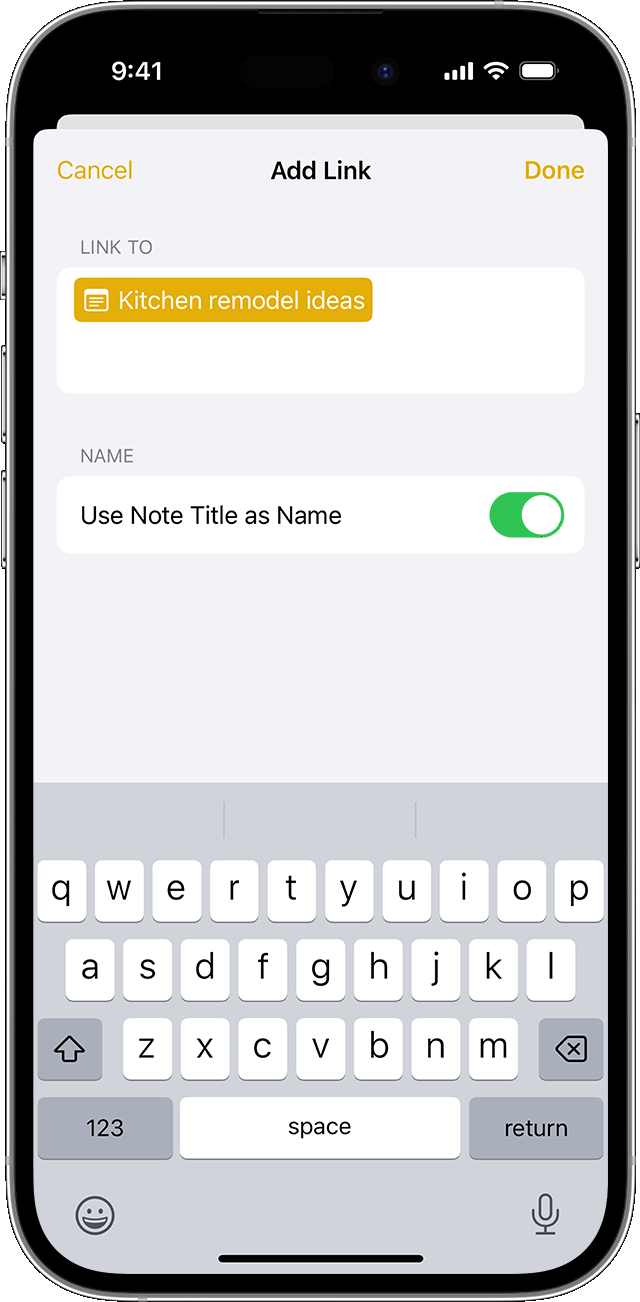
- Activez ou désactivez le réglage Utiliser le titre de la note comme nom. Si nécessaire, changez le texte du lien.
- Touchez OK.
Vous pouvez également saisir « >> » dans le corps de la note, taper le titre de la note vers laquelle vous souhaitez créer un lien, puis la sélectionner dans la liste.

Créer des dossiers
- Si vous avez ouvert la liste Notes, touchez l’icône de la flèche Précédent
 pour afficher la liste de vos dossiers.
pour afficher la liste de vos dossiers. - Dans cette liste, touchez le bouton Nouveau dossier
 .
.
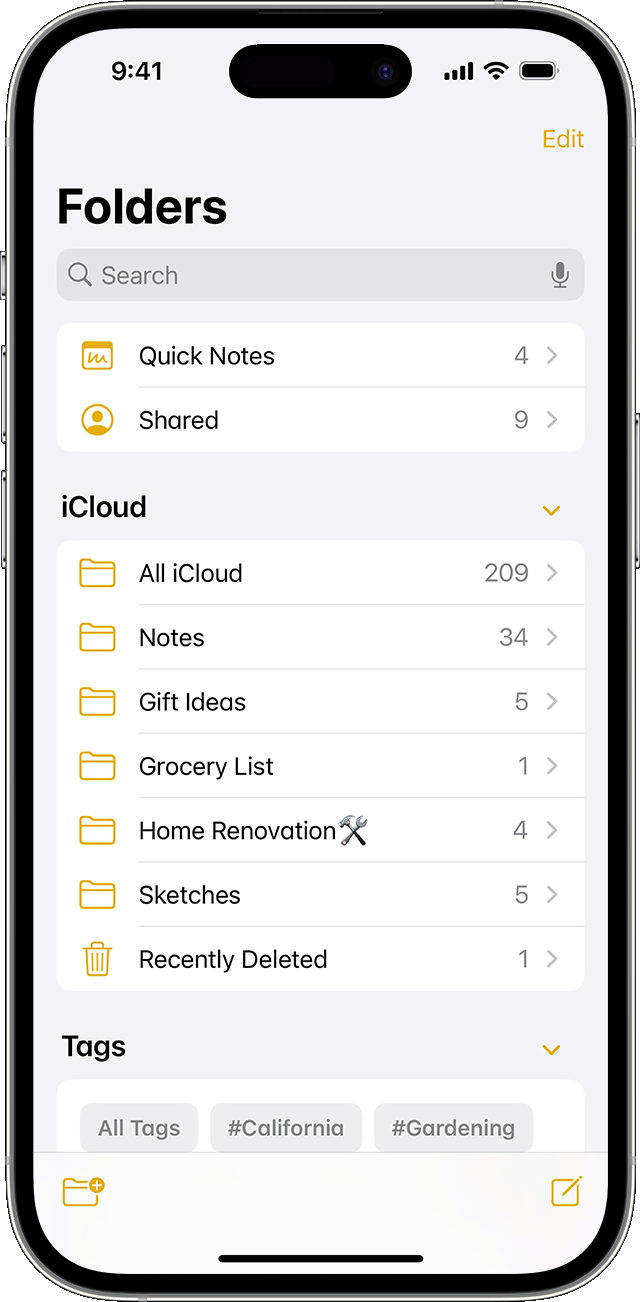
- Choisissez l’emplacement où vous souhaitez créer le dossier. Pour créer un sous-dossier, faites glisser ce dossier vers le dossier principal sous lequel vous souhaitez le créer. Le dossier est déplacé en dessous du dossier principal et mis en retrait.
- Nommez votre dossier, puis touchez Enregistrer.
![]()
Déplacer une note dans un autre dossier
- Si vous êtes dans une note, touchez l’icône de la flèche Précédent
 pour revenir à votre liste Notes.
pour revenir à votre liste Notes. - Dans la liste Notes, touchez le bouton
 , puis Sélectionner les notes.
, puis Sélectionner les notes. - Touchez les notes que vous souhaitez déplacer.
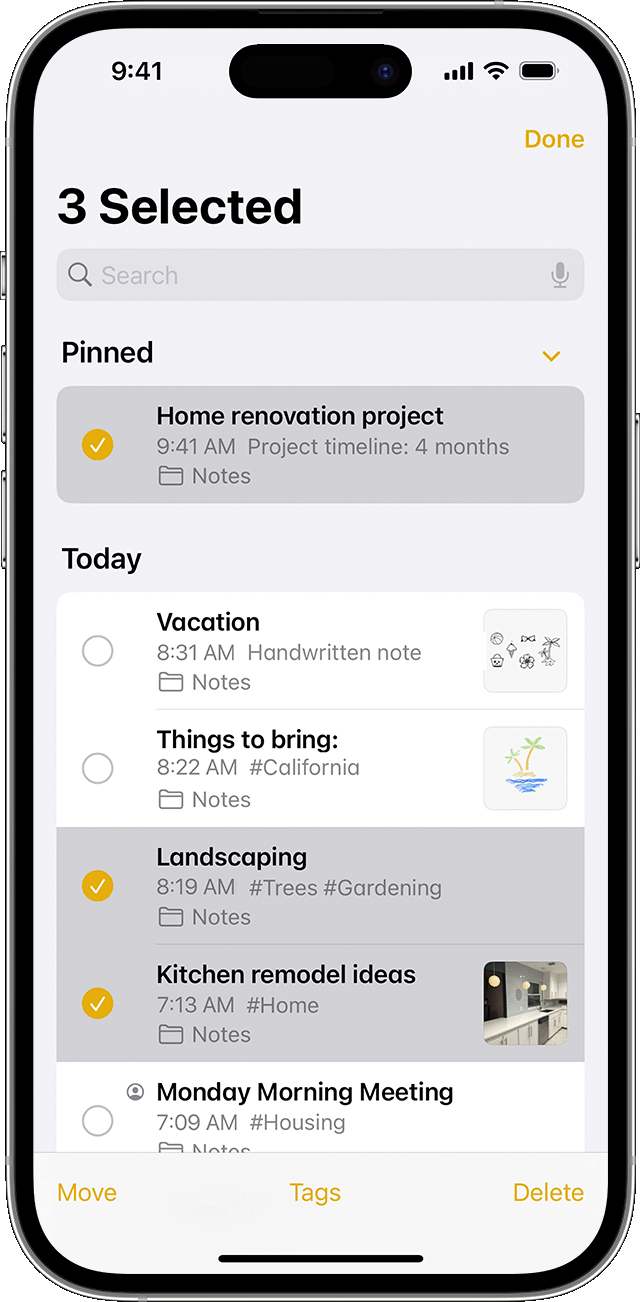
- Touchez Déplacer, puis sélectionnez le dossier de destination.

Afficher les notes en mode Présentation par galerie
La fonction Présentation par galerie vous offre un nouveau mode de consultation de vos notes, qui vous permet de retrouver encore plus aisément la note souhaitée. Ouvrez un dossier ou une liste de notes, touchez le bouton ![]() , puis Afficher sous forme de galerie.
, puis Afficher sous forme de galerie.
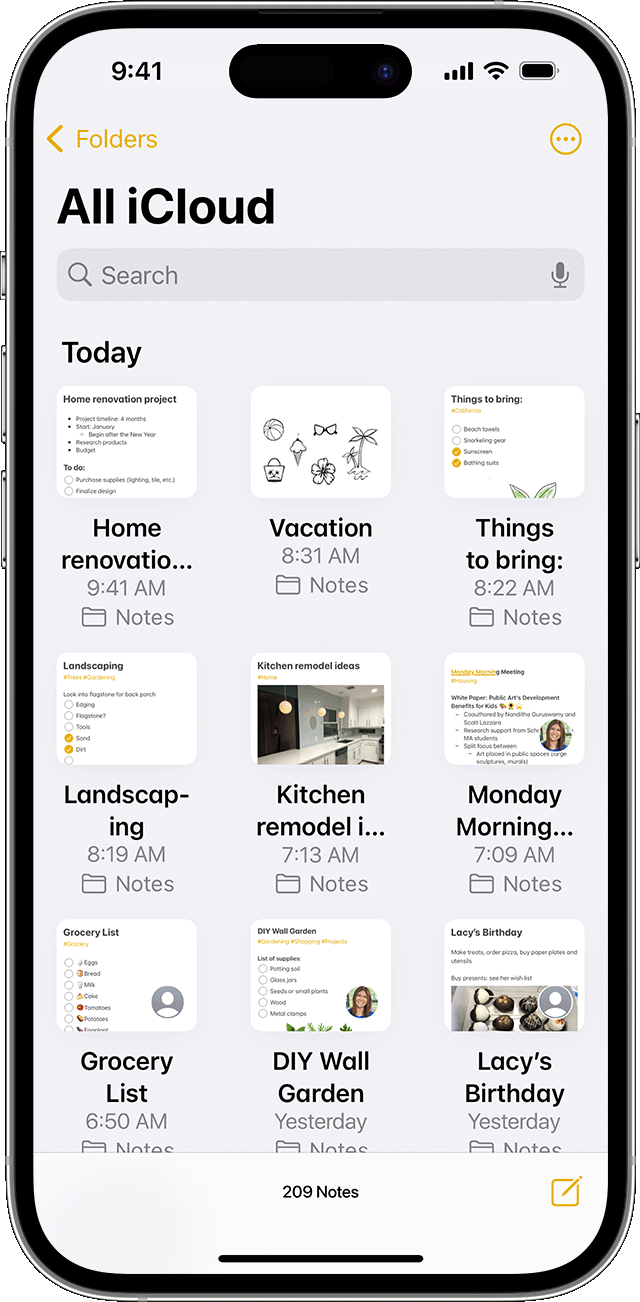
Pour trier vos notes au sein des dossiers :
- Accédez au dossier que vous souhaitez trier.
- Touchez le bouton
 , puis touchez Trier par.
, puis touchez Trier par. - Choisissez comment vous souhaitez trier vos notes.
Pour trier automatiquement toutes vos notes, accédez à Réglages > Notes, puis touchez Trier par. Choisissez ensuite la manière dont vous souhaitez trier vos notes.

Rechercher une note ou une pièce jointe
Pour rechercher une note en particulier, touchez le champ de recherche, puis indiquez ce que vous recherchez. Vous pouvez rechercher des notes saisies au clavier et manuscrites. La recherche peut reconnaître le contenu des images à l’intérieur de vos notes. Par exemple, si vous indiquez « vélo » dans votre recherche, vous verrez s’afficher toutes les images contenant un vélo. La fonction de recherche peut également retrouver du texte spécifique au sein de documents ou images scannés, comme des reçus ou des factures.
Pour rechercher quelque chose dans une note spécifique, sélectionnez la note, touchez le bouton ![]() , puis Rechercher dans la note et saisissez ce que vous recherchez.
, puis Rechercher dans la note et saisissez ce que vous recherchez.
Vous pouvez également rechercher des pièces jointes. Lorsque vous êtes dans une liste Notes, touchez le bouton ![]() , puis Afficher les pièces jointes. Pour accéder à la note contenant la pièce jointe, maintenez le doigt appuyé sur la miniature de la pièce jointe, puis touchez Afficher dans la note.
, puis Afficher les pièces jointes. Pour accéder à la note contenant la pièce jointe, maintenez le doigt appuyé sur la miniature de la pièce jointe, puis touchez Afficher dans la note.

Créer une note instantanée à partir de l’écran de verrouillage
Avec un Apple Pencil et un iPad compatible, vous pouvez créer une note instantanée à partir de l’écran de verrouillage ou reprendre votre dernière note là où vous l’aviez laissée. Pour activer cette option, accédez à Réglages > Notes, touchez Accès depuis l’écran verrouillé, puis choisissez une option.
Touchez l’écran de verrouillage avec votre Apple Pencil et créez votre note. Tout ce que vous créez est enregistré automatiquement dans Notes.

Protéger vos notes
L’app Notes vous permet de verrouiller n’importe quelle note que vous souhaitez garder confidentielle et de la masquer pour d’autres personnes qui pourraient être amenées à utiliser votre appareil. En fonction de votre appareil, vous pouvez utiliser son code d’accès ou le mot de passe de connexion de votre Mac, ainsi que Face ID ou Touch ID, pour verrouiller et déverrouiller vos notes.

Supprimer une note
- Effectuez un balayage vers la gauche sur la note dans la liste Notes.
- Touchez le bouton
 .
.
Vous pouvez également ouvrir la note, toucher le bouton ![]() , puis Supprimer.
, puis Supprimer.
Découvrez comment procéder si vous ne retrouvez pas certaines notes.
Récupérer une note supprimée
- Dans l’app Notes, accédez à la liste Dossiers.
- Touchez Suppressions récentes.
- Touchez la note que vous souhaitez conserver.
- Touchez la note, puis touchez Récupérer.

Configurer Notes avec iCloud
Vous pouvez utiliser iCloud pour mettre à jour vos notes sur l’ensemble de vos appareils. Pour configurer Notes avec iCloud, accédez à Réglages > [votre nom] > iCloud, puis activez Notes. Vos notes apparaîtront sur tous les appareils Apple sur lesquels vous vous connectez avec le même identifiant Apple.

En savoir plus sur Notes
- Découvrez comment dessiner avec Notes sur votre iPhone, iPad ou iPod touch.
- Partagez vos notes avec vos amis et les membres de votre famille, et invitez d’autres personnes à collaborer sur des notes.
- Utilisez les tags et les dossiers intelligents pour organiser vos notes et filtrer facilement les notes comportant des tags dans vos dossiers.
Utiliser Notes iCloud dans un navigateur web
Pour utiliser Notes sur iCloud.com, accédez au site icloud.com et connectez-vous avec votre identifiant Apple (celui que vous utilisez avec iCloud). Cliquez sur l’app Notes.
Si vous utilisez une autre app iCloud, vous pouvez basculer sur Notes en cliquant sur le nom de l’app en haut de la fenêtre icloud.com.
Lorsque vous travaillez avec Notes sur iCloud.com, veillez à utiliser un navigateur recommandé dans la configuration système requise pour iCloud.
Si vous ne voyez s’afficher que Pages, Numbers, Keynote et Réglages sur iCloud.com, cela signifie que vous n’avez pas configuré de compte Notes iCloud. Pour enregistrer vos notes sur iCloud, ce qui vous permettra de synchroniser les notes entre vos divers appareils et de consulter vos notes sur le Web, accédez à Réglages iCloud > Comptes sur votre appareil et activez la synchronisation de Notes.
Si vous essayez d’utiliser Notes sur iCloud.com et que vous recevez un message vous indiquant qu’une adresse e-mail iCloud est nécessaire, cela signifie que votre compte iCloud n’est pas configuré avec une adresse e-mail @icloud.com gratuite. iCloud utilise ce compte e-mail pour stocker des notes de l’app Notes d’origine sur iCloud.com et vos appareils. Si vous n’avez pas d’adresse @icloud.com, vous pouvez en créer une en activant Notes dans les préférences iCloud sur votre Mac ou dans Réglages sur votre appareil iOS.