
Utiliser les actions Si dans Raccourcis sur Mac
Utilisez l’action Si (également connue sous le nom de conditionnelle) pour configurer un raccourci qui vérifie certaines conditions et fonctionne différemment selon la condition remplie. Les actions Si vous donnent la flexibilité de configurer différents cas de figure, que vos actions peuvent prendre, en fonction des conditions qui ne sont connues que lorsque le raccourci s’exécute.
En d’autres termes, l’action Si vous permet d’exprimer ce qui suit dans un raccourci : Si une condition est vraie, faire ceci ; sinon, faire cela. Une série d’actions différentes est exécutée pour chaque résultat.
Vous pouvez utiliser l’action Si pour tester si le contenu utilisé comme entrée dans l’action remplit une certaine condition. Par exemple, vous pouvez utiliser l’action Si pour vérifier si une page web extraite d’une action précédente contient le mot « goetta ».
Remarque : si vous ne connaissez pas bien le concept d’entrées et de résultats, veuillez consulter Introduction au fonctionnement des raccourcis sur Mac.
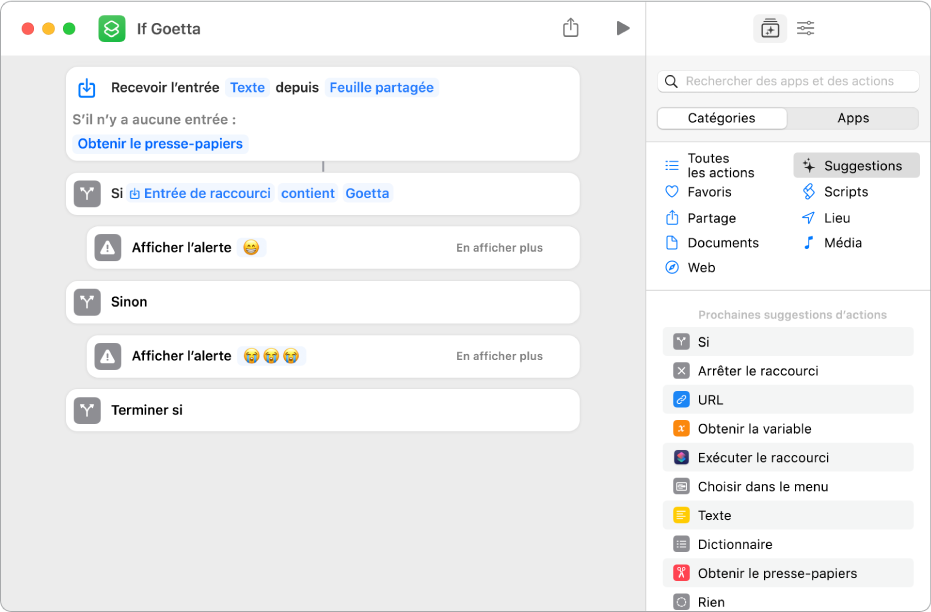
Une fois placée dans votre raccourci, l’action Si comprend trois marqueurs (des tags dans l’éditeur de raccourci) : Si, Sinon et Terminer si.
Dans le marqueur Si, vous pouvez configurer les paramètres Entrée et Condition. Cliquez sur le paramètre Entrée pour choisir une variable. Le contenu de cette variable sera utilisé pour la comparaison Si. Cliquez ensuite sur Condition pour choisir une condition. Les conditions disponibles varient en fonction du type d’entrée. Les entrées textuelles possèdent des conditions telles que « est », « n’est pas » et « contient ». Les entrées numériques possèdent des conditions telles que « est supérieur(e) à » « est inférieur(e) à » ou « est entre ».
Remarque : Une action Si tentera d’attribuer au paramètre Entrée le résultat d’une action placée avant cette dernière.
Cliquez sur la variable de l’entrée pour afficher un éditeur vous permettant d’y apporter des modifications. Pour supprimer la variable et choisir une entrée différente, cliquez sur Effacer.
Dans l’éditeur de la variable, vous pouvez choisir une valeur à comparer. Par exemple, pour une variable « Conditions météo », vous pouvez choisir la Température maximale. Pour en savoir plus, consultez la rubrique Ajuster des variables dans Raccourcis sur Mac.
Étant donné que l’action Si a deux résultats possibles (la condition est vraie ou la condition est fausse), vous pouvez placer les actions dans deux chemins. Lorsque le raccourci s’exécute, une condition vraie transmet l’entrée à la première action juste après Si, alors qu’une condition fausse transmet l’entrée à la première action après le marqueur Sinon.
La dernière action à donner un résultat dans les cas Si ou Sinon transmet son contenu au marqueur Terminer Si comme résultat (qui peut être récupéré comme variable magique « Si le résultat »). Cela signifie que la dernière action dans chaque chemin de l’action Si affecte la sortie de l’action dans son ensemble.
Astuce : vous pouvez placer des actions Si les unes dans les autres pour créer une arborescence de décisions plus avancée dans votre raccourci : Dans l’éditeur de raccourci, faites glisser une deuxième action Si de façon à ce qu’elle se superpose à la partie inférieure de la première action Si. La deuxième action Si est imbriquée (en retrait) sous la première action Si.