
Saisir du code dans Swift Playgrounds sur Mac
Dans l’app Swift Playgrounds, tu saisis du code dans la zone de codage, qui se trouve sur le côté gauche de l’écran. Le moyen le plus simple d’ajouter du code est de cliquer sur une suggestion de code dans la liste des raccourcis, sous la zone de codage.
Pour ajouter du code qui ne figure pas dans la liste des raccourcis, tu peux saisir ton propre code ou choisir des éléments de code couramment utilisés à partir d’une liste.
Tu peux également utiliser des échantillons de code qui s’affichent dans un playground et utiliser du code dans des modules de code préexistants. Consulte la rubrique Travailler avec des fichiers partagés.
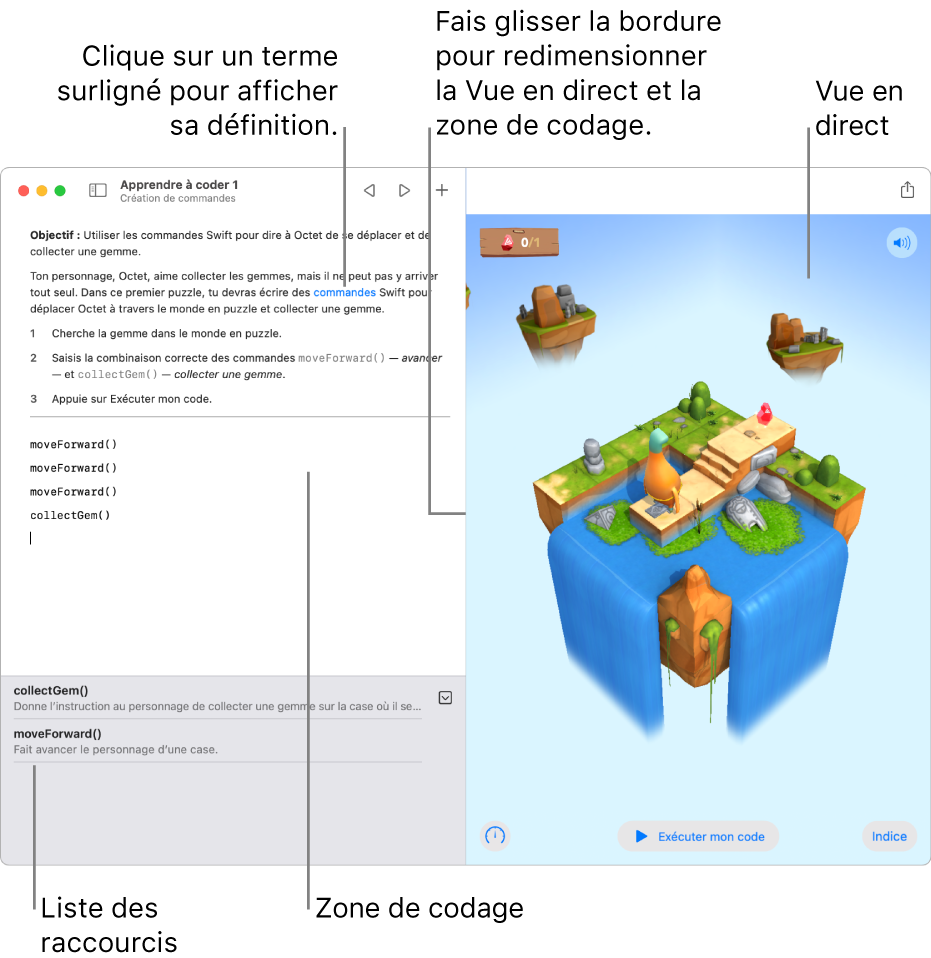
Régler la vue
La plupart des playgrounds disposent d’une zone de codage, dans laquelle tu peux saisir du code, et d’une vue en direct, qui te permet d’exécuter ton code et d’afficher son résultat. Si tu veux plus d’espace pour ton code, tu peux masquer la vue en direct. Si tu veux uniquement afficher le résultat, tu peux masquer la zone de codage.
Dans un playground de l’app Swift Playgrounds
 sur ton Mac, développe la zone de codage ou la vue en direct en plein écran en faisant glisser la bordure entre les deux.
sur ton Mac, développe la zone de codage ou la vue en direct en plein écran en faisant glisser la bordure entre les deux.Pour afficher la zone de codage lorsqu’elle est masquée, choisis Présentation > Afficher l’éditeur.
Pour afficher la vue en direct lorsqu’elle est masquée, choisis Présentation > Afficher la vue en direct.
Utiliser la liste des raccourcis
Pour consulter des suggestions de code en fonction du code de ton playground, clique sur la zone de codage. Les suggestions de code s’affichent dans la liste des raccourcis , sous la zone de codage. Tu peux cliquer sur un raccourci pour l’insérer rapidement dans ton code, à l’emplacement du curseur.
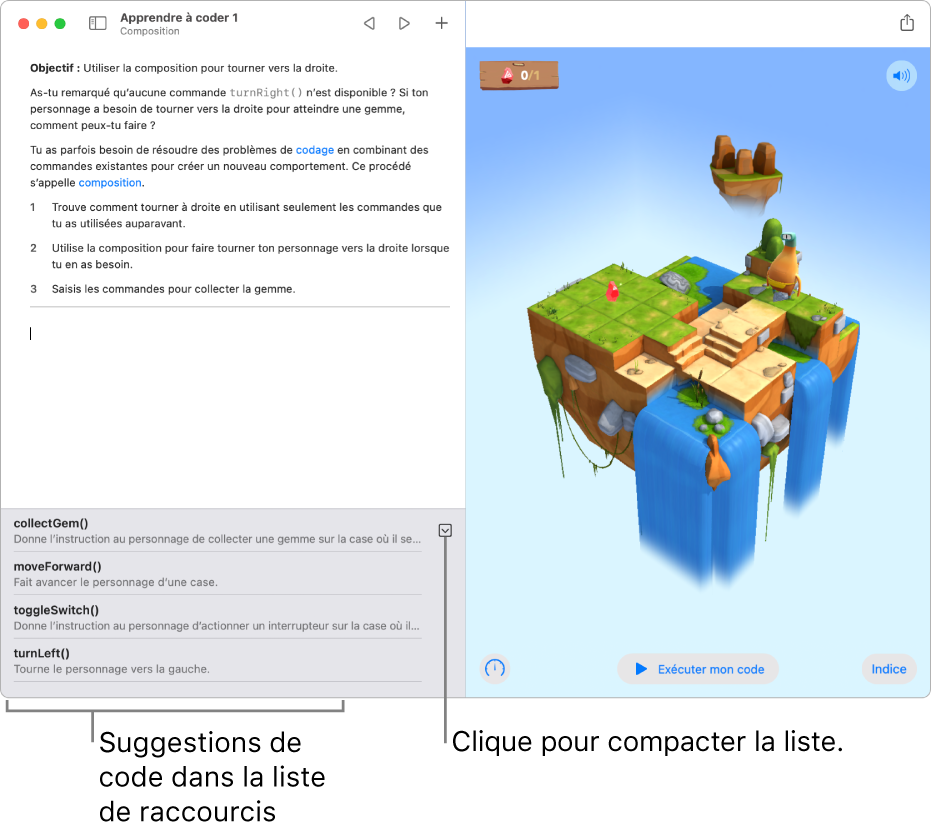
Pour utiliser la liste des raccourcis dans l’app Swift Playgrounds
 sur ton Mac, clique dans la zone de codage pour placer le point d’insertion à l’endroit où tu veux ajouter le code.
sur ton Mac, clique dans la zone de codage pour placer le point d’insertion à l’endroit où tu veux ajouter le code.Clique sur une suggestion de code dans la liste des raccourcis.
Le code s’affiche dans le playground au niveau du curseur. Si le code requiert une variable nom ou valeur, elle sera surlignée dans ton code pour que tu puisses rapidement saisir du texte pour la remplacer.
Remarque : pour compresser la liste des raccourcis et créer de l’espace pour ton code, clique sur ![]() .
.
Afficher une liste d’éléments de code
Pendant que tu rédiges ton code, tu peux ouvrir la liste des éléments de code couramment utilisés et les ajouter à ton code.
Dans l’app Swift Playgrounds
 sur ton Mac, clique dans la zone de codage de ton playground pour placer le point d’insertion à l’emplacement où tu souhaites ajouter le code, puis clique sur
sur ton Mac, clique dans la zone de codage de ton playground pour placer le point d’insertion à l’emplacement où tu souhaites ajouter le code, puis clique sur  au-dessus de la zone de codage.
au-dessus de la zone de codage.Clique sur
 pour afficher les éléments de code couramment utilisés, puis clique sur un élément de code pour l’insérer.
pour afficher les éléments de code couramment utilisés, puis clique sur un élément de code pour l’insérer.
Utiliser les instructions et les exemples de code
Certains playgrounds sont dotés d’instructions et d’exemples de code sur la partie droite de l’écran couvrant la vue en direct. Pour faire défiler les instructions, balaye le texte ou clique sur les points ou les flèches dans la barre de navigation située en haut.
Dans l’app Swift Playgrounds
 sur ton Mac, fais glisser un exemple de code vers ta zone de codage pour l’utiliser.
sur ton Mac, fais glisser un exemple de code vers ta zone de codage pour l’utiliser. Pendant que tu fais glisser l’exemple, le point d’insertion apparaît pour indiquer où l’échantillon de code est placé.
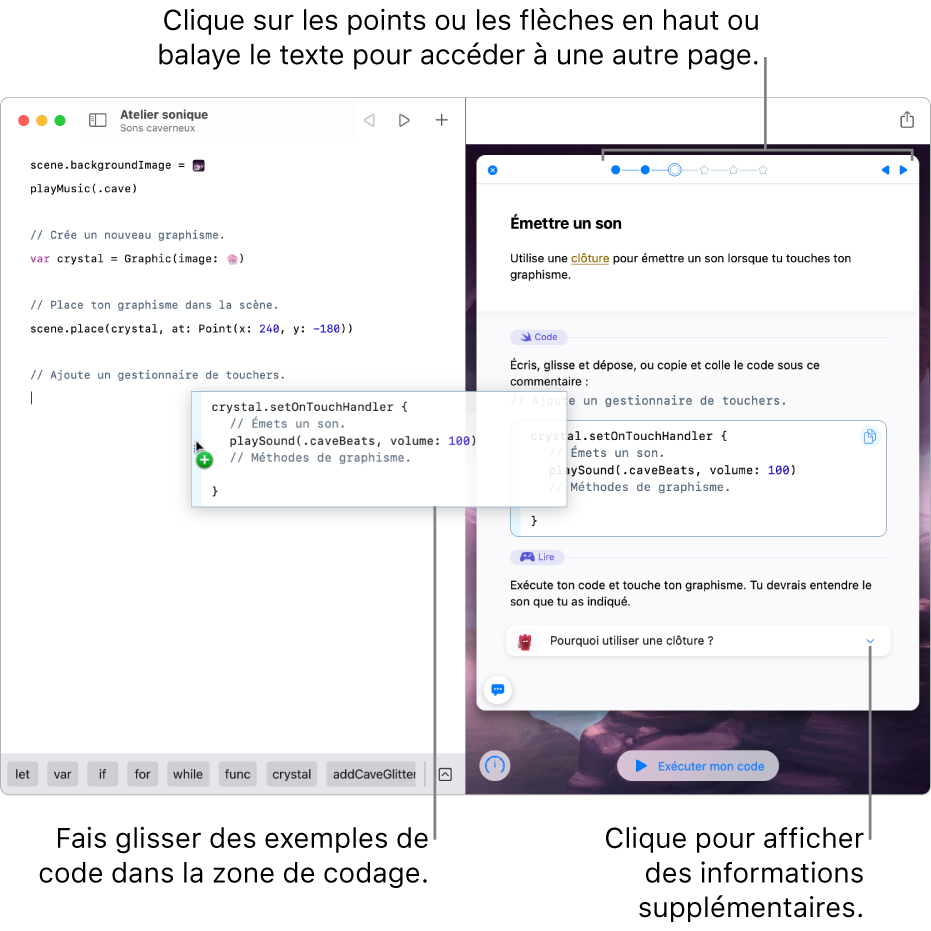
Lorsque le point d’insertion se situe à l’endroit souhaité dans le nouveau code, relève ton doigt.
Pour tester l’exemple de code et voir le résultat qu’il permet d’obtenir, clique sur « Exécuter mon code » en bas de la vue en direct.
Si des instructions apparaissent sur le côté droit de l’écran, elles glissent vers le bas lorsque tu cliques sur « Exécuter mon code » afin que tu puisses regarder le code s’exécuter. Lorsque tu cliques sur Arrêter, les instructions remontent.
Ajouter des images et des fichiers
Tu peux ajouter des images et des fichiers à un playground. Par exemple, si tu souhaites utiliser une image d’arrière-plan personnalisée dans un projet de codage, tu peux utiliser l’une des photos de ta photothèque.
Dans un playground de l’app Swift Playgrounds
 sur ton Mac, clique sur
sur ton Mac, clique sur  en haut à droite.
en haut à droite.Effectuez l’une des opérations suivantes :
Pour ajouter une image : Clique sur
 , puis sélectionne une image. Tu peux également cliquer sur « Insérer depuis » pour sélectionner une image depuis iCloud Drive ou le Finder, ou cliquer sur Photos pour sélectionner une photo dans ta photothèque.
, puis sélectionne une image. Tu peux également cliquer sur « Insérer depuis » pour sélectionner une image depuis iCloud Drive ou le Finder, ou cliquer sur Photos pour sélectionner une photo dans ta photothèque.Pour ajouter un fichier : Clique sur
 , puis sélectionne un fichier. Tu peux également cliquer sur « Insérer à partir de » pour sélectionner un fichier d’iCloud Drive ou du Finder.
, puis sélectionne un fichier. Tu peux également cliquer sur « Insérer à partir de » pour sélectionner un fichier d’iCloud Drive ou du Finder.