
Afficher des photos
Photos utilise les présentations Moments, Collections et Années pour organiser automatiquement vos photos et vidéos par date et par lieu pour vous aider à retrouver celles qui vous intéressent. Un moment est un groupe de photos et vidéos prises à peu près au même moment et au même endroit, par exemple, un après-midi à la plage. Une collection est un groupe de moments ayant un point commun, comme l’ensemble de vos vacances à la plage. La présentation Années regroupe toutes vos photos prises la même année, de sorte que vous pouvez parcourir l’ensemble de votre photothèque d’un coup d’œil. Vous pouvez également afficher vos photos individuellement pour plus de détails et pour effectuer des modifications.
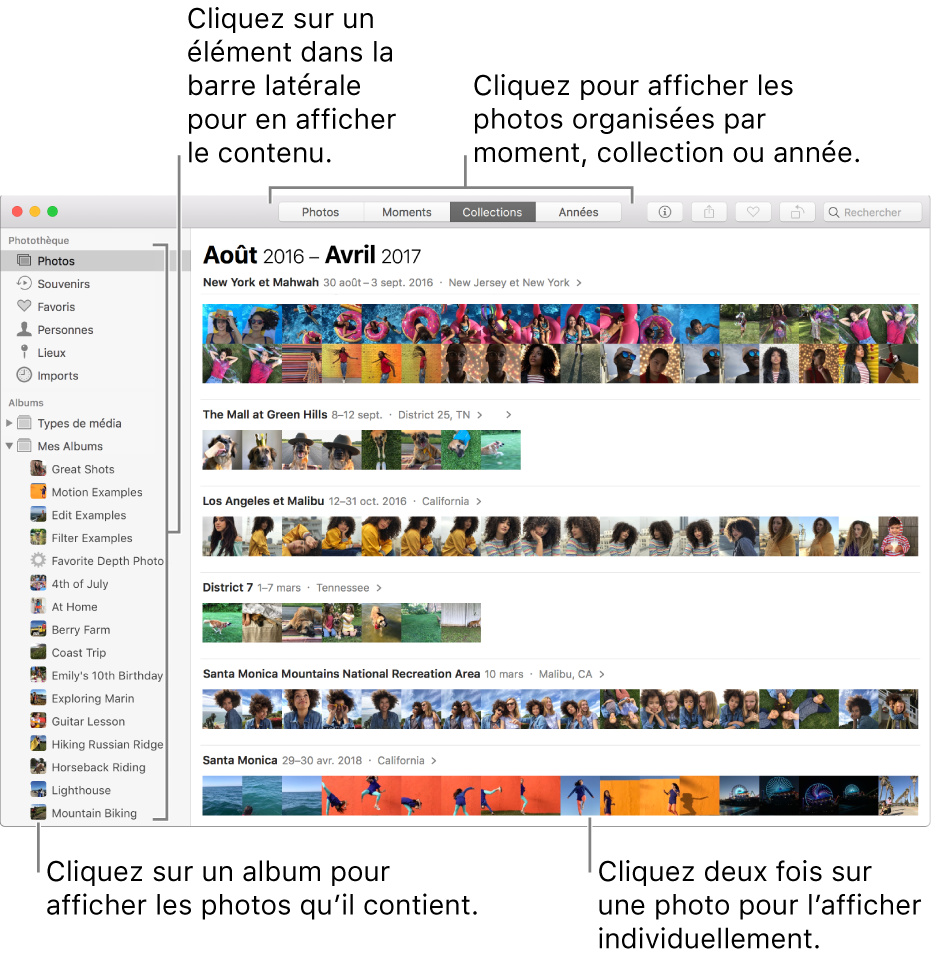
Demander à Siri. Dites quelque chose comme : “Ouvre Photos.”En savoir plus sur Siri.
Afficher vos photos
Pour afficher les photos organisées par moment, collection ou année : Cliquez sur Photos dans la barre latérale, puis cliquez sur Moments, Collections ou Années dans la barre d’outils. Cliquez sur un moment, une collection ou une année pour afficher les photos qui y sont rangées. Sur un trackpad, vous pouvez pincer ou écarter les doigts sur le moment, la collection ou l’année pour changer de présentation.
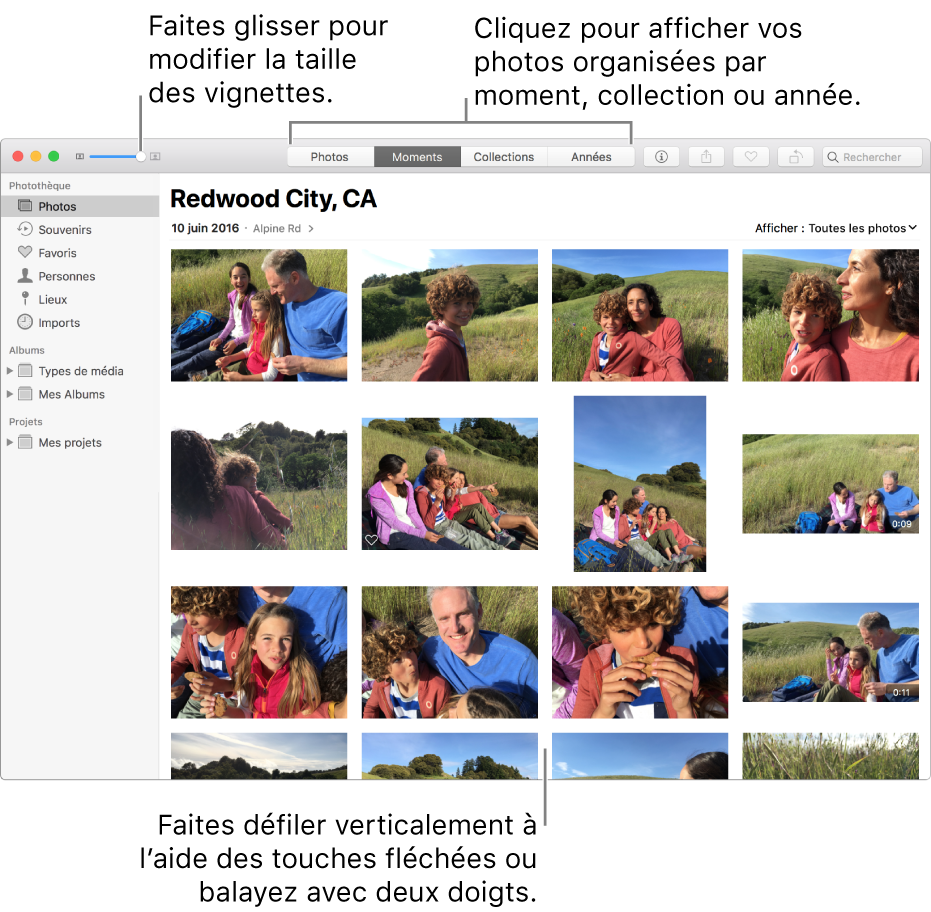
Pour faire défiler les photos d’un moment vers le haut ou vers le bas : Appuyez sur la touche flèche vers le haut ou flèche vers le bas. Sur un trackpad, balayez vers le haut ou vers le bas avec deux doigts.
Pour afficher des photos données dans un moment : Cliquez sur le menu local Afficher, puis choisissez le type d’élément que vous souhaitez voir (par exemple Favoris), ou encore choisissez un mot-clé associé à vos photos. Vous pouvez choisir plusieurs éléments dans le menu Afficher pour n’afficher que les photos souhaitées. Pour en savoir plus sur l’utilisation de mots-clés pour identifier des photos, consultez la rubrique Rechercher des photos par mot-clé.
Afficher des photos individuellement
Pour afficher une photo : Cliquez deux fois sur la vignette de la photo.
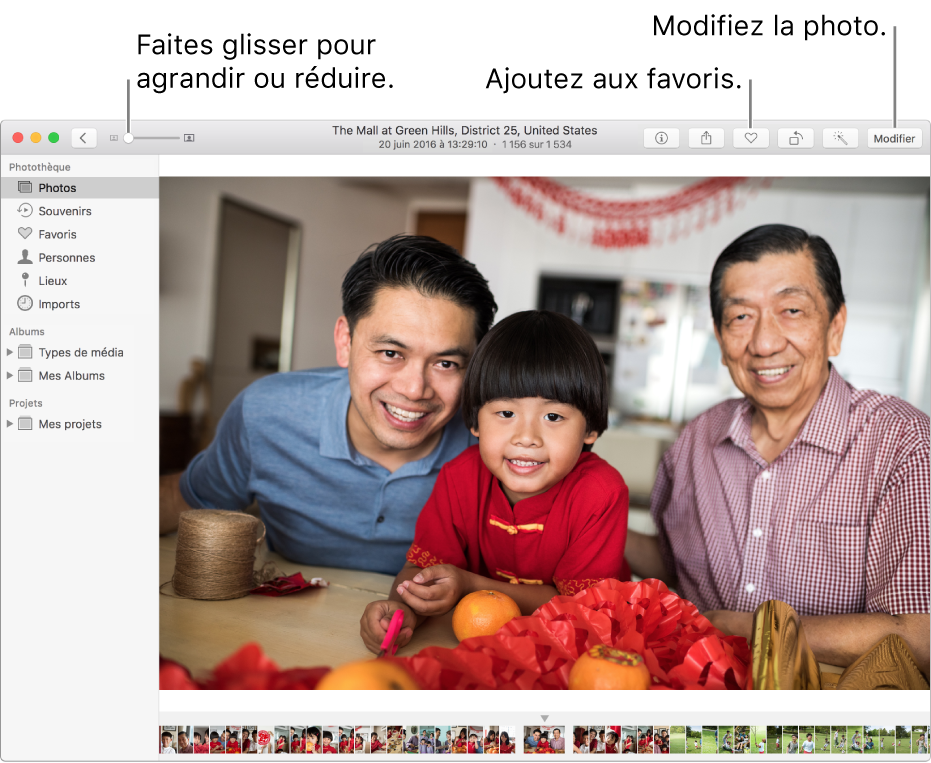
Pour effectuer un zoom avant ou arrière sur une photo : Faites glisser le curseur Réduire/agrandir, ou écartez ou rapprochez deux doigts sur le trackpad. Vous pouvez faire glisser l’image agrandie pour la repositionner.
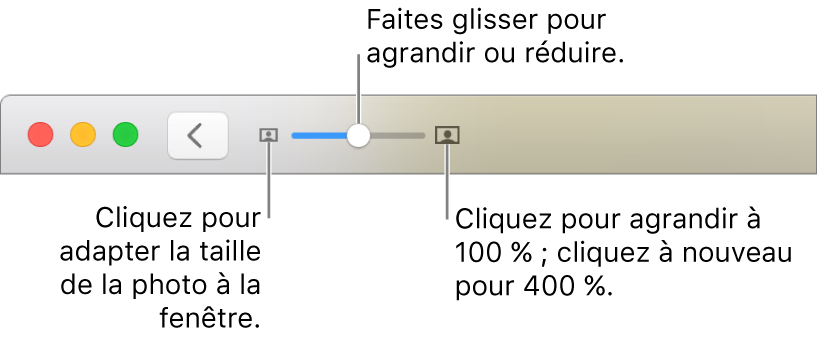
Pour afficher les informations associées à une photo : Cliquez sur le bouton Informations
 dans la barre d’outils.
dans la barre d’outils.Pour en savoir plus sur l’utilisation de la fenêtre d’informations, consultez la rubrique Ajouter aux photos des titres, des descriptions, et plus encore.
Pour marquer une photo comme favorite : Cliquez sur l’icône en forme de cœur
 dans la barre d’outils. La photo apparaît dans l’album Favoris.
dans la barre d’outils. La photo apparaît dans l’album Favoris.Pour afficher ou masquer les noms des personnes dans la photo : Choisissez Présentation > Afficher le nom des personnes. Les noms des personnes identifiées dans une photo apparaissent. Si un visage non identifié apparaît, vous pouvez cliquer sur la case et saisir le nom de la personne. Pour ajouter une photo à un album nouveau ou existant :
Pour ajouter une photo à un nouvel album ou à un album existant : Choisissez Image > Ajouter à, puis choisissez Nouvel album ou un album existant. Vous pouvez également faire glisser des photos vers un album existant dans la barre latérale.
Pour afficher l’emplacement d’une photo sur un plan : Faites défiler vers le bas vers Lieux pour afficher la vignette de la photo sur un plan. Cliquez deux fois sur une vignette pour l’afficher sur un plan plus grand. Cliquez dessus deux fois pour agrandir ou l’afficher sur une grille. Cliquez sur Afficher les photos à proximité pour afficher d’autres photos prises à proximité.
Pour afficher plus de photos des personnes dans la photo : Faites défiler jusqu’à Personnes pour afficher les personnes identifiées dans la photo. Cliquez deux fois sur le visage d’une personne pour afficher les autres photos de cette personne.
Pour afficher des photos liées : Faites défiler vers Lié pour afficher des photos similaires prises à des moments différents au même endroit. Cliquez deux fois sur le groupe de photos liées pour les afficher.
Lancer un diaporama instantané
Vous pouvez rapidement lancer un diaporama des photos d’une collection ou d’un moment. Vous pouvez sélectionner un thème et une musique pour le diaporama, mais vous ne pouvez pas aller plus loin dans la personnalisation.
Pour créer un diaporama personnalisé que vous pouvez enregistrer et exporter, créez un projet de diaporama. Pour en savoir plus sur la création d’un projet de diaporama, consultez la rubrique Créer et manipuler des diaporamas.
Sélectionnez quelques photos d’un moment, puis choisissez Fichier > Lancer le diaporama.
Cliquez sur Thèmes, puis sélectionnez un thème.
Un aperçu du thème apparaît dans la sous-fenêtre.
Cliquez sur Musique puis sélectionnez le morceau souhaité. Pour désactiver la musique, cliquez à nouveau sur le morceau pour le désélectionner.
Cliquez sur Lancer le diaporama.
Pour arrêter la lecture du diaporama, appuyez sur la touche Esc. Vous pouvez également appuyer sur les touches fléchées pour avancer ou reculer dans les diapositives et appuyer sur la barre d’espace pour mettre le diaporama en pause.
Afficher des Live Photos
Avec certains modèles d’iPhone, vous pouvez prendre des Live Photos, qui capturent une image fixe et les moments qui précèdent et qui suivent l’image. Vous pouvez importer une Live Photo dans Photos, puis la consulter, la modifier, la partager ou la transformer en image fixe.
Pour ouvrir une Live Photo : Cliquez deux fois sur la vignette de la photo.
Pour faire s’animer une Live Photo : Placez le pointeur sur la vignette de la photo ou sur la pastille Live Photo lorsque vous consultez une photo. Si vous avez un trackpad Force Touch, effectuez un clic forcé sur la Live Photo. Vous pouvez également cliquer sur la vignette de photo dans la Touch Bar.
Pour transformer une Live Photo en image fixe : Sélectionnez la photo, puis choisissez Image > Désactiver Live Photo. Pour pouvoir faire s’animer une Live Photo à nouveau, sélectionnez la photo et choisissez Image > Activer Live Photo.
Pour en savoir plus sur la modification de Live Photo, consultez la rubrique Modifier une Live Photo.
Si vous utilisez des Live Photos dans des projets à imprimer, tels que des livres, des cartes et des calendriers. Elles apparaissent en tant qu’images fixes sur le produit imprimé.
Afficher des photos prises en rafale et sélectionner celles que vous voulez modifier
Avec certains modèles d’iPhone, iPad et iPod touch, vous pouvez prendre une rafale de photos afin d’obtenir une prise de vue réussie sur des sujets en mouvement. Lorsque vous importez une rafale de photos dans Photos, celle-ci apparaît dans le moment importé et dans l’album Rafales. Lorsque vous ouvrez une rafale, toutes les photos qu’elle contient s’affichent et vous pouvez sélectionner celles que vous préférez pour les modifier individuellement.
Cliquez deux fois sur la rafale dans le moment ou dans l’album Rafales dans la barre latérale.
Pour sélectionner des photos dans la rafale, cliquez sur le bouton Effectuer une sélection dans le coin supérieur gauche de la photo.
Cliquez sur chaque photo que vous voulez enregistrer en tant que photo individuelle, puis cliquez sur le cercle dans le coin inférieur droit pour ajouter la photo à la sélection.
Une fois que vous avez sélectionné les photos que vous voulez utiliser individuellement, cliquez sur Terminé.
Procédez de l’une des manières suivantes :
Pour conserver les photos sélectionnées et supprimer les autres dans la rafale : Cliquez sur Ne conserver que la sélection.
Les photos sélectionnées apparaissent individuellement dans le moment et les photos non sélectionnées sont placées dans l’album Suppressions récentes. La rafale n’apparaît plus dans le moment ni dans l’album Rafales.
Pour faire apparaître les photos sélectionnées individuellement et conserver toutes les photos de la rafale : Cliquez sur Tout conserver.
Les photos sélectionnées apparaissent individuellement et la rafale reste inchangée.
Afficher ou masquer les photos
Vous pouvez masquer certaines photos et les afficher uniquement lorsque vous voulez les voir. Masquer une photo peut s’avérer utile lorsque vous ne souhaitez pas utiliser cette photo, mais que vous n’êtes pas sûr de vouloir l’effacer.
Pour masquer des photos : Sélectionnez les photos, choisissez Image > Masquer [nombre] photos, puis cliquez sur Masquer les photos.
Les photos sélectionnées disparaissent de vos moments, mais ne sont pas supprimées.
Pour afficher des photos masquées : Choisissez Présentation > Afficher l’album photo masqué.
L’album photo masqué apparaît parmi vos autres albums. Pour faire en sorte que les photos qu’il contient ne soient plus masquées, sélectionnez-les, puis choisissez Image > Afficher [nombre] photo.
Astuce : vous pouvez utiliser des raccourcis clavier pour exécuter rapidement de nombreuses tâches courantes dans Photos. Pour afficher tous les raccourcis disponibles, consultez la rubrique Raccourcis clavier. Si votre Mac possède une Touch Bar, vous pouvez l’utiliser pour afficher des photos, les modifier et bien plus encore. Pour en savoir plus, consultez la rubrique Utiliser Touch ID.