
Collaborer sur un document Pages partagé sur iPad
Que vous soyez le propriétaire d’un document partagé ou que vous ayez été invité à collaborer dessus, après avoir ouvert le document, vous pouvez voir en temps réel les modifications effectuées par d’autres personnes, masquer ou afficher les activités de modification, etc.
Accepter une invitation à collaborer
Lorsque vous recevez un lien vers un document partagé, ce qui se passe lorsque vous touchez le lien dépend de l’accès et de l’autorisation définis par le propriétaire, des versions de Pages et d’iPadOS installées sur votre appareil, et du fait que vous utilisiez ou non iCloud Drive.
Avant de commencer, vérifiez que vous disposez de la configuration minimale requise pour la collaboration.
Touchez le lien dans le message que vous avez reçu.
À l’invite, connectez-vous avec votre identifiant Apple ou suivez les instructions qui s’affichent.
Si l’adresse e-mail ou le numéro de téléphone utilisé pour vous inviter n’est pas associé à votre identifiant Apple, suivez les instructions qui s’affichent pour ajouter cette adresse e-mail ou ce numéro de téléphone à votre identifiant Apple.
Remarque : si vous ne voulez pas associer une autre adresse e-mail à votre identifiant Apple, vous pouvez demander au propriétaire du document partagé de vous inviter à nouveau à l’aide d’une adresse e-mail ou d’un numéro de téléphone déjà associé à votre identifiant Apple.
Le document s’ouvre en fonction des facteurs suivants :
Sur un Mac : Le document s’ouvre dans Pages pour Mac si vous avez cliqué sur le lien dans une app comme Mail sur votre Mac, que vous avez configuré iCloud Drive sur ce dernier et que vous y êtes connecté, et que vous disposez de macOS 12 ou ultérieur et de Pages 12.2 ou ultérieur sur votre ordinateur. Si ces conditions ne sont pas remplies, ou si vous cliquez sur le lien sur une page web, le document peut s’ouvrir dans Pages pour iCloud.
Sur iCloud.com sur un ordinateur Mac ou Windows : Si vous êtes connecté à iCloud.com dans un navigateur web, le document s’ouvre dans Pages pour iCloud et il est ajouté au gestionnaire de documents, ainsi qu’à iCloud Drive.
Sur un iPhone sous iOS 15 ou ultérieur : Si Pages 12.2 ou ultérieur est installé sur votre iPhone, le document s’ouvre dans Pages et est ajouté au gestionnaire de documents.
Sur un iPad sous iPadOS 15 ou ultérieur : Si Pages 12.2 ou ultérieur est installé sur votre iPad, le document s’ouvre dans Pages et est ajouté au gestionnaire de documents. Si Pages n’est pas installé sur votre iPad, le document s’ouvre dans Pages pour iCloud.
Sur un appareil Android ou un appareil non doté d’iOS 15, d’iPadOS 15 ou ultérieur et de Pages 12.2 ou ultérieur : Le document s’ouvre dans un navigateur dans lequel vous pouvez le consulter, mais pas le modifier.
Collaborer sur un document partagé
Ouvrez le document partagé.
Touchez Récents en bas du gestionnaire de documents pour afficher tous les documents partagés et trouver celui que vous recherchez. Si le document partagé ne s’affiche pas, touchez le lien dans l’invitation que vous avez reçue et, si cela vous est demandé, connectez-vous avec votre identifiant Apple.
Si vous ne parvenez pas à ouvrir le document, consultez la rubrique Accepter une invitation à collaborer.
Modifiez le document.
Les modifications que vous et d’autres personnes apportez au document s’affichent en temps réel. Les curseurs, sélections de texte et objets possèdent chacun leur propre couleur afin d’indiquer où chaque personne effectue actuellement des modifications.
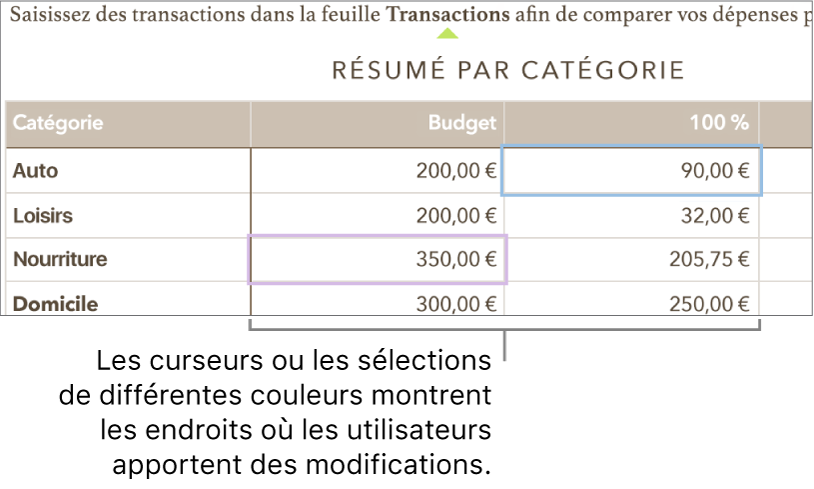
En cas de conflits, une zone de dialogue apparaît et vous pouvez choisir la version à conserver. Si vous en gardez plusieurs, la plus récente reste la version partagée.
Effectuer des modifications hors ligne
Si le bouton Collaborer se change en nuage barré d’une ligne diagonale, votre appareil est hors ligne.
Vous pouvez continuer à travailler sur le document et la prochaine fois que vous serez en ligne, vos modifications seront automatiquement transférées sur iCloud.
Lors de votre reconnexion, vous pouvez consulter les dernières activités dans le document partagé.
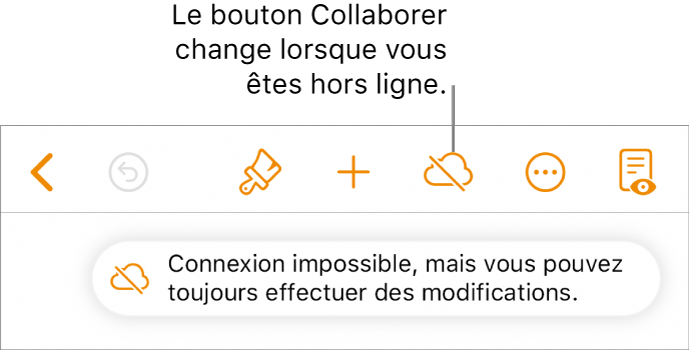
Voici quelques éléments à garder à l’esprit lorsque vous modifiez un document partagé en étant hors ligne :
Pour envoyer une copie du document avec vos modifications à quelqu’un avant que celle-ci soient chargées, touchez
 , puis touchez Partager ou Exporter pour envoyer une copie. Avec cette méthode, vous êtes sûr que vos modifications sont intégrées. En revanche, si vous utilisez l’app Fichiers pour joindre le document à un e-mail, par exemple, les modifications effectuées hors ligne ne seront pas intégrées.
, puis touchez Partager ou Exporter pour envoyer une copie. Avec cette méthode, vous êtes sûr que vos modifications sont intégrées. En revanche, si vous utilisez l’app Fichiers pour joindre le document à un e-mail, par exemple, les modifications effectuées hors ligne ne seront pas intégrées.Si vous n’êtes pas sûr que vos modifications ont été synchronisées, vous pouvez vérifier leur état. Dans le gestionnaire de documents, touchez le bouton « État de synchronisation » dans le coin supérieur droit de l’écran (il ressemble à une flèche vers le haut).
Si d’autres participants qui sont en ligne suppriment des objets que vous modifiez, les modifications que vous avez apportées à ces objets n’apparaissent plus dans le document lorsque vous vous reconnectez.
Pour en savoir plus, consultez la section Procéder à des modifications hors ligne de l’article À propos de la fonctionnalité de collaboration pour Pages, Numbers et Keynote de l’assistance Apple.
Ne plus participer à un document partagé
Si vous ne voulez plus avoir accès à un document qui a été partagé avec vous, vous pouvez vous retirer de la liste des participants.
Procédez de l’une des manières suivantes :
Si le document est ouvert : Touchez
 dans la barre d’outils, puis touchez « Gérer le document partagé ».
dans la barre d’outils, puis touchez « Gérer le document partagé ».Si le document est fermé : Dans le gestionnaire de documents ou l’app Fichiers, ouvrez le dossier Pages sur iCloud Drive, touchez
 dans le coin supérieur droit, touchez Sélectionner, touchez le document (une coche apparaît), touchez Partager en bas de l’écran, puis touchez « Afficher les personnes ».
dans le coin supérieur droit, touchez Sélectionner, touchez le document (une coche apparaît), touchez Partager en bas de l’écran, puis touchez « Afficher les personnes ».
Dans la liste des participants, touchez votre nom, puis touchez « Me retirer ».
Si vous supprimez votre nom de la liste des participants, le document est supprimé de votre iCloud Drive. Si vous voulez accéder de nouveau au document plus tard, utilisez le lien initial pour l’ouvrir.
Remarque : les fonctionnalités de Pages ne sont pas toutes disponibles pour un document partagé avec d’autres personnes. Consultez l’article À propos de la fonctionnalité de collaboration pour Pages, Numbers et Keynote de l’assistance Apple.