
Fusionner ou dissocier des cellules dans Numbers sur Mac
Fusionner des cellules de tableau permet de combiner des cellules adjacentes en une seule. Lorsque vous dissociez des cellules fusionnées, toutes les données sont conservées dans la cellule en haut à gauche.
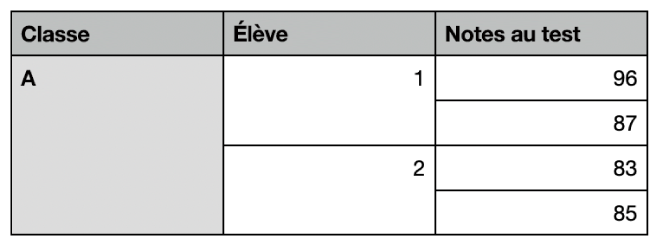
Il existe certaines restrictions :
Vous ne pouvez pas fusionner des cellules non adjacentes ni des cellules provenant de différentes zones du tableau. Par exemple, vous ne pouvez pas fusionner une cellule d’en-tête avec une cellule de corps.
Vous ne pouvez pas fusionner des colonnes ou rangs.
Vous ne pouvez pas dissocier une cellule. Si une cellule n’a jamais été fusionnée avec une autre, elle ne peut pas être dissociée.
Remarque : vous ne pouvez pas utiliser de formulaires pour des tableaux comportant des cellules fusionnées. Les formulaires d’une feuille de calcul Numbers pour iPhone ou iPad sont masqués lorsque vous ouvrez celle-ci dans Numbers pour Mac. Dans Numbers pour Mac, la fusion de cellules dans un tableau lié à un formulaire peut effacer celui-ci.
Fusionner des cellules
Accédez à l’app Numbers
 sur votre Mac.
sur votre Mac.Ouvrez une feuille de calcul, puis sélectionnez au moins deux cellules adjacentes.
Cliquez sur les cellules tout en maintenant la touche Contrôle enfoncée, puis choisissez « Fusionner des cellules ».
Remarque : si la commande Fusionner les cellules est grisée, il est possible que vous ayez sélectionné des colonnes ou des rangs entiers, ou bien une cellule d’en-tête et une cellule de corps qui ne peuvent pas être fusionnées, même si elles se trouvent l’une à côté de l’autre.
La fusion de cellules aboutit aux résultats suivants :
Si, avant la fusion, seulement une des cellules contient des données, la cellule fusionnée finale conserve le contenu et le formatage de cette cellule.
Si, avant la fusion, plusieurs cellules contiennent des données, tout le contenu est conservé, mais les cellules comportant un format de données spécifique, comme des nombres, des devises ou des dates, sont converties au format texte.
Si une couleur de remplissage est appliquée à la cellule supérieure gauche, la cellule fusionnée reprend cette couleur de remplissage.
Si vous avez utilisé un formulaire pour entrer des données dans un tableau, vous ne pouvez pas fusionner les cellules de celui-ci.
Annuler la fusion des cellules
Accédez à l’app Numbers
 sur votre Mac.
sur votre Mac.Ouvrez une feuille de calcul, cliquez sur les cellules tout en maintenant la touche Contrôle enfoncée, puis choisissez « Ne plus fusionner les cellules ».
Tout le contenu des cellules qui étaient fusionnées apparaît dans la première cellule scindée. Les nouvelles cellules adoptent le format et la couleur de remplissage de la cellule précédemment fusionnée.
Remarque : les cellules fusionnées sont traitées différemment dans les formules :
Pour faire directement référence à la cellule dans une formule, utilisez l’adresse du coin supérieur gauche de la cellule fusionnée (par exemple, C3).
Il n’est pas possible de n’inclure qu’une partie de la cellule fusionnée dans l’intervalle des cellules d’une formule.
Si vous faites référence à une cellule dans une formule, puis fusionnez cette cellule avec d’autres en dehors de l’intervalle, la formule peut générer une erreur.