
Ajouter ou supprimer des rangs et des colonnes dans Numbers sur Mac
Vous pouvez ajouter, supprimer et réorganiser les rangs et colonnes d’un tableau. Il existe trois types de rangs et de colonnes :
Les rangs et colonnes de corps contiennent les données du tableau.
Les rangs et les colonnes d’en-tête (le cas échéant) apparaissent en haut et à gauche du tableau. Leur arrière-plan est généralement d’une couleur différente de celle des cellules de corps, et ils sont utilisés pour identifier le contenu de chaque rang ou colonne. Les données figurant dans les cellules d’en-tête ne sont pas utilisées pour les calculs, mais le texte d’une cellule d’en-tête peut être utilisé dans des formules pour faire référence à l’ensemble du rang ou de la colonne. Un tableau peut comporter jusqu’à 5 rangs d’en-tête et 5 colonnes d’en-tête.
Vous pouvez bloquer les rangs et les colonnes d’en-tête pour qu’ils soient toujours visibles lorsque vous faites défiler la feuille de calcul.
Les rangs de bas de tableau (le cas échéant) apparaissent en bas d’un tableau. Un tableau peut avoir jusqu’à cinq rangs de bas de tableau.
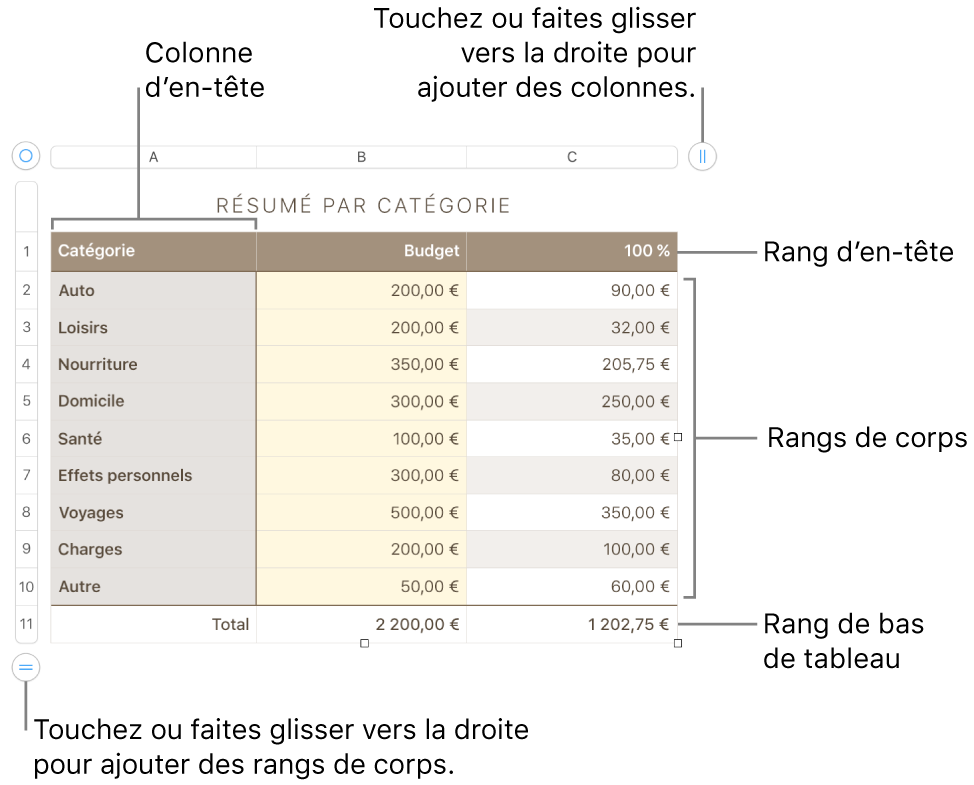
Ajouter ou supprimer des rangs et des colonnes
Cliquez sur le tableau.
Effectuez l’une des opérations suivantes :
Pour ajouter ou supprimer un rang ou une colonne au bord d’un tableau : Cliquez sur
 dans le coin inférieur gauche du tableau pour ajouter un rang, ou faites-le glisser pour ajouter ou supprimer plusieurs rangs. Cliquez sur
dans le coin inférieur gauche du tableau pour ajouter un rang, ou faites-le glisser pour ajouter ou supprimer plusieurs rangs. Cliquez sur  dans le coin supérieur droit du tableau pour ajouter une colonne, ou faites-le glisser pour ajouter ou supprimer plusieurs colonnes. Vous pouvez uniquement supprimer les rangs et colonnes dont les cellules sont vides.
dans le coin supérieur droit du tableau pour ajouter une colonne, ou faites-le glisser pour ajouter ou supprimer plusieurs colonnes. Vous pouvez uniquement supprimer les rangs et colonnes dont les cellules sont vides.Pour ajouter ou supprimer des rangs et colonnes au bord d’un tableau : Faites glisser
 dans le coin inférieur droit du tableau pour ajouter ou supprimer des rangs et des colonnes. Les rangs ou les colonnes ne sont supprimés que si toutes les cellules correspondantes sont vides. Pour supprimer des rangs et des colonnes qui contiennent des données, faites glisser
dans le coin inférieur droit du tableau pour ajouter ou supprimer des rangs et des colonnes. Les rangs ou les colonnes ne sont supprimés que si toutes les cellules correspondantes sont vides. Pour supprimer des rangs et des colonnes qui contiennent des données, faites glisser  tout en maintenant la touche Option enfoncée.
tout en maintenant la touche Option enfoncée.Pour insérer ou supprimer un rang ou une colonne dans un tableau : Placez le pointeur sur le numéro d’un rang ou la lettre d’une colonne, cliquez sur la flèche, puis choisissez une option dans le menu contextuel qui apparaît.
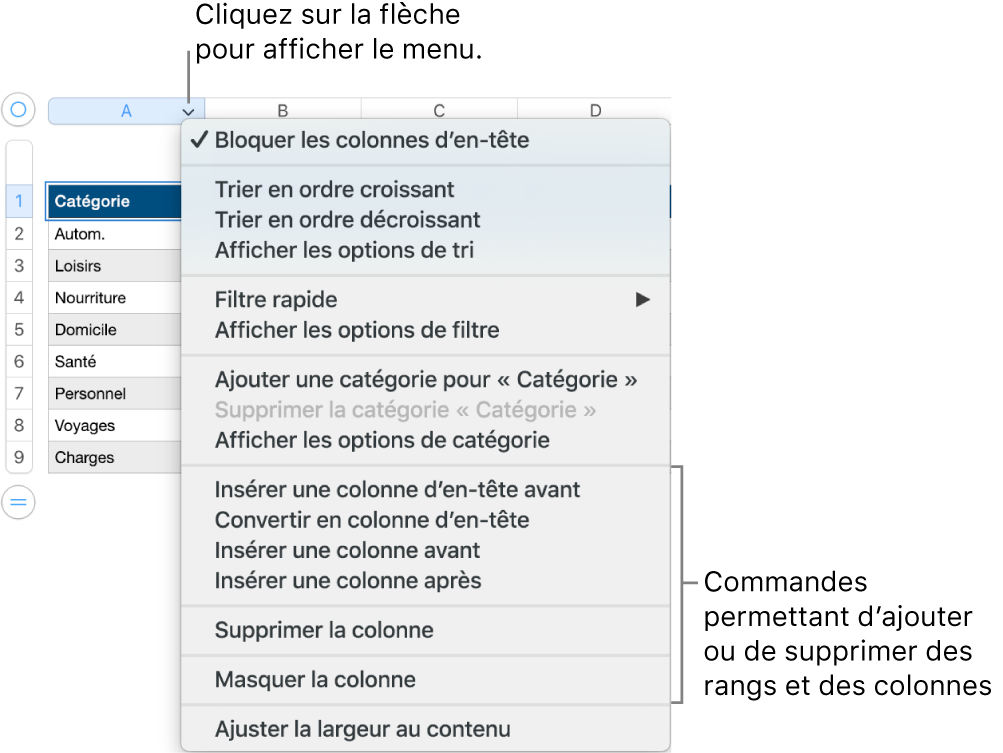
Pour insérer simultanément plusieurs rangs ou colonnes : N’importe où dans le tableau, sélectionnez un nombre de rangs ou de colonnes égal au nombre de rangs ou de colonnes que vous souhaitez insérer. Cliquez sur la flèche en regard de l’un des numéros de rang ou l’une des lettres de colonne, puis choisissez « Ajouter des rangs au-dessus » ou « Ajouter des rangs en dessous » (ou « Ajouter des colonnes avant » ou « Ajouter des colonnes après »).
Pour supprimer plusieurs rangs ou colonnes : Cliquez sur les rangs ou colonnes tout en maintenant la touche Commande enfoncée, cliquez sur la flèche, puis choisissez Supprimer les rangs sélectionnés ou Supprimer les colonnes sélectionnées.
Ajouter, supprimer ou bloquer des rangs et des colonnes d’en-tête
Ajouter des rangs d’en-tête, des colonnes d’en-tête ou des rangs de bas de tableau convertit les rangs ou colonnes existants en en-têtes ou bas de tableau. Par exemple, si des données figurent dans le premier rang d’un tableau et que vous ajoutez un rang d’en-tête, le premier rang est converti en rang d’en-tête contenant les mêmes données.
Vous pouvez bloquer les rangs ou les colonnes d’en-tête pour qu’ils soient toujours visibles lorsque vous faites défiler la feuille de calcul.
Cliquez sur le tableau.
Dans la barre latérale Format
 , cliquez sur l’onglet Tableau, puis effectuez l’une des opérations suivantes :
, cliquez sur l’onglet Tableau, puis effectuez l’une des opérations suivantes :Pour ajouter ou supprimer des en-têtes et des bas de tableau : Cliquez sur les menus locaux sous En-têtes et bas de tableau dans la barre latérale, puis choisissez un nombre. Pour supprimer tous les en-têtes ou bas de tableau, réglez le nombre sur 0 (zéro).
Pour bloquer les rangs et les colonnes d’en-tête : Cliquez sur les menus locaux sous En-têtes et bas de tableau, puis choisissez Bloquer les rangs d’en-tête ou Bloquer les colonnes d’en-tête. Pour annuler le blocage, désélectionnez Bloquer les rangs d’en-tête ou Bloquer les colonnes d’en-tête pour faire disparaître la coche.
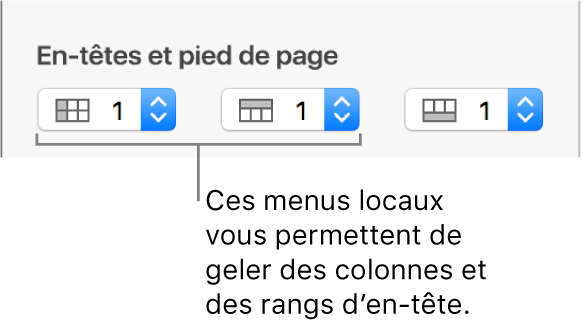
Pour savoir comment afficher les en-têtes de tableau sur toutes les pages d’une feuille de calcul lors de l’impression, consultez la rubrique Imprimer une feuille de calcul dans Numbers sur Mac.
Masquer ou afficher des rangs et des colonnes
Masquer des rangs ou colonnes est utile lorsque vous devez, par exemple, utiliser leurs données pour des formules, mais que vous ne souhaitez pas qu’ils soient visibles.
Sélectionnez les rangs ou les colonnes à masquer.
Placez le pointeur sur le numéro d’un rang ou la lettre d’une colonne, puis cliquez sur la flèche vers le bas qui s’affiche et choisissez Masquer les rangs sélectionnés ou Masquer les colonnes sélectionnées.
Une barre grise apparaît entre les lettres des colonnes ou les numéros des rangs afin d’indiquer l’endroit où des colonnes et des rangs sont masqués.
Remarque : si votre sélection de rangs ou de colonnes contient des cellules fusionnées, il est possible que vous ne puissiez pas masquer ces rangs ou ces colonnes. Par exemple, si vous fusionnez deux cellules d’un rang, vous pouvez masquer le rang qui contient les cellules fusionnées, mais vous ne pouvez pas masquer les colonnes qui incluent les cellules fusionnées.
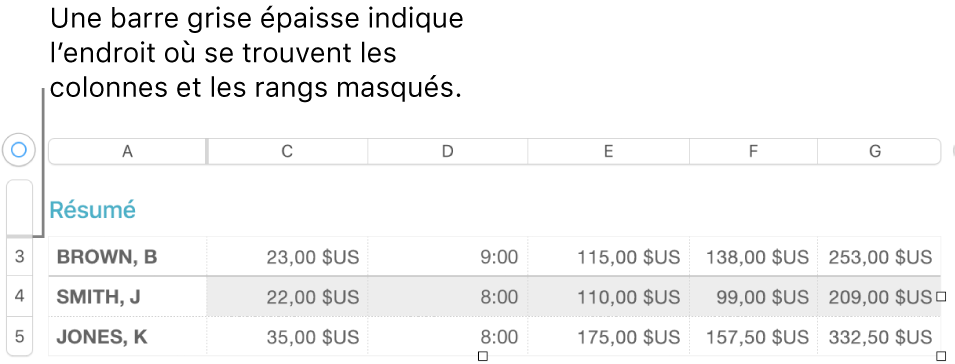
Pour afficher les rangs ou les colonnes masqués, sélectionnez un rang ou une colonne à côté de ces derniers. Placez le pointeur au-dessus du numéro d’un rang ou de la lettre d’une colonne, cliquez sur la flèche vers le bas, puis choisissez l’option Afficher.
Pour afficher tous les rangs ou colonnes, cliquez sur le tableau, puis choisissez Tableau > Afficher tous les rangs ou Afficher toutes les colonnes (le menu Tableau se trouve en haut de l’écran).
Copier un tableau dans un autre document Numbers ou une autre app
Vous pouvez copier un tableau entier, ou une sélection de rangs, colonnes ou cellules, dans une autre feuille de calcul Numbers ou une autre app.
Sélectionnez le tableau, les cellules, les rangs ou les colonnes que vous voulez copier.
Effectuez l’une des opérations suivantes :
Déplacez la sélection vers un autre fichier Numbers. Cliquez sur la sélection et maintenez le bouton enfoncé jusqu’à ce qu’elle se soulève, puis faites-la glisser vers une autre fenêtre Numbers. Vous pouvez la déplacer vers un tableau existant ou vers un espace vide sur la feuille, ce qui a pour effet de créer un nouveau tableau.
Pour déplacer la sélection vers une autre app : Cliquez sur la sélection et maintenez le bouton enfoncé jusqu’à ce qu’elle se soulève, puis faites-la glisser vers une note ouverte, un e-mail, une présentation Keynote ou un document Pages.