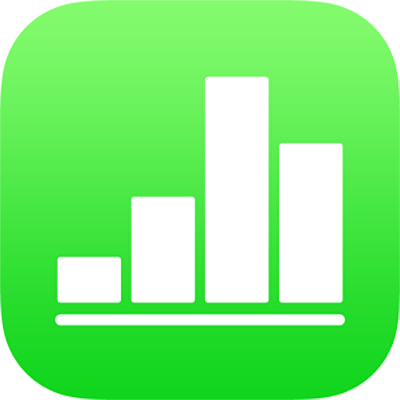
Utiliser des styles de texte dans Numbers sur iPhone
Les styles de paragraphe et de caractère correspondent à des ensembles d’attributs (comme une taille et une couleur de police) qui déterminent l’aspect du texte. Les styles de texte vous aident à utiliser une mise en forme cohérente tout au long de la feuille de calcul. Par exemple, si vous appliquez le style de paragraphe Titre à du texte, l’aspect de ce texte correspondra à celui des autres titres qui utilisent ce style.
Les styles de paragraphe s’appliquent à l’ensemble du texte d’un paragraphe, alors que les styles de caractère s’appliquent uniquement à un mot ou à un caractère sélectionné. Un style de paragraphe peut contenir plusieurs styles de caractère.
Chaque modèle Numbers comprend des styles de texte préconçus. Lorsque vous remplacez du texte de paramètre fictif, le même style de paragraphe est appliqué à votre contenu. Vous pouvez ajouter vos propres styles de texte, modifier les styles existants et supprimer ceux que vous ne voulez pas garder. Les modifications apportées aux styles ne s’appliquent qu’à la feuille de calcul dans laquelle ces styles sont modifiés.
Remarque : vous ne pouvez pas appliquer un style de paragraphe ou de caractère au texte d’une cellule de tableau.
Appliquer un style de paragraphe
Sélectionnez un ou plusieurs paragraphes, ou touchez un paragraphe n’importe où pour appliquer le style uniquement à ce paragraphe.
Vous ne pouvez appliquer un style de paragraphe qu’au texte d’une zone de texte ou d’une figure.
Touchez
 , puis touchez Texte.
, puis touchez Texte.Touchez le nom du style sous Style de paragraphe, puis touchez un nouveau style de paragraphe (faites défiler la page pour en afficher plus).
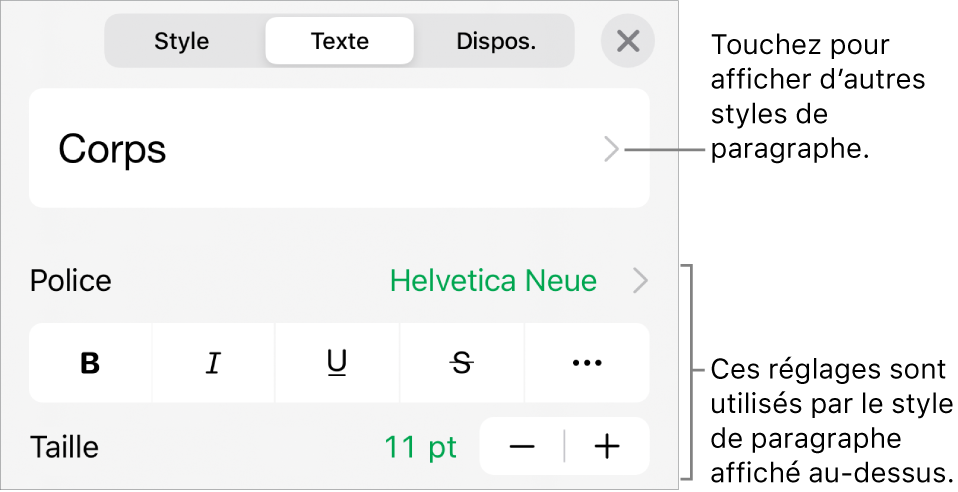
Appliquer un style de caractère
Chaque modèle Numbers comprend des styles de caractère composés d’attributs de mise en forme tels que Gras, Souligner ou Exposant. Vous pouvez appliquer des styles de caractère au texte contenu dans les zones de texte et les figures, mais pas au texte contenu dans les cellules de tableau.
Sélectionnez les mots ou caractères à mettre en forme, puis touchez
 .
.Si les commandes de texte ne s’affichent pas, touchez Texte.
Touchez
 situé au-dessus des commandes de taille de police.
situé au-dessus des commandes de taille de police.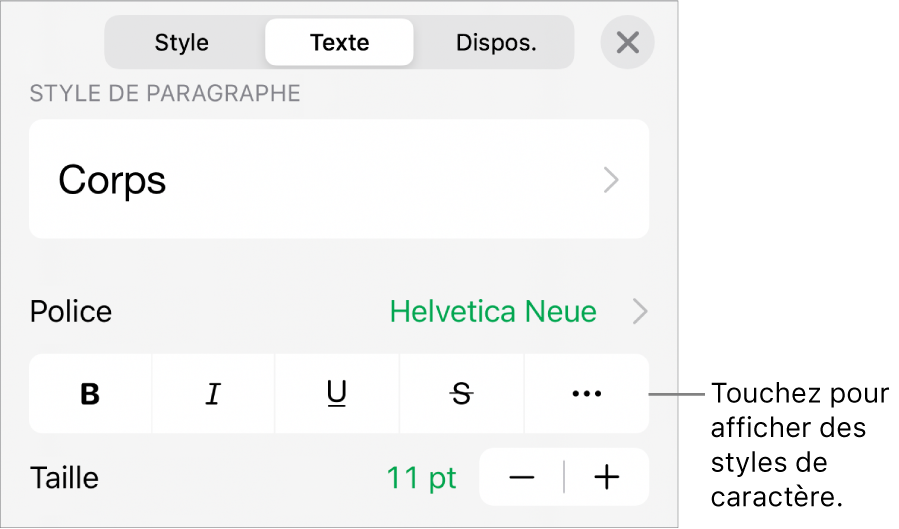
Touchez le nom du style de caractère (l’option Aucun peut être sélectionnée), puis touchez un style de caractère.
Touchez en dehors des commandes pour les fermer ou, pour revenir à la première page des commandes de texte, touchez Retour, puis touchez Texte.
Créer ou modifier un style de paragraphe
Pour ajouter un nouveau style, modifiez d’abord le texte d’un paragraphe dans votre feuille de calcul comme vous le souhaitez, puis créez le nouveau style à partir de ce texte.
Sélectionnez le texte pour lequel vous voulez créer un nouveau style ou touchez le texte utilisant le style que vous voulez modifier.
Touchez
 et modifiez l’aspect du texte (police, taille de police, couleur, etc.) comme vous le voulez.
et modifiez l’aspect du texte (police, taille de police, couleur, etc.) comme vous le voulez.Un astérisque et parfois un bouton « Mettre à jour » s’affichent en regard du nom du style de paragraphe pour indiquer que le style a été modifié.
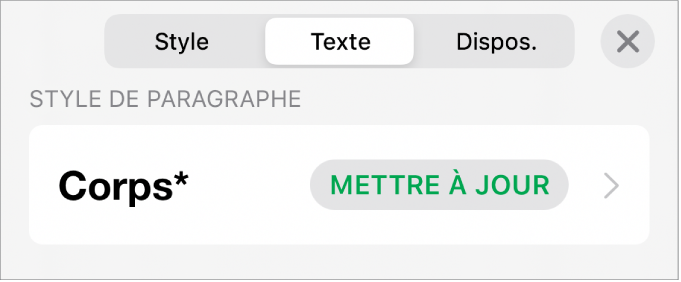
Procédez de l’une des manières suivantes :
Pour créer un nouveau style de paragraphe : Touchez le nom du style (mais pas le bouton Mettre à jour), touchez Modifier en haut à droite des commandes, puis + en haut à gauche des commandes. Le nouveau style est sélectionné et dispose d’un nom temporaire. Vous pouvez le renommer si vous le souhaitez. Le texte utilisant le style d’origine n’est pas modifié.
Pour appliquer les modifications au style et conserver le même nom : Touchez Mettre à jour en regard du nom du style. Tout texte utilisant ce style est mis à jour de manière à appliquer les modifications.
Pour annuler les modifications apportées à un style de paragraphe : Touchez le nom du style (mais pas le bouton Mettre à jour), puis touchez le nom du style dans le menu Style de paragraphe (mais pas le bouton Mettre à jour). Le bouton Mettre à jour est supprimé et le style récupère sa mise en forme originale.
Touchez
 pour fermer les commandes de mise en forme.
pour fermer les commandes de mise en forme.
Si vous n’appréciez pas les modifications que vous avez apportées, vous pouvez fermer les commandes de mise en forme puis toucher ![]() plusieurs fois pour revenir sur chacune des modifications et les annuler.
plusieurs fois pour revenir sur chacune des modifications et les annuler.
Créer un style de caractère
Vous pouvez créer vos propres styles de caractère pour le texte contenu dans les zones de texte et les figures, mais pas dans les cellules de tableau.
Sélectionnez le texte à mettre en forme, puis touchez
 .
.Utilisez les commandes de texte pour modifier l’aspect du texte, puis (si nécessaire) touchez Texte pour revenir aux commandes de police.
Touchez
 situé au-dessus des commandes de taille de police.
situé au-dessus des commandes de taille de police.Sous « Style de caractère », touchez Aucun*.
Un astérisque apparaît en regard du nom d’un style lorsque la mise en forme du texte sélectionné a changé.
Touchez Modifier dans le coin supérieur droit des commandes, puis touchez
 dans le coin supérieur gauche.
dans le coin supérieur gauche.Le nouveau style est sélectionné dans le menu et apparaît avec un nom temporaire.
Saisissez un nom pour le nouveau style, puis touchez OK en haut des commandes.
Touchez
 pour fermer les commandes de mise en forme.
pour fermer les commandes de mise en forme.
Modifier un style de caractère
Vous pouvez modifier un style de caractère de sorte que l’ensemble du texte utilisant ce style de caractère soit mis à jour automatiquement en conséquence, ou vous pouvez créer un nouveau style basé sur un style existant.
Sélectionnez le texte qui utilise le style à modifier.
Remarque : si vous voulez utiliser un style de caractère qui n’est pas encore utilisé dans votre feuille de calcul, sélectionnez d’abord un peu de texte, puis appliquez-lui le style (voir la tâche ci-dessus). Ensuite, sélectionnez ce texte et passez aux étapes ci-dessous.
Touchez
 .
.Le style de caractère utilisé apparaît sous « Couleur du texte » dans les commandes.
Utilisez les commandes de texte pour modifier l’aspect du texte.
Un astérisque apparaît en regard du nom du style de caractère pour indiquer que le texte a changé et ne correspond plus à sa mise en forme d’origine.
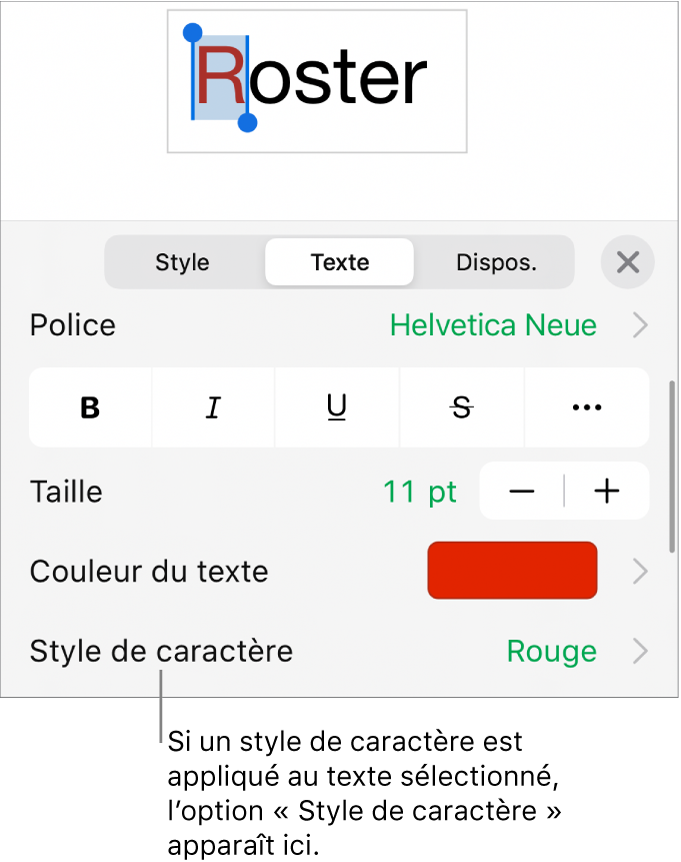
Touchez la flèche vers la droite en regard du nom du style de caractère, puis effectuez l’une des opérations suivantes :
Pour appliquer les modifications au style et conserver le même nom : Touchez Mettre à jour en regard du nom du style. Tout texte utilisant ce style est mis à jour de manière à appliquer les modifications.
Pour créer un style portant un nouveau nom : Touchez Modifier dans le coin supérieur droit des commandes, puis touchez
 dans le coin supérieur gauche. Saisissez le nom du nouveau style. Seul le texte actuellement sélectionné utilise ce style jusqu’à ce que vous l’appliquiez à d’autres parties du texte.
dans le coin supérieur gauche. Saisissez le nom du nouveau style. Seul le texte actuellement sélectionné utilise ce style jusqu’à ce que vous l’appliquiez à d’autres parties du texte.Pour annuler les modifications apportées à un style de caractère : Balayez vers la gauche sur le nom du style (l’option « Rétablir les valeurs d’origine » apparaît à droite). Les modifications apportées à la mise en forme du texte sélectionné sont supprimées et la mise en forme du style de caractère d’origine est rétablie.
Touchez
 pour fermer les commandes de mise en forme.
pour fermer les commandes de mise en forme.
Pourquoi un astérisque ou un bouton Mettre à jour s’affichent-ils en regard du style ?
Lorsque vous modifiez l’aspect d’un texte (sa couleur ou sa taille, par exemple), un astérisque (*) ou un astérisque et un bouton « Mettre à jour » s’affichent en regard du nom du style pour indiquer que des substitutions ont été définies pour celui-ci.
Pour traiter une substitution, vous pouvez faire l’un des choix suivants :
L’ignorer : Laissez la substitution telle quelle et conservez les modifications apportées au texte. Tout autre texte utilisant le style n’est pas affecté ; l’astérisque et le bouton Mettre à jour restent visibles.
Pour mettre à jour le style de façon à intégrer les substitutions : Touchez Mettre à jour. Le style est mis à jour avec vos modifications. Tout texte de votre feuille de calcul utilisant ce style est également mis à jour et l’astérisque ainsi que le bouton Mettre à jour sont supprimés.
Pour supprimer les substitutions : Touchez le nom du style (mais pas le bouton Mettre à jour). Dans le menu des styles, touchez le nom du style. L’aspect original de votre texte est rétabli et le style redevient tel qu’il était au départ.
Si vous sélectionnez du texte dans un paragraphe auquel un style de paragraphe est appliqué et qu’ensuite vous modifiez l’aspect du texte, vous verrez peut-être un astérisque en regard du nom du style de caractère, mais pas le bouton Mettre à jour pour le style de paragraphe.
Redéfinir un style
Vous pouvez modifier un style de texte existant, puis redéfinir le style afin d’utiliser la nouvelle mise en forme.
Sélectionnez le texte que vous avez modifié, puis touchez
 .
.Touchez le nom du style qui apparaît (il ne correspond peut-être pas au style que vous voulez redéfinir).
Balayez vers la gauche sur le style que vous voulez modifier, puis touchez Redéfinir.
Le nom du style ne change pas.
Supprimer un style
Vous pouvez supprimer un style de texte qui n’est pas utilisé dans votre feuille de calcul. Cela peut vous être utile si vous souhaitez simplifier le menu.
Touchez du texte, puis touchez
 .
.Touchez
 situé au-dessus des commandes de taille de police.
situé au-dessus des commandes de taille de police.Si le nom d’un style de caractère apparaît sous « Couleur du texte », vous pouvez également toucher le nom du style de caractère.
Touchez Modifier dans le coin supérieur droit des commandes.
Touchez le bouton de suppression rouge à gauche du style que vous voulez supprimer, puis touchez le bouton Supprimer qui apparaît à droite.
Si le style était appliqué à du texte dans la feuille de calcul, sélectionnez un style de remplacement à utiliser pour ce texte, puis touchez OK.
Touchez
 pour fermer les commandes.
pour fermer les commandes.