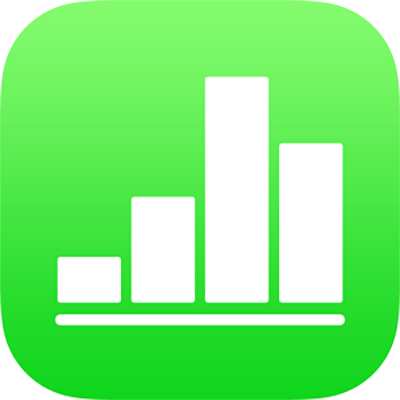
Ajouter une image dans Numbers sur iPad
Vous pouvez ajouter des photos et des graphiques à toutes les feuilles et remplacer les paramètres fictifs de média par vos propres images. Vous pouvez ajouter des photos d’albums sur votre appareil, insérer des photos et des images depuis iCloud ou prendre une photo avec votre appareil et l’ajouter directement à votre feuille.
Ajouter une image
Dans la feuille où vous souhaitez ajouter l’image, touchez
 , puis touchez
, puis touchez  .
.Touchez Photo ou Vidéo ; pour insérer une image depuis iCloud ou un autre service, touchez « Insérer depuis ».
Accédez à l’image, puis touchez-la.
Faites glisser un point bleu pour redimensionner l’image.
Vous pouvez également copier une image depuis une autre feuille de calcul ou application.
Créer un paramètre fictif de média
Vous pouvez ajouter un paramètre fictif de média (auquel vous pouvez ajouter un fichier image, vidéo ou audio) à une feuille de calcul. Un paramètre fictif de média vous permet de remplacer facilement un fichier multimédia sans que cela affecte d’autres éléments de la feuille.
Ajoutez une image à votre feuille, puis mettez-la en forme comme vous le souhaitez.
Ajoutez un masque ou une bordure, faites pivoter l’image, modifiez sa taille et bien plus.
Touchez l’image pour la sélectionner, touchez
 , touchez Image, puis « Définir comme paramètre fictif ».
, touchez Image, puis « Définir comme paramètre fictif ».
Remplacer un paramètre fictif de média par une image
Touchez
 dans le coin inférieur droit d’un paramètre fictif de média.
dans le coin inférieur droit d’un paramètre fictif de média.Touchez un album ; pour utiliser une photo depuis iCloud ou un autre service, touchez « Insérer depuis » sous les albums.
Touchez la photo que vous souhaitez ajouter.
Pour insérer une photo depuis iCloud ou un autre service, touchez les dossiers pour accéder à l’image.
Faites glisser un point bleu pour redimensionner l’image.
Prendre une photo dans Numbers et l’ajouter à une feuille
Vous pouvez prendre une photo avec l’appareil photo de votre appareil et insérer l’image directement dans votre feuille de calcul.
Dans la feuille où vous souhaitez ajouter la photo, effectuez l’une des opérations suivantes :
Touchez
 dans le coin inférieur droit d’un paramètre fictif de média, puis touchez « Appareil photo ».
dans le coin inférieur droit d’un paramètre fictif de média, puis touchez « Appareil photo ».Touchez
 , touchez
, touchez  , puis touchez « Appareil photo ».
, puis touchez « Appareil photo ».
Pour prendre la photo, touchez Photo, touchez
 , puis effectuez l’une des opérations suivantes :
, puis effectuez l’une des opérations suivantes :Pour insérer la photo : Touchez Valider.
Pour reprendre la photo : Touchez Reprendre.
Pour annuler et revenir à la feuille de calcul : Touchez Reprendre puis Annuler.
Faites glisser un point bleu pour redimensionner l’image.
Vous pouvez modifier la photo comme n’importe quelle autre image. La photo apparaît dans l’app Photos sur votre appareil.
Ajouter une description à une image
Vous pouvez ajouter une description à n’importe quelle image de votre feuille de calcul. Les descriptions d’images sont énoncées par une technologie d’assistance (par exemple, VoiceOver) pour permettre aux personnes utilisant cette technologie d’accéder à votre feuille de calcul. Les descriptions d’images ne sont pas visibles dans votre feuille de calcul.
Touchez l’image pour la sélectionner, touchez
 , puis touchez Image.
, puis touchez Image.Touchez Description, puis touchez la zone de texte et saisissez votre texte.
Si vous exportez votre feuille de calcul au format PDF, les descriptions d’image peuvent tout de même être lues par les technologies d’assistance. Consultez la rubrique Exporter dans d’autres formats de fichier dans Numbers sur iPad.
Pour ajouter une galerie d’images, consultez la rubrique Ajouter une galerie d’images dans Numbers sur iPad. Pour ajouter une légende à votre image, consultez la rubrique Ajouter une légende ou un titre à des objets dans Numbers sur iPad.
Pour travailler avec plusieurs images simultanément, touchez une image et maintenez votre doigt dessus, puis, avec un autre doigt, touchez les autres images.