Guide d’utilisation de Logic Pro pour iPad
-
- Qu’est-ce que Logic Pro ?
- Zones de travail
- Travail avec des boutons de fonction
- Travail avec des valeurs numériques
- Annulation et rétablissement d’éditions dans Logic Pro pour iPad
-
- Introduction aux pistes
- Création de pistes
- Création de pistes à l’aide de la fonction glisser-déposer
- Choix du type de région par défaut pour une piste d’instrument logiciel
- Sélection de pistes
- Duplication de pistes
- Réorganisation des pistes
- Changement du nom de pistes
- Changement d’icônes de pistes
- Changement des couleurs des pistes
- Utilisation de l’accordeur sur une piste audio
- Affichage de la piste de sortie dans la zone de pistes
- Suppression de pistes
- Modification des paramètres de piste
- Début d'un abonnement Logic Pro
- Comment obtenir de l’aide
-
- Vue d’ensemble du navigateur
- Recherche de sons dans le navigateur
- Utilisation d’échantillons dans le navigateur
- Gestion des préréglages de modules dans le navigateur
- Gestion des motifs et des modèles du séquenceur pas à pas dans le navigateur
- Ajout de vos propres dossiers d’échantillons au navigateur
- Téléchargement de paquets de sons supplémentaires
-
- Introduction aux surfaces de lecture
- Utilisation des commandes latérales avec les surfaces de lecture
- Utilisation de la surface de lecture Clavier
- Utilisation de la surface de lecture Pads de batterie
- Utilisation de la surface de lecture Touche
- Utilisation de la surface de lecture Bandes d’accord
- Utilisation de la surface de lecture Bandes de guitare
-
- Introduction à l’enregistrement
-
- Avant d’enregistrer des instruments logiciels
- Enregistrement d’instruments logiciels
- Enregistrement de prises d’instrument logiciel supplémentaires
- Enregistrement sur plusieurs pistes d’instruments logiciels
- Enregistrement de plusieurs appareils MIDI sur plusieurs pistes
- Enregistrement simultané d’instruments logiciels et audio
- Fusion d’enregistrements d’instruments logiciels
- Retouche d’enregistrements d’instruments logiciels
- Remplacement d’enregistrements d’instruments logiciels
- Capture de la dernière performance MIDI
- Acheminement en interne de la sortie MIDI vers des pistes d’instruments logiciels
- Enregistrement avec le mode Monitoring de faible latence
- Usage du métronome
- Utilisation du décompte
-
- Introduction à l’arrangement
-
- Introduction aux régions
- Sélection de régions
- Couper, copier et coller des régions
- Déplacement de régions
- Suppression des blancs entre les régions
- Retard de lecture de régions
- Élagage de régions
- Mise de régions en boucle
- Répétition de régions
- Désactivation du son de régions
- Scission et fusion de régions
- Étirement de régions
- Séparation d’une région MIDI par tonalité de note
- Bounce des régions à leur place
- Modification du gain de régions audio
- Création de régions dans la zone Pistes
- Conversion d’une région MIDI en région Session Player ou en région de motif
- Conversion d’une région MIDI en région Session Player dans Logic Pro pour iPad
- Renommage de régions
- Changement de la couleur des régions
- Suppression de régions
-
- Introduction aux accords
- Ajout et suppression d’accords
- Sélection d’accords
- Coupe, copie et collage de régions
- Déplacement et redimensionnement d’accords
- Mise en boucle d’accords sur la piste d’accords
- Colorisation d’accords sur la piste d’accords
- Modification d’accords
- Travail avec des groupes d’accords
- Utilisation de progressions des accords
- Changement du rythme d’accord
- Choix des accords suivis par une région Session Player
- Analyse de l’armature d’une plage d’accords
- Création de fondus sur des régions audio
- Extraction de stems vocaux et instrumentaux avec Séparateur de stem
- Accès aux fonctions de mixage avec le curseur
-
- Introduction à Live Loops
- Lancement et arrêt de cellules Live Loops
- Utilisation de cellules Live Loops
- Modification des réglages de boucle pour des cellules
- Mode d’interaction de la grille des Live Loops et de la zone de pistes
- Modification de cellules
- Modification de scènes
- Utilisation de l’éditeur de cellule
- Bounce des cellules
- Enregistrement d’une performance Live Loops
-
- Introduction
-
-
- Vue d’ensemble de l’éditeur de partition défilante
- Sélection de notes
- Ajout de notes
- Suppression de notes
- Désactivation du son de notes
- Élagage de notes
- Déplacement de notes
- Copie de notes
- Raccourcissement de superpositions
- Forcer le legato
- Verrouillage de la position des notes
- Transposition de notes
- Modification de la vélocité des notes
- Modification de la vélocité de relâchement
- Changement du canal MIDI
- Définition des identifiants d’articulation
- Quantification de la synchronisation
- Quantification de la tonalité
- Modification de Live Loops dans l’éditeur de cellule
-
- Introduction aux joueurs Session Player
- L’éditeur de Session Player
- Choix d’un style Session Player
- Accords et joueurs Session Player
- Choix de préréglages Session Player
- Recréation d’une performance Session Player
- Suivi du rythme d’accords et d’autres pistes
- Conversion de régions Session Player en régions MIDI ou de motif
-
- Introduction au séquenceur pas à pas
- Utilisation du séquenceur pas à pas avec Drum Machine Designer
- Enregistrement de motifs dans le séquenceur pas à pas en live
- Motifs d’enregistrement de pas dans le séquenceur pas à pas
- Chargement et enregistrement de motifs
- Modification de la lecture de motif
- Modification de pas
- Modification de rangées
- Modification des réglages de motif, rangée et pas dans le séquenceur pas à pas dans l’inspecteur
- Personnalisation du séquenceur pas à pas
-
- Introduction aux modules
-
- Introduction à la zone Modules
- Présentation Piste
- Présentation Envois
- Présentation Sortie
- Ajout, remplacement, réorganisation et suppression de modules dans la zone Modules
- Réorganisation des modules dans la zone Modules
- Copie et collage de modules dans la zone Modules
- Options supplémentaires de la zone Modules
- Utilisation d’Extensions Audio Unit
-
- Introduction au mixage
-
- Types de tranches de console
- Commandes de tranches de console
- Affichage du niveau de crête et écrêtage
- Réglage du volume de tranche de console
- Réglage du format d’entrée des tranches de console
- Réglage de la sortie d’une tranche de console
- Réglage de la position de panoramique des tranches de console
- Désactivation ou lecture en solo du son des tranches de console
- Réorganisation des tranches de console dans la table de mixage dans Logic Pro pour iPad
- Remplacement d’un patch sur une tranche de console par glisser-déposer
- Utilisation de modules dans la table de mixage
- Recherche de modules dans la table de mixage dans Logic Pro pour iPad
-
- Introduction à l’automation
- Affichage d’automation
- Écriture d’automation en temps réel
- Utilisation de l’automation avec des groupes de table de mixage
- Automation de cellule dans les Live Loops
- Annulation, désactivation ou suppression d’automation
- Lecture d’automation
- Création d’une automation avec le séquenceur pas à pas
-
- Vue d’ensemble des modules d’effets
-
- Vue d’ensemble des amplificateurs et des pédales
-
- Vue d’ensemble des effets de filtre
-
- Vue d’ensemble de l’EVOC 20 TrackOscillator
- Vue d’ensemble du vocoder
- Interface
- Commandes d’entrée
- Commandes de l’oscillateur de suivi
- Commandes de quantification de la tonalité
- Commandes de la banque de filtres
- Commandes de LFO
- Commandes de détection de signaux vocaux et non vocaux
- Commandes de sortie
-
- Vue d’ensemble des modules d’instruments
-
- Vue d’ensemble de l’ES2
- Vue d’ensemble de l’interface
-
- Vue d’ensemble de la modulation
- Utilisation du Mod Pad
-
- Vue d’ensemble de l’enveloppe Vector
- Utilisation des points de l’enveloppe Vector
- Utilisation des points Solo et Sustain de l’enveloppe Vector
- Définition des durées de segment d’enveloppe Vector
- Commandes du pad X/Y de l’enveloppe Vector
- Menu Vector Envelope Actions
- Contrôles de boucle de l’enveloppe Vector
- Formes de transition entre les points de l’enveloppe Vector
- Comportement de la phase de relâchement de l’enveloppe Vector
- Utilisation du redimensionnement temporel de l’enveloppe Vector
- Référence des sources de modulation
- Référence des sources de modulation Via
-
- Vue d’ensemble de Sample Alchemy
- Vue d’ensemble de l’interface
- Ajout de données source
- Enregistrement d’un préréglage
- Mode d’édition
- Modes Play
- Vue d’ensemble des sources
- Modes de synthèse
- Commandes granulaires
- Effets additifs
- Commandes d’effet additif
- Effets spectraux
- Commandes d’effet spectral
- Module Filter
- Filtres passe-bas, passe-bande et passe-haut
- Filtre Comb PM
- Filtre Downsampler
- Filtre FM
- Générateurs d’enveloppe
- Mod Matrix
- Routage de modulation
- Mode Motion
- Mode Trim
- Menu More
- Sampler
- Studio Piano
-
- Introduction aux synthétiseurs
- Principes fondamentaux des synthétiseurs
-
- Vue d’ensemble des autres méthodes de synthèse
- Synthèse par échantillonnage
- Synthèse par modulation de fréquence (FM)
- Synthèse par modélisation des composantes
- Synthèse par table d’ondes, vectorielle et arithmétique linéaire (LA)
- Synthèse additive
- Synthèse spectrale
- Resynthesis
- Synthèse par distorsion de phase
- Synthèse granulaire
- Copyright
Modification des réglages de pad Drum Machine Designer dans Logic Pro pour iPad
Dans Logic Pro pour iPad, vous accédez aux réglages des pads individuels de la surface de lecture Drum Machine Designer pour les modifier à l’aide des réglages de pad, qui sont accessibles en mode Édition. Vous pouvez également modifier les réglages affectant l’ensemble de la surface de lecture dans les réglages de la surface.
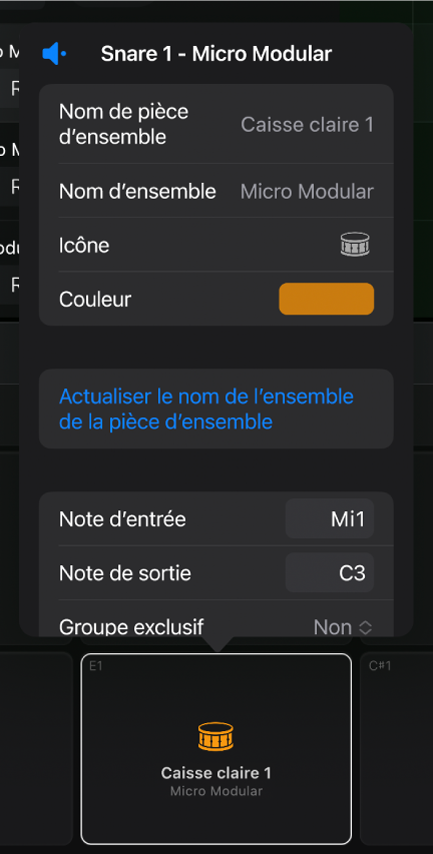
Ouverture des réglages de pad
Dans Logic Pro, touchez le bouton Modifier
 dans la barre des menus de Drum Machine Designer.
dans la barre des menus de Drum Machine Designer.Touchez un pad de la grille de batterie pour le sélectionner, puis touchez-le une nouvelle fois pour ouvrir les réglages de pad.
Modification des réglages de pad
Dans les réglages de pad des pads vides, vous pouvez modifier tout ce qui suit pour chaque pad :
Note d’entrée : choisissez un numéro de note d’entrée pour le pad. Vous pouvez assigner plusieurs pads à la même note en entrée, ce qui vous permet de créer des sons en couches composés de plusieurs tranches de console avec des instruments différents.
Note de sortie : choisissez un numéro de note de sortie pour le pad. Pour plus d’informations, consultez Gestion des notes par Drum Machine Designer.
Apprendre la note d’entrée : activez l’apprentissage MIDI pour la note d’entrée du pad. Pour plus d’informations, consultez Utilisation de l’apprentissage MIDI avec un contrôleur MIDI externe.
Créer une sous-piste DMD : crée une nouvelle tranche de console et une nouvelle sous-piste pour le pad, sans aucun instrument chargé.
Dans les réglages de pad des pads assignés, vous pouvez également modifier tout ce qui suit pour chaque pad :
Nom de la pièce d’ensemble : choisissez un nouveau nom pour la pièce d’ensemble.
Nom d’ensemble : choisissez un nouveau nom d’ensemble pour la pièce d’ensemble.
Remarque : si le nom d’ensemble d’une pièce d’ensemble est différent du nom global de l’ensemble, toucher « Actualiser le nom de l’ensemble de la pièce d’ensemble » annule les changements apportés à cet endroit.
Icône : ouvrez une fenêtre dans laquelle vous pouvez choisir une icône de pièce d’ensemble dans plusieurs catégories. Sélectionnez une catégorie dans la liste, puis touchez une icône pour l’attribuer à la pièce d’ensemble.
Couleur : choisissez une couleur pour l’icône du pad.
Actualiser le nom de l’ensemble de la pièce d’ensemble : cette option applique le nom de l’ensemble actif à la pièce d’ensemble sélectionnée.
Groupe exclusif : permet de choisir un groupe d’exclusion pour le pad. Vous pouvez assigner plusieurs pads au même groupe. Dès qu’un son de batterie dans le groupe est déclenché, tous les autres sons du même groupe sont alors arrêtés. Par exemple, vous pouvez regrouper trois pads avec les sons de charleston ouverte, semi-fermée et fermée. Seul un de ces sons peut être joué à la fois, ce qui reproduit le comportement des charlestons réelles.
Rééchantillonner le pad : sélectionnez cette option pour lancer un processus de rééchantillonnage. La note entrante du pad sélectionné est envoyée à Drum Machine Designer, qui joue le ou les instruments assignés en incluant tous les modules des tranches de console et de la piste principale. La sortie Drum Machine Designer obtenue est rééchantillonnée et chargée dans une nouvelle instance de Quick Sampler sur une nouvelle tranche de console et une nouvelle sous-piste, lesquelles sont automatiquement assignées au premier pad non assigné disponible (c’est-à-dire ayant le numéro le plus faible).
Effacer le pad : supprime la pièce assignée au pad. Cela efface la tranche de console de la sous-piste du pad, mais ne supprime pas la sous-piste.