
Ajouter des lignes et des flèches dans Keynote sur iPhone
Vous pouvez créer des lignes droites ou courbes, puis personnaliser leur aspect en changeant leur largeur (épaisseur) ou leur couleur, ou encore en modifiant leurs extrémités (en y ajoutant une flèche, un cercle ou un carré par exemple). Reliez deux objets par une ligne. Ils restent ainsi reliés ensemble même lorsque vous les déplacez.
Ajouter et modifier une ligne
Accédez à l’app Keynote
 sur votre iPhone.
sur votre iPhone.Ouvrez une présentation, touchez
 dans la barre d’outils, puis touchez
dans la barre d’outils, puis touchez  .
.Dans la catégorie Standard, touchez une ligne droite ou courbe pour l’ajouter à la diapositive.
Effectuez l’une des opérations suivantes afin de modifier la position ou la forme d’une ligne :
Déplacer la ligne : Faites glisser la ligne jusqu’à l’emplacement souhaité.
Changer la rotation ou la longueur de la ligne : Faites glisser les points bleus situés aux extrémités.
Ajuster l’arc d’une ligne courbe : Faites glisser le point vert situé au milieu de la ligne.
Pour modifier l’apparence de la ligne, touchez
 , puis effectuez l’une des opérations suivantes :
, puis effectuez l’une des opérations suivantes :Modifier rapidement l’apparence de la ligne : Touchez Style, puis sélectionnez un des styles de traits prédéfinis.
Changer la couleur de ligne : Touchez la source de couleurs, balayez pour afficher les options de couleur, puis touchez pour en sélectionner une. Consultez la rubrique Remplir des objets avec une couleur ou une image pour en savoir plus sur la sélection de couleurs.
Ajuster l’épaisseur de la ligne : Faites glisser le curseur Largeur vers la gauche ou la droite, ou touchez la largeur et saisissez une nouvelle valeur.
Ajouter une flèche, un point ou d’autres figures à l’extrémité de la ligne : Touchez le réglage de flèche gauche ou droite, puis touchez un style de flèche.
Ajouter une ombre : Touchez pour activer l’ombre puis touchez l’un des effets d’ombre.
Ajouter un reflet : Touchez pour activer Reflet, puis faites glisser le curseur pour ajuster l’effet, ou touchez le pourcentage sous Reflet et saisissez une nouvelle valeur.
Ajuster la transparence de la ligne : Faites glisser le curseur Opacité, ou touchez le pourcentage sous Opacité et saisissez une nouvelle valeur.
Modifier les courbes des lignes et les coins
Vous pouvez modifier une ligne courbe afin de lui ajouter des angles droits ou des courbes. Lors de la modification, vous pouvez rapidement transformer les coins en courbes, et inversement.
Accédez à l’app Keynote
 sur votre iPhone.
sur votre iPhone.Ouvrez une présentation avec une ligne courbe.
Touchez la ligne courbe pour la sélectionner, puis touchez
 .
.Dans l’onglet Style, touchez Connexion, puis touchez Courbe ou Coin.
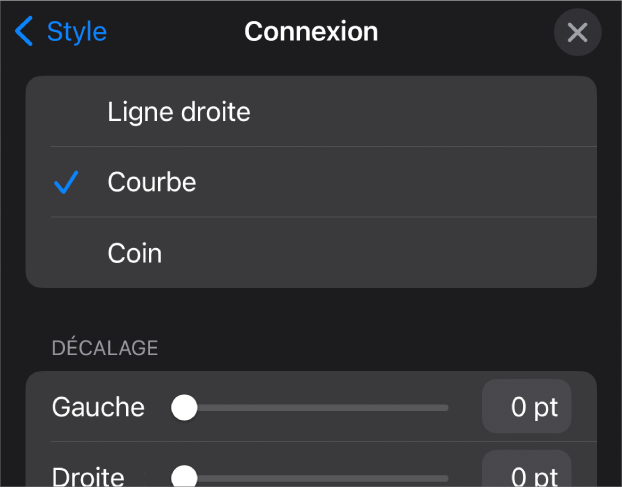
Relier deux objets par une ligne
Vous pouvez relier deux objets à l’aide d’une ligne de connexion courbe, droite ou à angle droit. Les objets reliés restent ensemble lorsque vous les déplacez. Ceci est particulièrement utile si vous créez un organigramme.
Avant d’effectuer cette tâche, ajoutez à la diapositive au moins deux objets à relier entre eux.
Accédez à l’app Keynote
 sur votre iPhone.
sur votre iPhone.Ouvrez une présentation avec deux objets.
Sélectionnez les deux objets, touchez
 dans la barre d’outils, puis
dans la barre d’outils, puis  .
.Dans la catégorie Standard, touchez la ligne courbe pour l’ajouter à la diapositive.
Effectuez l’une des opérations suivantes :
Transformer la ligne courbe en ligne de connexion droite ou à angles droits : Touchez la ligne pour la sélectionner, touchez
 , touchez l’onglet Style, touchez Connexion, puis touchez une option.
, touchez l’onglet Style, touchez Connexion, puis touchez une option.Ajuster l’espace entre les extrémités d’une ligne et leurs formes connectées : Touchez la ligne pour la sélectionner, touchez
 , touchez l’onglet Style, touchez Connexion, puis faites glisser les curseurs Décalage.
, touchez l’onglet Style, touchez Connexion, puis faites glisser les curseurs Décalage.Modifier la position des angles ou de la courbe : Faites glisser le point vert (il se peut que vous deviez rallonger la ligne pour le voir).
Vous pouvez modifier l’aspect de la ligne de connexion en changeant son épaisseur, sa couleur, son style et ses extrémités, et en ajoutant des effets tels qu’une ombre et un reflet.
Pour travailler avec plusieurs lignes simultanément, touchez une ligne et maintenez votre doigt dessus, puis, avec un autre doigt, touchez les autres lignes.