
Créer un lien pour une page web, une adresse e-mail ou une page dans Keynote sur iPad
Vous pouvez transformer du texte, des zones de texte, des images, des figures, des lignes, des flèches et des vidéos en liens que vous pouvez toucher au cours d’une présentation afin de déclencher une action (ouverture de pages web ou d’e-mails, passage à d’autres diapositives ou fermeture de la présentation).
Lorsque vous saisissez du texte dans une zone de texte ou dans une figure, Keynote détecte les adresses web (URL) et adresses e-mail valides et leur applique un style (par exemple, en les soulignant ou en les affichant d’une autre couleur) pour indiquer qu’il s’agit de liens actifs. Si vous ne souhaitez pas que Keynote détecte automatiquement les liens, désactivez la mise en forme automatique pour les liens.
Ajouter un lien
Touchez un objet, une zone de texte ou du texte sélectionné que vous souhaitez transformer en lien, puis touchez Lien.
Touchez « Lien vers » et choisissez une destination (Diapositive, Page web ou Adresse e-mail).
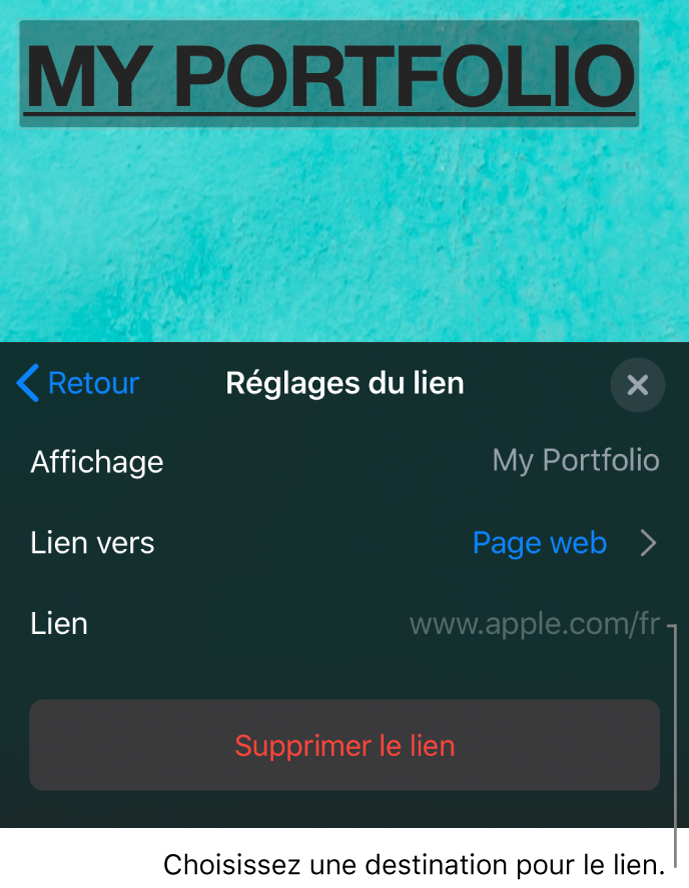
Pour indiquer les détails de la destination :
Diapositive : Renvoie vers une autre diapositive de la présentation. Choisissez l’une des options de diapositive ou touchez « Lier à la diapositive » et choisissez un numéro de diapositive.
Page web : Ouvre une page web dans un navigateur. Dans le champ Lien, saisissez l’URL de la page web. Pour un lien textuel, saisissez le texte que vous souhaitez afficher dans le champ Afficher. Par exemple, vous pouvez faire en sorte d’afficher uniquement le nom de domaine, et non l’intégralité de l’adresse web.
Adresse e-mail : Ouvre un e-mail avec l’adresse e-mail fournie dans le champ À. Pour un lien textuel, saisissez le texte que vous souhaitez afficher dans le champ Afficher. Par exemple, vous pouvez faire en sorte d’afficher uniquement le nom du destinataire, et non l’intégralité de l’adresse e-mail. Saisissez un objet dans le champ Objet, ou laissez-le vide.
Sortir du diaporama : Met fin au diaporama.
Pour vérifier la destination, touchez Retour, puis touchez le bouton « Aller à la diapositive », « Ouvrir le lien » ou « Rédiger un e-mail ».
Si vous ne souhaitez pas vérifier le lien, touchez la diapositive pour fermer les commandes.
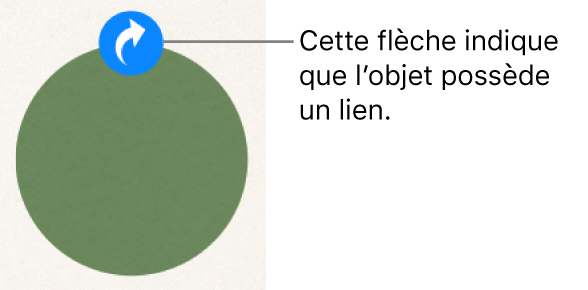
Le texte lié est souligné et une icône de lien (ressemblant à une flèche courbe) apparait en regard des objets liés. L’icône ne s’affiche pas lorsque vous lisez votre présentation.
Modifier ou désactiver un lien
Touchez le texte lié ou l’icône de lien sur l’objet lié.
Si le lien est dans une cellule de tableau, touchez d’abord cette cellule, puis touchez l’icône du lien.
Dans l’éditeur de liens, touchez « Réglages du lien ».
Apportez vos modifications ou touchez « Supprimer le lien ».
Lorsque vous supprimez un lien, son texte est conservé. Cependant, la mise en forme du lien est supprimée et le lien n’est plus actif.
Lorsque vous avez fini, touchez la diapositive pour fermer « Réglages du lien ».
Désactiver la mise en forme automatique des liens
Si vous ne voulez pas que Keynote formate les URL de site web et les adresses e-mail en liens actifs, désactivez la mise en forme automatique.
Touchez
 en haut de l’écran.
en haut de l’écran.Touchez Réglages, puis touchez « Correction automatique ».
Désactivez « Appliquer le style de lien ».
Les liens ne ressemblent plus à des liens, mais demeurent actifs, sauf si vous désactivez également l’option « Détecter automatiquement les liens ».
Le réglage s’applique au nouveau texte que vous saisissez dans toutes les présentations Keynote. La modification n’a pas d’incidence sur les liens existants.
Vous pouvez configurer votre diaporama de façon à le transformer en présentation interactive qui change les diapositives lorsque le spectateur touche les liens correspondants. Une présentation interactive de type Liens uniquement est utile dans une configuration de type borne automatique.