
Modifier les réglages d’une présentation partagée dans Keynote pour iCloud
Si vous êtes le propriétaire d’une présentation partagée avec d’autres personnes ou si le propriétaire vous a autorisé à ajouter d’autres personnes (nécessite macOS 12 ou version ultérieure), vous pouvez consulter ou modifier les réglages d’accès et d’autorisation de la présentation à tout moment.
Si l’accès à une présentation est accordé « aux personnes invitées uniquement », vous pourrez également définir une autorisation différente pour chaque individu.
Afficher l’accès et les autorisations
Cliquez sur le bouton Collaboration
 dans la barre d’outils.
dans la barre d’outils.
La liste des participants s’affiche. Les membres de la liste peuvent modifier la présentation, sauf si la mention Consultation uniquement apparaît sous leur nom.
Si vous êtes le propriétaire, un récapitulatif des réglages d’accès et d’autorisation s’affichera sous « Options de partage » ; cliquez sur « Options de partage » pour plus d’informations.
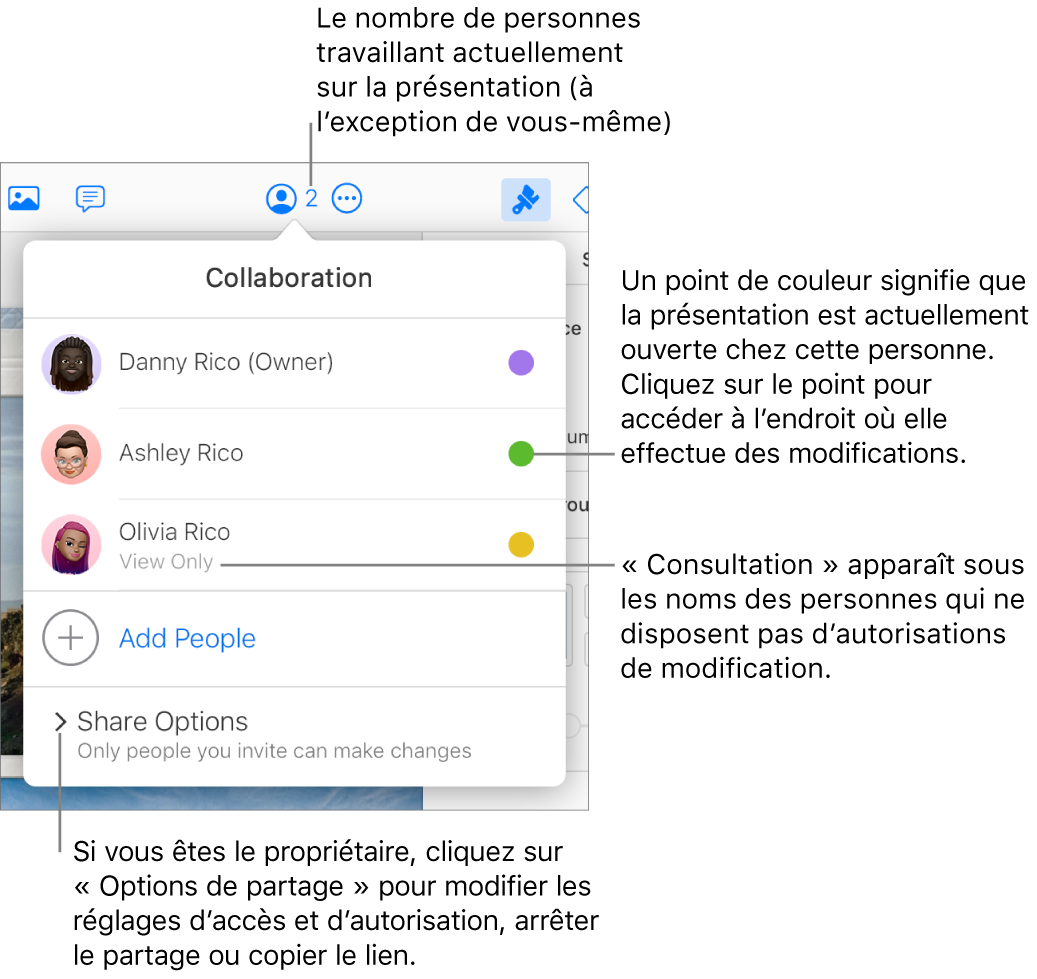
Modifier l’accès pour tout le monde
Si vous êtes le propriétaire d’une présentation partagée ou si le propriétaire vous a autorisé à inviter d’autres personnes, vous pouvez modifier l’accès à tout moment, mais toutes les personnes y collaborant sont affectées. Voici les résultats de la modification du réglage :
Si vous passez de « Seules les personnes que vous invitez » à « Toute personne disposant du lien » : Les personnes que vous avez invitées à l’origine peuvent toujours accéder à la présentation, et elles n’ont pas à se connecter à iCloud.com pour le faire.
Si vous passez de « Toute personne disposant du lien » à « Seules les personnes que vous invitez » : Le lien ne fonctionne plus pour personne. Seules les personnes qui reçoivent une invitation de votre part et qui se connectent avec leur identifiant Apple peuvent accéder à la présentation.
Cliquez sur le bouton Collaboration
 dans la barre d’outils.
dans la barre d’outils.Cliquez sur Options de partage, puis cliquez sur le menu local des personnes ayant accès à la présentation et choisissez une option.
Modifier l’autorisation pour tout le monde
Si vous êtes le propriétaire d’une présentation partagée dont l’accès est défini sur « Personnes invitées uniquement » ou si le propriétaire vous a autorisé à ajouter des personnes, vous pouvez rapidement modifier l’autorisation de tous les utilisateurs afin que celle-ci soit la même pour tous.
Cliquez sur le bouton Collaboration
 dans la barre d’outils.
dans la barre d’outils.Cliquez sur « Options de partage », puis sur le menu local Autorisation et choisissez une option.
Pour vérifier l’autorisation d’une personne, déplacez le pointeur de la souris sur son nom, puis cliquez sur les trois points qui apparaissent
 .
.
Toute personne ayant la présentation ouverte lorsque vous modifiez ce paramètre reçoit un message d’alerte. Les nouveaux réglages prennent effet à la fermeture de l’alerte.
Modifier l’autorisation d’un participant ou supprimer son accès
Si vous êtes le propriétaire d’une présentation partagée dont l’accès est défini sur « Personnes invitées uniquement » ou si le propriétaire vous a autorisé à ajouter des personnes, vous pouvez modifier l’autorisation accordée à une personne sans affecter celle d’un autre utilisateur. Vous pouvez également retirer à une personne l’accès à la présentation.
Remarque : les participants autorisés à ajouter des personnes à la présentation ne peuvent pas modifier l’autorisation ou l’accès du propriétaire.
Cliquez sur le bouton Collaboration
 dans la barre d’outils.
dans la barre d’outils.Déplacez le pointeur sur le nom de la personne, cliquez sur les points de suspension qui s’affichent à côté du nom
 , puis cliquez sur une option.
, puis cliquez sur une option. Remarque : si vous avez partagé cette présentation avec une seule personne, vous devez cliquer sur « Options de partage » pour apporter vos modifications.
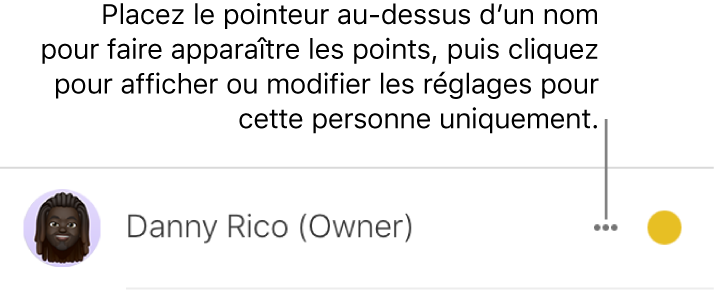
Toutes les personnes ayant la présentation ouverte reçoivent un message d’alerte, et les nouveaux réglages prennent effet lorsqu’elles ferment le message.
Si vous choisissez Supprimer l’accès, la personne est invitée à fermer la présentation qui sera supprimée de son iCloud Drive. Toutes les modifications qu’elle a apportées à la présentation sont conservées.