Envoyer et recevoir des messages texte sur l’iPod touch
Utilisez l’app Messages ![]() pour envoyer et recevoir des messages texte, des photos, des vidéos et des messages audio. Vous pouvez également personnaliser vos messages grâce à des effets d’animation, des autocollants Memoji, des applications iMessage et plus encore.
pour envoyer et recevoir des messages texte, des photos, des vidéos et des messages audio. Vous pouvez également personnaliser vos messages grâce à des effets d’animation, des autocollants Memoji, des applications iMessage et plus encore.
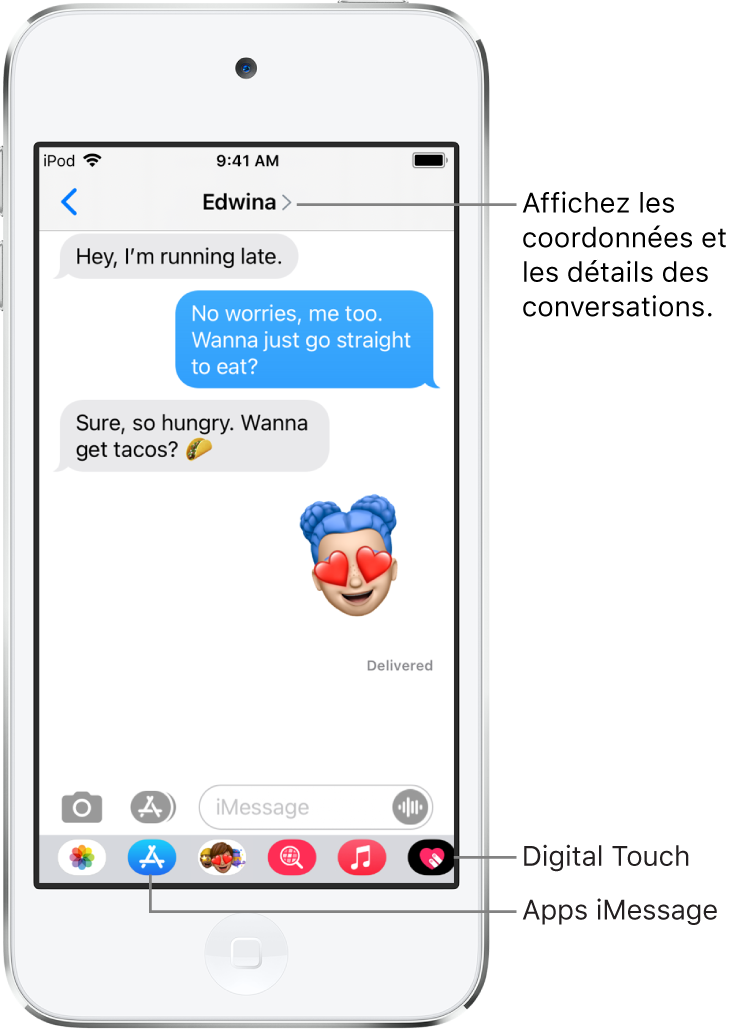
AVERTISSEMENT : pour obtenir des informations importantes sur la concentration en voiture, consultez la rubrique Informations de sécurité importantes pour l’iPod touch.
Envoyer un message
Vous pouvez envoyer un message texte à une ou plusieurs personnes.
Touchez
 en haut de l’écran pour commencer un nouveau message ou touchez un message existant.
en haut de l’écran pour commencer un nouveau message ou touchez un message existant.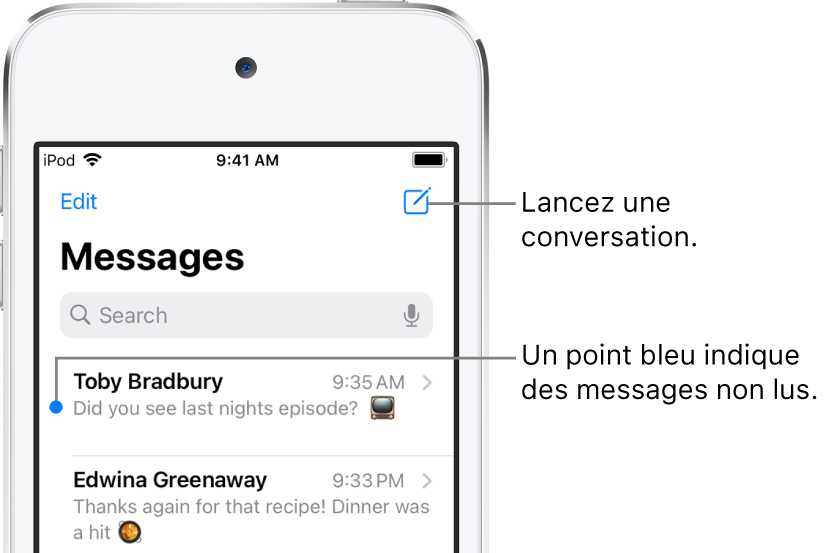
Saisissez le numéro de téléphone, le nom de contact ou l’identifiant Apple de chaque destinataire. Sinon, touchez
 , puis choisissez des contacts.
, puis choisissez des contacts.Touchez le champ de texte, saisissez votre message, puis touchez
 pour envoyer le message.
pour envoyer le message.une alerte
 s’affiche si un message ne peut pas être envoyé. Touchez l’alerte pour essayer de renvoyer le message.
s’affiche si un message ne peut pas être envoyé. Touchez l’alerte pour essayer de renvoyer le message.
Astuce : pour afficher l’heure à laquelle un message a été envoyé ou reçu, faites glisser la bulle du message vers la gauche.
Pour afficher les détails d’une conversation, touchez le nom ou le numéro de téléphone en haut de l’écran, puis touchez ![]() . Vous pouvez toucher le contact pour modifier sa fiche de contact, partager votre position, consulter les pièces jointes, quitter une conversation de groupe, et bien plus encore.
. Vous pouvez toucher le contact pour modifier sa fiche de contact, partager votre position, consulter les pièces jointes, quitter une conversation de groupe, et bien plus encore.
Pour revenir à la liste Messages depuis une conversation, touchez ![]() ou balayez l’écran depuis son bord gauche.
ou balayez l’écran depuis son bord gauche.
Répondre à un message
Demander à Siri. Dites, par exemple :
“Envoie un message à Mathieu qui dit : pourquoi pas demain ?”
“Lis le dernier message de Mathieu”
“Réponds Quelle bonne nouvelle”
Astuce : lorsque vous portez des AirPods Max, des AirPods Pro, des AirPods (2e génération) ou d’autres écouteurs compatibles, Siri peut lire vos messages entrants et vous pouvez énoncer une réponse que Siri peut envoyer. Consultez la rubrique Écouter des messages et y répondre.
Vous pouvez également procéder comme suit :
Dans la liste Messages, touchez la conversation à laquelle vous souhaitez répondre.
Pour rechercher des contacts et du contenu dans les conversations, tirez la liste Messages vers le bas et saisissez le texte à rechercher dans le champ de recherche. Vous pouvez également choisir parmi les suggestions de contacts, de liens, de photos, etc.
Touchez le champ de texte, puis saisissez votre message.
Astuce : pour remplacer du texte par des Emoji, touchez
 ou
ou  , puis touchez chacun des mots en surbrillance.
, puis touchez chacun des mots en surbrillance.Touchez
 pour envoyer votre message.
pour envoyer votre message.
Vous pouvez répondre rapidement à un message à l’aide d’un Tapback (par exemple, un pouce levé ou un cœur). Touchez deux fois la bulle de message à laquelle vous voulez répondre, puis sélectionnez un Tapback.
Partager votre nom et votre photo
Dans Messages, vous pouvez partager votre nom et votre photo lorsque vous rédigez un nouveau message ou lorsque vous y répondez. Votre photo peut être un Memoji ou une image personnalisée. Lorsque vous ouvrez Messages pour la première fois, suivez les instructions sur votre iPod touch pour choisir votre nom et votre photo.
Pour modifier votre nom, photo ou options de partage, ouvrez Messages, touchez ![]() , touchez « Modifier le nom et la photo », puis effectuez l’une des opérations suivantes :
, touchez « Modifier le nom et la photo », puis effectuez l’une des opérations suivantes :
Pour modifier votre image de profil : Touchez Modifier, puis choisissez une option.
Pour modifier votre nom : Touchez les champs de texte au niveau de votre nom.
Pour activer ou désactiver le partage : Touchez le bouton à côté de « Partage du nom et de la photo » (la couleur verte indique que l’option est activée).
Pour modifier les personnes pouvant voir votre profil : Touchez une option sous « Partager automatiquement » (l’option « Partage du nom et de la photo » doit être activée).
Votre nom et votre photo Messages peuvent également être utilisés pour votre identifiant Apple et « Ma fiche » dans Contacts.
Épingler une conversation
Vous pouvez épingler des conversations spécifiques en haut de la liste des messages pour que les personnes avec lesquelles vous interagissez le plus souvent figurent en premier dans la liste.
Effectuez l’une des opérations suivantes :
Balayez une conversation vers la droite, puis touchez
 .
.Touchez une conversation et maintenez le doigt dessus, puis faites-la glisser vers le haut de la liste.
Détacher une conversation
Vous pouvez détacher des conversations en particulier en haut de la liste des messages.
Effectuez l’une des opérations suivantes :
Touchez une conversation et maintenez le doigt dessus, puis faites glisser le message vers le bas de la liste.
Touchez une conversation et maintenez le doigt dessus, puis touchez
 .
.
Passer d’une conversation Messages à un appel FaceTime ou audio
Dans une conversation Messages, vous pouvez entamer un appel FaceTime ou audio avec la personne avec laquelle vous discutez dans Messages.
Dans une conversation Messages, touchez la photo de profil ou le nom en haut de la conversation.
Touchez FaceTime ou l’audio.