
Utilisation des roues des couleurs dans Final Cut Pro
Vous pouvez faire appel aux quatre roues des couleurs (Global, Tons foncés, Tons intermédiaires et Tons clairs) pour régler la couleur dans vos plans vidéo. Vous pouvez également ajuster les niveaux de luminosité et de saturation d’un plan à l’aide des curseurs situés de part et d’autre des roues des couleurs. Commencez par ajouter au plan l’effet d’étalonnage de Roues des couleurs, puis ajustez ses réglages dans l’inspecteur de couleur.
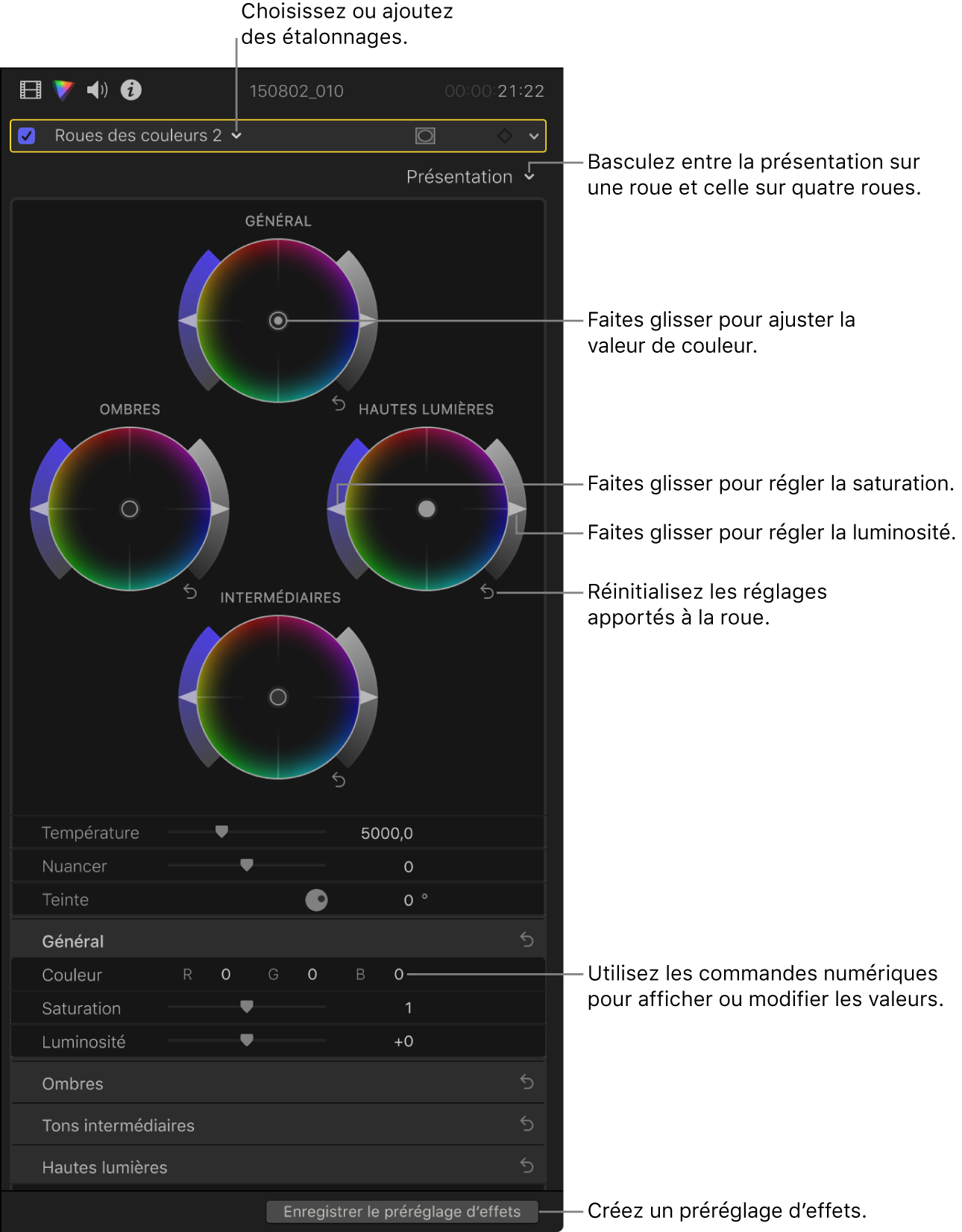
Pour obtenir des informations objectives et précises au cours de l’étalonnage d’un plan, utilisez les instruments vidéo et autre outils de mesure (consultez la section Introduction à la mesure de vidéo dans Final Cut Pro). Le vecteurscope indique la distribution de la couleur dans votre image sur une échelle circulaire et s’avère particulièrement utiles pour la manipulation des roues des couleurs. L’angle de distribution du rouge, du vert et du bleu dans la roue des couleurs correspond aux angles de ces couleurs dans le vecteurscope. Si vous déplacez la commande de couleur au centre d’une roue des couleurs, le mélange des couleurs dans le vecteurscope se déplace dans le même sens.
Vous pouvez créer une disposition d’espace de travail personnalisée pour l’étalonnage ou passer à la disposition prédéfinie Couleur et effets (consultez la section Redisposition de l’espace de travail de Final Cut Pro).
Remarque : dans la mesure où vous pouvez appliquer plusieurs effets d’étalonnage à un plan, il n’est pas impératif de suivre l’intégralité des étapes ci-dessous ou l’ordre de celles-ci. Par exemple, vous pouvez ajuster le contraste général à l’aide de l’effet Courbes de couleur et régler la teinte d’une couleur à l’aide de l’effet Roues des couleurs. Une autre approche consiste à obtenir le même résultat à travers plusieurs instances du même effet. Pour obtenir un résumé des effets d’étalonnage, consultez la section Introduction aux effets d’étalonnage dans Final Cut Pro.
Dans la timeline de Final Cut Pro, sélectionnez le plan à corriger, puis positionnez la tête de lecture dans le plan de sorte que celui-ci apparaisse dans le visualiseur.
Ouvrez l’inspecteur de couleur.
Astuce : si vous ajoutez fréquemment un effet d’étalonnage particulier, vous pouvez accélérer votre flux de production en configurant l’effet comme étalonnage par défaut. Sélectionnez ensuite simplement un plan dans la timeline et appuyez sur Commande + 6 pour commencer le réglage de l’effet dans l’inspecteur de couleur.
Cliquez sur le menu local en haut de l’inspecteur de couleur, puis choisissez l’une des options suivantes :
Ajouter une nouvelle instance de l’effet Roues des couleurs : choisissez Roues des couleurs dans la section Ajouter une correction située en bas du menu.
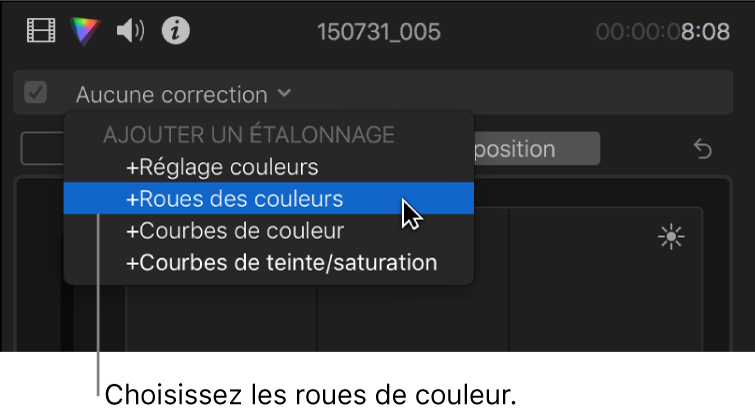
Pour en savoir plus et connaître les méthodes à employer, consultez la section Ajout d’étalonnages dans Final Cut Pro.
Corriger un effet Roues des couleurs déjà appliqué au plan : choisissez l’effet Roues des couleurs à corriger dans la section Corrections située en haut du menu.
Commandes des roues des couleurs s’affichant dans l’inspecteur de couleur L’effet apparaît également dans la section Effets de l’inspecteur vidéo.
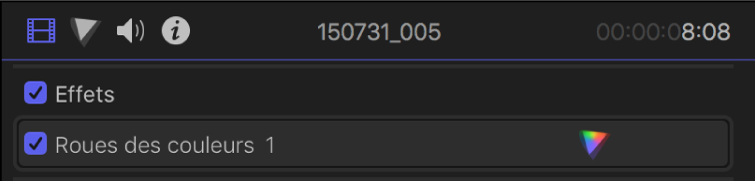
Astuce : Pour faire passer entre l’inspecteur en présentation à mi-hauteur et en présentation en pleine hauteur, double-cliquez sur la barre supérieure de l’inspecteur.
Cliquez sur le menu local Présentation en haut de l’inspecteur de couleur, puis choisissez une option d’affichage :
Toutes les roues : affiche simultanément les quatre roues des couleurs.
La roue des couleurs Global adapte l’image entière du plan ; les autres roues des couleurs règlent uniquement les tons foncés, les tons intermédiaires ou les tons clairs.
Simples roues : affiche une grande roue des couleurs à la fois. Cliquez sur un bouton situé en haut de l’inspecteur de couleur pour sélectionner la roue à afficher.
Pour modifier la luminosité, la couleur ou la saturation d’un plan, réglez les commandes d’une roue des couleurs ou saisissez directement les valeurs dans les cases de valeur en dessous.
Régler la luminosité : faites glisser le curseur Luminosité situé à droite d’une roue.
Régler la valeur colorimétrique : faites glisser la commande des couleurs au centre d’une roue.
Vous avez également la possibilité de déplacer la commande de couleur vers le haut, vers le bas, à gauche ou à droite en appuyant sur la touche Flèche vers le haut, Flèche vers le bas, Flèche gauche, Flèche droite.
Régler la saturation : faites glisser le curseur Saturation situé à gauche d’une roue.
Pour affiner les ajustement, maintenez la touche Option enfoncée tout en faisant glisser une commande.
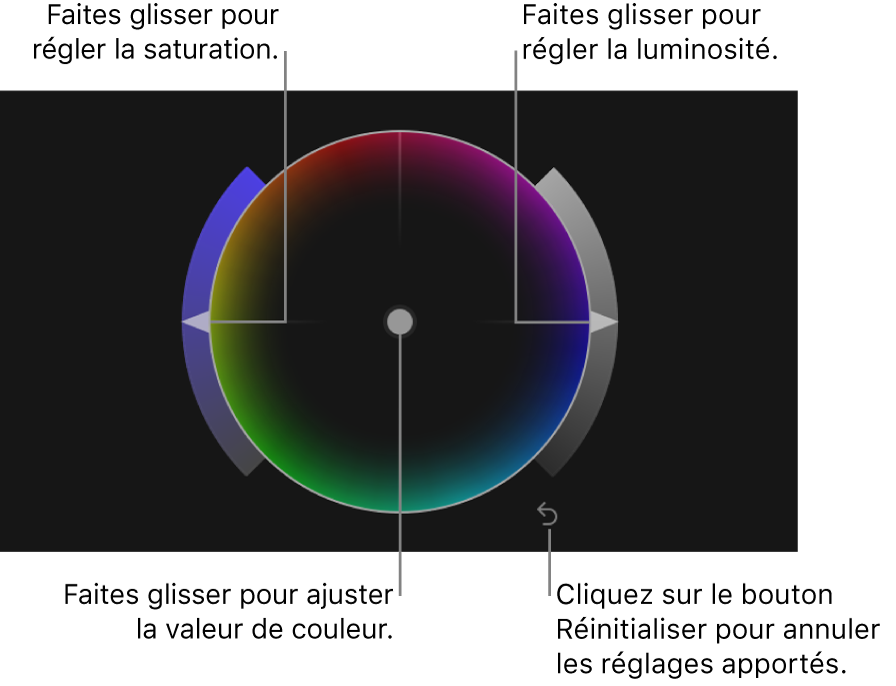
Utilisez les commandes situées en bas de l’inspecteur de couleur pour ajuster l’un des réglages suivants :
Température : réglez la température de la couleur, en degrés kelvin, de sorte que l’aspect de l’image soit le plus naturel possible. La température de couleur décrit la valeur colorimétrique de la lumière au moment où l’image a été prise (et non la valeur de chaleur de la lumière en tant que telle). Faites glisser le curseur vers la gauche pour augmenter les tons bleus ou vers la droite pour augmenter les tons jaunes-rouges. Par exemple, si l’image a été prise sous des projecteurs à tungstène, réglez la valeur entre 2500 et 2900 degrés kelvin pour modifier la balance des blancs de l’image.
Nuance : affinez le réglage de la balance des blancs en neutralisant la nuance restante de vert ou de magenta. Faites glisser le curseur Nuancer vers la gauche pour ajouter une nuance verte à l’image ou vers la droite pour ajouter une nuance magenta.
Teinte : utilisez la commande Teinte ou la case de valeur correspondante pour définir une valeur allant de 0° à 360°, faisant en fait pivoter toutes les teintes dans l’image autour du périmètre de la roue des couleurs. Une valeur de 0° représente l’image d’origine.
Mixage : détermine le volume de l’image d’origine à fusionner avec l’image dont les couleurs ont été corrigées.
Pour réinitialiser les valeurs d’une roue de couleur ou d’une case de valeur, cliquez sur son bouton Réinitialiser
 .
.
Astuce : si vous souhaitez étalonner le plan suivant ou précédent dans la timeline, appuyez sur les touches Commande + Flèche droite/gauche pour placer la tête de lecture au plan suivant ou précédent et sélectionner ce dernier. Ces raccourcis sélectionnent uniquement des plans dans le même rôle, afin que vous puissiez rapidement passer d’un plan vidéo à l’autre est ignorer ceux qui ne sont pas adaptés à l’étalonnage (tels que la musique ou les titres).
Après avoir appliqué un étalonnage, vous pouvez le copier sur un autre plan ou un groupe de plans. (consultez la section Copie d’effets entre les plans dans Final Cut Pro) ;
Télécharger ce guide : Apple Books