
Utilisation de la gestion et de l’adaptation automatiques de la couleur dans Final Cut Pro pour Mac
Final Cut Pro gère automatiquement les réglages d’espace colorimétrique, pour que vous puissiez modifier facilement les plans HDR et SDR d’un même projet, ou mélanger différents types de plans HDR dans un projet. Pour gérer les réglages d’espace colorimétrique, Final Cut Pro applique un effet d’adaptation de la couleur à chaque plan.
Par défaut, Adaptation de la couleur est réglé sur Automatique, si bien que si vous ajoutez un plan à un projet qui a un réglage d’espace colorimétrique différent, l’espace colorimétrique de ce plan est automatiquement converti à celui de la timeline. Si vous ne voulez pas que les plans soient automatiquement convertis vers un autre espace colorimétrique lorsque vous les ajoutez à un projet, vous pouvez désactiver la gestion automatique de la couleur dans les réglages de Final Cut Pro.
Vous pouvez également utiliser l’effet Adaptation de la couleur pour ajuster manuellement l’adaptation de chacun des plans à l’espace colorimétrique du projet. Par exemple, vous pouvez régler l’effet Adaptation de la couleur pour un plan sélectionné sur Aucun (désactivé), ou sur une conversion déterminée, comme HDR (HLG) vers SDR (pour les plans HLG que vous ajoutez à un projet SDR).
Vous pouvez également convertir manuellement l’espace colorimétrique d’un plan à l’aide de l’effet « Outils HDR », qui est un ancien effet permettant d’assurer la compatibilité avec les projets plus anciens. (Dans les projets créés dans Final Cut Pro 10.6.3 ou dans une version antérieure, l’effet Adaptation de la couleur est réglé sur Aucun.)
Important : les effets Adaptation de la couleur et Outils HDR étant additifs, vous ne devez pas les utiliser simultanément sur un plan.
Utilisation du réglage « Adaptation de la couleur » pour convertir manuellement un plan à l’espace colorimétrique du projet
Dans Final Cut Pro, sélectionnez un ou plusieurs plans dans la timeline.
Pour ouvrir l’inspecteur vidéo, choisissez Fenêtre > Afficher dans l’espace de travail > Inspecteur (ou appuyez sur Commande + 4), puis cliquez sur le bouton Vidéo en haut de l’inspecteur.
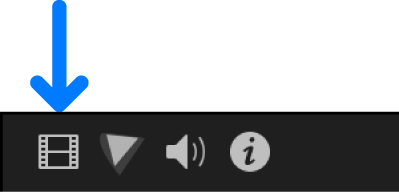
Dans la section Adaptation de la couleur de l’inspecteur vidéo, cliquez sur le menu local Type et choisissez Manuel, puis cliquez sur le menu local Type de conversion et choisissez une option :
SDR à HDR (HLG) 100 % : appliquez ce réglage à des plans SDR (Rec. 709) dans des projets HDR (HLG) pour effectuer un mappage des tons inverse de 100 % du niveau de blanc SDR sur 100 % du niveau de signal HLG.
SDR à HDR (HLG) 75 % : appliquez ce réglage à des plans SDR (Rec. 709) dans des projets HDR (HLG) pour mapper 100 % du niveau de blanc SDR sur 75 % du niveau de signal HLG.
SDR à HDR (PQ) : appliquez ce réglage à des plans SDR (Rec. 709) dans des projets HDR (PQ) pour mapper 100 % du niveau de blanc SDR sur 58 % (203 nits) du niveau de signal PQ. Pour modifier le niveau de signal PQ cible, ajustez le curseur Luminosité maximale.
HDR (HLG) à SDR : appliquez ce réglage à des plans HDR (HLG) dans des projets SDR (Rec. 709) pour convertir les plans aux niveaux de luminance SDR.
HDR (PQ) à SDR : appliquez ce réglage à des plans HDR (PQ) dans des projets SDR (Rec. 709) pour convertir les plans aux niveaux de luminance SDR.
HLG à PQ : appliquez ce réglage à des plans HDR (HLG) dans des projets HDR (PQ) pour convertir les plans du format HLG au format PQ. Ce paramètre permet d’obtenir des plans PQ et de les afficher sur des écrans PQ de manière identique à la façon dont les plans HLG s’afficheraient sur un moniteur de référence HLG, à supposer que tous les écrans présentent la même luminosité maximale. La conversion utilise la référence HLG OOTF du format Rec. ITU-R BT.2408, avec une luminance de crête définie par le biais du curseur « Luminosité maximale ». La valeur la plus communément utilisée pour cette conversion est 1000 nits.
PQ à HLG : appliquez ce réglage à des plans HDR (PQ) dans des projets HDR (HLG) pour convertir les plans du format PQ au format HLG. Ce paramètre permet d’obtenir des plans HLG et de les afficher sur des écrans HLG de manière identique à la façon dont les plans PQ s’afficheraient sur un moniteur de référence PQ, à supposer que tous les écrans présentent la même luminosité maximale. Cette conversion utilise l’inverse HLG OOTF du format Rec. ITU-R BT.2408, avec une luminance de crête définie par le biais du curseur « Luminosité maximale ». La valeur la plus communément utilisée pour cette conversion est 1000 nits.
Aucune : désactivez la conversion colorimétrique pour les plans sélectionnés (les plans conservent leur espace colorimétrique natif).
Astuce : vous pouvez également désactiver la conversion colorimétrique pour les plans sélectionnés en décochant la case en regard de l’option Adaptation de la couleur dans l’inspecteur vidéo.
Désactivation du réglage « Adaptation de couleur automatique »
Vous pouvez désactiver la gestion automatique de la couleur dans les réglages de Final Cut Pro. Après avoir désactivé la gestion automatique de la couleur, les plans que vous importez et ajoutez à la timeline ne sont plus convertis vers l’espace colorimétrique du projet.
Dans le Final Cut Pro, choisissez Final Cut Pro > Réglages, puis cliquez sur Général.
Décochez la case « Adaptation automatique de la couleur ».
Lorsque vous importez un clip et que vous l’ajoutez à la timeline, le type de conversion est défini sur Aucun dans la section Adaptation de la couleur de l’inspecteur vidéo, et aucune conversion n’est appliquée.
Utilisation de l’effet « Outils HDR » pour convertir ou ajuster manuellement des plans HDR
L’effet « Outils HDR » est un ancien effet destiné à assurer la compatibilité avec les projets plus anciens et pour certaines tâches manuelles de conversion des couleurs.
Comme décrit ci-dessus, dans Final Cut Pro 10.6.6 ou ultérieur, vous pouvez utiliser l’effet intégré « Adaptation de la couleur » pour gérer automatiquement les réglages de l’espace colorimétrique, ou pour convertir manuellement des plans vers un autre espace colorimétrique. Dans certains cas toutefois, vous pouvez convertir manuellement des plans à l’aide de l’effet « Outils HDR » à la place. Par exemple, l’effet « Outils HDR » vous permet de contrôler quand est effectuée la conversion des couleurs dans l’ordre des effets.
Important : les effets Adaptation de la couleur et Outils HDR étant additifs, vous ne devez pas les utiliser simultanément sur un plan. (Dans les projets créés dans Final Cut Pro 10.6.3 ou dans une version antérieure, l’effet Adaptation de la couleur est réglé sur Aucun.)
L’effet Outils HDR vous permet de convertir l’espace colorimétrique de plans vidéo HDR ou SDR ou de régler la luminosité maximale d’un plan. Par exemple, vous pouvez être amené à utiliser l’effet « Outils HDR » sur n’importe lequel des types suivants de plans :
Un plan avec plusieurs effets vidéo dans lequel vous voulez contrôler à quelle étape du traitement ides effets vidéo a lieu la conversion des couleurs. Par exemple, si vous voulez effectuez une conversion des couleurs après un effet déterminé, vous pouvez définir « Adaptation de la couleur » à Aucune, puis placez l’effet « Outils HDR » après cet effet dans la liste d’effets. Consultez Modification de l’ordre des effets dans Final Cut Pro pour Mac.
les fichiers MOV ou MXF qui ont été encodés directement par le biais du standard HLG ou PQ. il peut s’agir de données qui proviennent d’une caméra ou de données exportées depuis Final Cut Pro, Motion, Compressor ou une autre app ;
un fichier source non HLG ou PQ (au format log ou RAW par exemple) mais auquel une LUT (LUT de caméra ou effet de LUT personnalisée) est appliquée, où la LUT est conçue pour générer de la vidéo HLG ou PQ en sortie — Consultez Application de LUT dans Final Cut Pro pour Mac.
un plan composé ayant été réglé sur PQ ou sur HLG. par exemple, vous pouvez étalonner un projet PQ (configuré pour le format Rec. 2020 PQ), puis créer un plan composé de l’intégralité de la timeline et le placer dans un projet HLG. Pour en savoir plus sur les réglages de projet HDR Wide Gamut, consultez Utilisation du traitement des couleurs HDR Wide Gamut dans Final Cut Pro pour Mac.
Dans Final Cut Pro, sélectionnez un plan HDR Wide Gamut dans la timeline.
Ouvrez le navigateur d’effets, sélectionnez la catégorie Couleur à gauche, puis double-cliquez sur Outils HDR pour ajouter l’effet au plan sélectionné dans la timeline.
Pour ouvrir l’inspecteur vidéo, choisissez Fenêtre > Afficher dans l’espace de travail > Inspecteur (ou appuyez sur Commande + 4), puis cliquez sur le bouton Vidéo en haut de l’inspecteur.
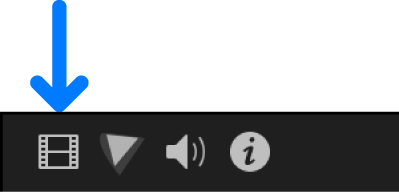
Dans la section Outils HDR de l’inspecteur audio, cliquez sur le menu local Mode, puis choisissez l’un des réglages.
Remarque : certains réglages dans le menu peuvent nécessiter de plus amples ajustements de l’image pour affiner son apparence. Pour obtenir les meilleurs résultats possibles, ordonnez les effets afin que l’effet Outils HDR s’applique après vos effets d’étalonnage. Consultez Modification de l’ordre des effets dans Final Cut Pro pour Mac.
SDR à HDR (HLG) 100 % : appliquez ce réglage à des plans SDR (Rec. 709) dans des projets HDR (HLG) pour effectuer un mappage des tons inverse de 100 % du niveau de blanc SDR sur 100 % du niveau de signal HLG.
SDR à HDR (HLG) 75 % : appliquez ce réglage à des plans SDR (Rec. 709) dans des projets HDR (HLG) pour mapper 100 % du niveau de blanc SDR sur 75 % du niveau de signal HLG.
SDR à HDR (PQ) : appliquez ce réglage à des plans SDR (Rec. 709) dans des projets HDR (PQ) pour mapper 100 % du niveau de blanc SDR sur 58 % (203 nits) du niveau de signal PQ. Pour modifier le niveau de signal PQ cible, ajustez le curseur Luminosité maximale.
HLG vers Rec. 709 SDR : appliquez ce réglage à des plans HDR (HLG) dans des projets SDR (Rec. 709) pour convertir les plans aux niveaux de luminance SDR.
PQ vers Rec. 709 SDR : appliquez ce réglage à des plans HDR (PQ) dans des projets SDR (Rec. 709) pour convertir les plans aux niveaux de luminance SDR.
HLG vers PQ (Rec. 2100) : appliquez ce réglage à des plans HDR (HLG) dans des projets HDR (PQ) pour convertir les plans du format HLG au format PQ. Ce paramètre permet d’obtenir des plans PQ et de les afficher sur des écrans PQ de manière identique à la façon dont les plans HLG s’afficheraient sur un moniteur de référence HLG, à supposer que tous les écrans présentent la même luminosité maximale. La conversion utilise la référence HLG OOTF du format Rec. ITU-R BT.2408, avec une luminance de crête définie par le biais du curseur « Luminosité maximale ». La valeur la plus communément utilisée pour cette conversion est 1000 nits.
PQ vers HLG (Rec. 2100) : appliquez ce réglage à des plans HDR (PQ) dans des projets HDR (HLG) pour convertir les plans du format PQ au format HLG. Ce paramètre permet d’obtenir des plans HLG et de les afficher sur des écrans HLG de manière identique à la façon dont les plans PQ s’afficheraient sur un moniteur de référence PQ, à supposer que tous les écrans présentent la même luminosité maximale. Cette conversion utilise l’inverse HLG OOTF du format Rec. ITU-R BT.2408, avec une luminance de crête définie par le biais du curseur « Luminosité maximale ». La valeur la plus communément utilisée pour cette conversion est 1000 nits.
HDR vers Rec. 709 SDR : appliquez ce réglage de conversion générique à n’importe quel plan HDR dans des projets SDR (Rec. 709) pour convertir les plans aux niveaux de luminance SDR. Pour un meilleur résultat, indiquez si les plans sont des variantes HLG ou PQ de plans HDR, puis utilisez l’une des options de conversion plus spécifiques indiquées ci-dessus.
Mappage des tons pour sortie PQ : appliquez ce réglage pour réduire la luminosité des plans HDR (PQ) au niveau défini à travers le curseur « Luminosité maximale » et pour appliquer une rotation douce aux tons clairs afin qu’ils ne se coupent pas de façon abrupte. Utilisez ce réglage dans les projets PQ uniquement et appliquez-le en dernier.
Pour définir la luminance maximale d’un plan sur un écran à un niveau particulier, faites glisser le curseur « Luminosité maximale » (sur 1 000 cd/m², par exemple).
Pour définir au besoin le volume de l’image d’origine à fusionner avec l’image ajustée, faites glisser le curseur Mixage.
Si vous cherchez à corriger des métadonnées d’espace colorimétrique incorrectes ou manquantes sur vos plans vidéo, consultez la section Modification des métadonnées d’espace colorimétrique d’un plan.