Guide de l’utilisateur Final Cut Pro
- Bienvenue
-
- Nouveautés de Final Cut Pro 10.5
- Nouveautés de Final Cut Pro 10.4.9
- Nouveautés de Final Cut Pro 10.4.7
- Nouveautés de Final Cut Pro 10.4.6
- Nouveautés de Final Cut Pro 10.4.4
- Nouveautés de Final Cut Pro 10.4.1
- Nouveautés de Final Cut Pro 10.4
- Nouveautés de Final Cut Pro 10.3
- Nouveautés de Final Cut Pro 10.2
- Nouveautés de Final Cut Pro 10.1.2
- Nouveautés de Final Cut Pro 10.1
- Nouveautés de Final Cut Pro 10.0.6
- Nouveautés de Final Cut Pro 10.0.3
- Nouveautés de Final Cut Pro 10.0.1
-
- Introduction à l’importation de données
- Première importation de données
- Organisation de fichiers au cours de l’importation
- Enregistrement dans Final Cut Pro
- Cartes mémoire et câbles
- Formats de média pris en charge
- Ajustement des réglages ProRes RAW de la caméra
- Importation de fichiers REDCODE RAW
- Importation de fichiers Canon Cinema RAW Light
-
-
- Introduction à la lecture
- Lecture de données
- Survol de données multimédias
- Lecture de données dans le visualiseur d’événement
- Comparaison entre deux images vidéo
- Lecture sur un écran externe
- Contrôle de la qualité de lecture
- Incrustations dans le visualiseur
- Rendu en arrière-plan
- Lecture de ralentis
-
-
- Introduction au montage
-
- Introduction à l’ajout de plans
- Glissement de plans vers la timeline
- Ajout de plans à votre projet
- Insertion de plans
- Connexion de plans
- Écrasement de plans
- Remplacement de plans
- Ajout d’images fixes
- Création d’images figées
- Ajout d’un seul plan vidéo ou audio
- Suppression de plans de projets
- Solo ou désactivation de plans
- Recherche d’un plan source d’un plan du projet
- Disposition des plans dans la timeline
-
- Zoom et défilement dans la timeline
- Modification de l’apparence d’un plan de la timeline
- Magnétisme d’éléments dans la timeline
- Navigation au sein de votre projet
- Navigation à l’aide du timecode
- Affichage du timecode source et le timecode du projet
- Affichage d’une présentation en liste de votre projet
- Correction de vidéo tremblante
-
- Introduction aux effets
-
- Introduction aux transitions
- Création de transitions
- Ajout de transitions
- Définition de la transition par défaut
- Suppression de transitions
- Ajustement des transitions dans la timeline
- Ajustement des transitions dans l’inspecteur et dans le visualiseur
- Fusion de coupes à l’aide de la transition Flux
- Ajustement des transitions avec plusieurs images
- Modification de transitions dans Motion
-
- Introduction aux effets intégrés
- Redimensionnement, déplacement et rotation de plans
- Réglage du cadrage à l’aide de la fonction Conformité intelligente
- Élagage des bords de l’image vidéo
- Recadrage de plans
- Panoramique et zoom de plans
- Inclinaison de la perspective d’un plan
- Manipulation d’effets intégrés
- Suppression d’effets intégrés
-
- Introduction aux effets de plan
- Ajout d’effets vidéo
- Ajout de l’effet vidéo par défaut
- Ajustement d’effets
- Modification de l’ordre des effets
- Copie d’effets entre les plans
- Enregistrement de préréglages dʼeffets vidéo
- Copie d’images clés
- Réduction du bruit vidéo
- Suppression ou désactivation d’effets
- Modification d’effets dans Motion
-
-
- Introduction aux sous-titres
- Flux de production des sous-titres
- Création de sous-titres
- Importation de sous-titres
- Affichage ou masquage de sous-titres
- Modification du texte d’un sous-titre
- Réglage et disposition des sous-titres
- Mise en forme du texte d’un sous-titre
- Création de sous-titres multilingues
- Conversion de sous-titres dans un autre format
- Exporter des sous-titres
-
- Introduction au montage multicam
- Flux de production de montage multicam
- Importation de données pour des montages multicam
- Ajout de noms aux caméras et d’angles
- Création de plans multicam
- Coupage et changement d’angles de caméra
- Synchronisation et réglage d’angles de caméra
- Montage de plans multicam
- Conseils pour le montage multicam
- Ajout de scénarios
- Utilisation de l’éditeur de précision
-
- Introduction à la resynchronisation de plans
- Modification de la vitesse d’un plan
- Création d’effets à vitesse variable
- Ajout de transitions de vitesse
- Inversion ou rembobinage des plans
- Création de ralentis instantanés
- Accélération d’un plan à l’aide de coupes sèches
- Création de segments de suspension
- Réinitialisation des modifications de vitesse
- Adaptation des tailles et fréquences d’images
- Utilisation de fichiers XML pour transférer des projets
-
- Introduction à la vidéo 360 degrés
- Importation de vidéo 360 degrés
- Réglages vidéo 360 degrés
- Création de projets 360 degrés
- Visionnage et navigation dans la vidéo 360 degrés
- Ajout de plans 360 degrés à des projets standard
- Ajout de l’effet Patch 360 degrés
- Ajout de l’effet Mini-planète
- Partage de plans et de projets 360 degrés
- Conseils pour la vidéo 360 degrés
-
- Introduction à l’étalonnage
-
- Introduction au Wide Gamut et au HDR
- Utilisation du traitement des couleurs HDR Wide Gamut
- Étalonnage de vidéo HDR avec le moniteur Pro Display XDR
- Affichage de vidéo HDR
- Conversion ou ajustement de plans HDR
- Exportation de fichiers master HDR
- Conseils sur le HDR Wide Gamut
- Étalonnage de données ProRes RAW
- Application de LUT
-
- Introduction au partage de projets
- Partage avec des appareils Apple
- Partage sur le web
- Création de disques optiques et d’images disque
- Partager par e-mail
- Partage en lot
- Partage à l’aide de Compressor
- Création de destinations de partage
- Modification des métadonnées d’éléments partagés
- Affichage de l’état d’éléments partagés
-
- Introduction à la gestion des données
-
- Affichage des informations relatives à un plan
- Remplacement des métadonnées d’un plan
- Recherche de fichiers de média source
- Reconnexion de plans à des fichiers de média
- Consolidation de projets et de bibliothèques
- Sauvegarde de projets et de bibliothèques
- Création de fichiers optimisés et proxy
- Création d’un projet uniquement proxy
- Gestion des fichiers de rendu
- Affichage des tâches d’arrière-plan
- Création d’archives de caméra
- Glossaire
- Copyright

Introduction à l’audio dans Final Cut Pro
Final Cut Pro possède de nombreuses fonctionnalités conçues pour faciliter le traitement et le montage audio. Par exemple, vous pouvez analyser et améliorer automatiquement l’audio afin de résoudre des problèmes tels que le bruit ou des bourdonnements, d’ajouter des effets à vos plans, de synchroniser automatiquement les plans vidéo et les clips audio ou de faire correspondre l’audio entre deux plans.
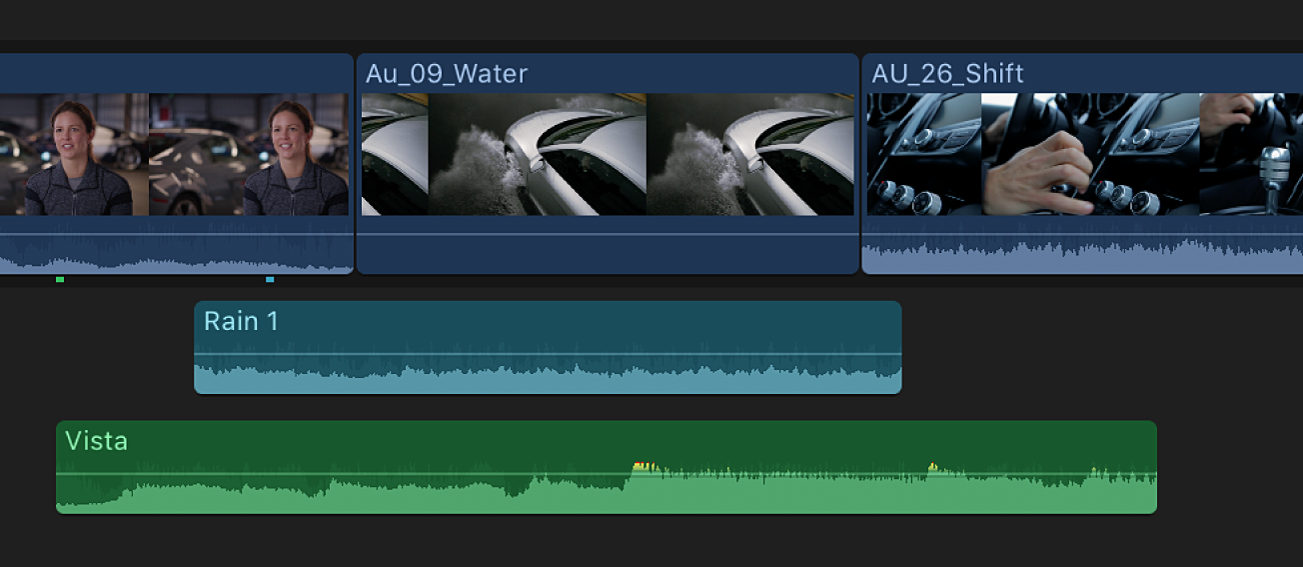
Vous pouvez apporter les modifications suivantes aux plans ou aux composants audio au sein d’un plan :
Monter plusieurs canaux audio : développez la partie audio de plans pour afficher et monter des composants audio jusqu’au niveau des différents canaux. Cela vous permet d’appliquer différents effets à divers composantes ou canaux et de rationaliser le processus de réalisation d’estampes de son ou autres réglages rapides. Consultez Introduction au montage audio dans Final Cut Pro.
Réglage du volume : ajustez rapidement le volume d’un plan directement dans la timeline ou dans l’inspecteur audio. Consultez Réglage du volume dans Final Cut Pro.
Balance audio : tirez profit des préréglages intégrés de balance pour le son stéréo et Surround. Consultez Panoramique audio dans Final Cut Pro.
Ajout d’effets audio : ajoutez aux plans des effets Audio Unit, Logic ou personnalisés inclus dans Final Cut Pro, tels que de la réverbération. Consultez Ajout d’effets audio dans Final Cut Pro.
Ajout d’images clés pour automatiser le volume et les effets : utilisez des images clés pour faire évoluer le volume ou les réglages des effets au cours de la lecture d’un plan. Consultez Animation d’effets audio avec des images clés dans Final Cut Pro.
Application d’un fondu entrant ou sortant à l’audio : réalisez un fondu audio entrant au début ou sortant à la fin d’un plan ou d’un composant audio à l’aide de poignées de fondu simples à utiliser – Consultez Application d’un fondu audio entrant et sortant dans Final Cut Pro.
Pour la plupart des travaux, vous utiliserez les mêmes outils pour monter des plans audio que pour monter de la vidéo dans Final Cut Pro. Les fonctionnalités de montage indiquées ci-dessous sont présentées dans d’autres sections du Guide de l’utilisateur de Final Cut Pro :
Utilisation de rôles pour gérer des plans : Final Cut Pro vous permet d’utiliser des rôles et des sous-rôles pour organiser vos plans par fonction ou catégorie dans les événements et projets, contrôler l’arrangement de la timeline et exporter séparément des fichiers vidéo ou audio (également appelés stems). Consultez Introduction aux rôles dans Final Cut Pro.
Organisation de la timeline à l’aide de voies audio : organisez d’un simple clic les plans en voies audio (calques visuellement distincts) dans la timeline. ce qui permet de disposer d’une organisation visuelle de ces derniers et de points de référence pour un montage plus simple et efficace ; Consultez Organisation de la timeline de Final Cut Pro à l’aide de voies audio.
Changement de mode de montage : réglez le mode de montage d’un plan pour vous concentrer sur la vidéo uniquement ou sur l’audio uniquement. Consultez Ajout d’un seul plan vidéo ou audio dans Final Cut Pro.
Ajout de marqueurs aux plans : marquer des points de références spécifiques dans un clip audio. Consultez Introduction aux marqueurs dans Final Cut Pro.
Application d’un trim à l’audio : réalisez des montages précis sur la forme d’onde audio, par exemple pour supprimer un son indésirable de l’enregistrement. Consultez Introduction à l’élagage dans Final Cut Pro.
Ajout de fondus enchaînés audio : créez une transition fluide reliant deux formes d’onde audio. Consultez Ajout de transitions dans Final Cut Pro.
Utilisation de plans composés : combinez plusieurs plans vidéo ou audio quelconques en un seul plan composé. Consultez Introduction aux plans composés dans Final Cut Pro.
Exportation de l’audio : exportez le projet sous forme de fichier audio mono, stéréo ou Surround. Vous pouvez également exporter des données en fonction de leur rôle. Consultez Introduction au partage de projets dans Final Cut Pro.