
Importation à partir d’un iPhone, d’un iPad ou d’un iPod touch dans Final Cut Pro pour Mac
L’importation de données depuis un iPhone, iPad ou iPod touch est similaire à l’importation de données à partir d’un caméscope, d’une caméra ou autre matériel à système de fichiers.
Remarque : si vous procédez à l’importation à partir d’un appareil iOS ou iPadOS sous iOS 11 ou ultérieur et que votre métrage a été enregistré avec le réglage de prise Haute efficacité, assurez-vous que vous utilisez macOS High Sierra 10.13 ou ultérieur. Consultez l’article de l’assistance Apple Utilisation de fichiers multimédias HEIF ou HEVC sur les appareils Apple.
Connectez votre iPhone, iPad ou iPod touch à votre Mac à l’aide du câble livré avec l’appareil.
Si une autre app s’ouvre lorsque vous connectez l’appareil, fermez celle-ci.
Allumez le dispositif et déverrouillez-le.
Dans Final Cut Pro, effectuez l’une des opérations suivantes :
Choisissez Fichier > Importer > Média (ou appuyez sur Commande + I).
Cliquez sur le bouton Importer des médias à gauche de la barre d’outils.
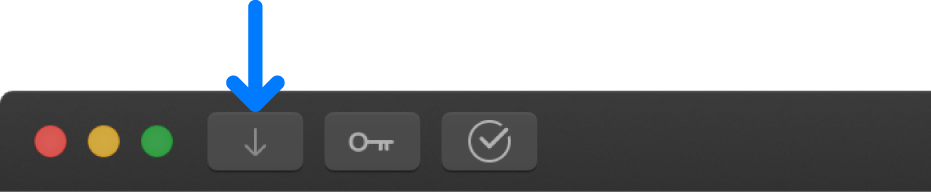
Dans la fenêtre Importation des médias, sélectionnez votre iPhone, iPad ou iPod touch dans la section Caméras de gauche.
Vous pouvez lire vos données à l’aide des commandes de lecture ou en effectuer le survol en déplaçant le pointeur horizontalement sur une pellicule.
Vous avez également la possibilité d’effectuer l’une des opérations suivantes :
Changer l’appareil à partir duquel importer : cliquez sur l’appareil voulu dans la section Caméras.
Changer la façon dont les plans apparaissent : cliquez sur le bouton Apparence du plan situé dans le coin inférieur droit de la fenêtre Importation des médias.
Passer de la présentation en pellicule à la présentation en liste : cliquez sur les boutons Présentation en liste et Présentation en pellicule au bas de la fenêtre Importation des médias (caméras enregistrant sur des fichiers connectées et archives de caméras uniquement).
Remarque : lorsque vous sélectionnez un plan dans la présentation en liste, la pellicule du plan sélectionné s’affiche en haut de la fenêtre Importation des médias. Vous pouvez effectuer le survol vers n’importe quelle image de la pellicule et définir des points de départ et d’arrivée.
Trier des plans dans la présentation en liste en fonction de données telles que la durée, la date de création, le classement, un mot-clé et le type de fichier : cliquez sur les en-têtes de colonnes en haut de la présentation par liste. Cliquez sur les en-têtes de colonnes tout en maintenant la touche Contrôle enfoncée pour ajouter des colonnes. Pour en savoir plus sur la présentation par liste, consultez Importation depuis votre Mac ou périphérique de stockage dans Final Cut Pro pour Mac.
Ajouter des dossiers de données fréquemment utilisés à la section Favoris : faites-les glisser de la présentation par liste.
Pour supprimer un dossier de la section Favoris, cliquez sur le dossier tout en maintenant la touche Contrôle enfoncée, puis choisissez « Supprimer de la barre latérale ».
Fermer automatiquement la fenêtre Importation des médias au début de l’importation : cochez la case « Fermer la fenêtre après le début de l’importation ».
Ajouter un dossier à la présentation en liste en le faisant glisser : faites glisser le dossier du Finder sur la présentation en liste, puis parcourez son contenu dans présentation en liste.
Remarque : par défaut, la fenêtre Importation des médias n’affiche que les plans vidéos. Si vous voulez n’afficher que des photos, ou des plans vidéo et des photos, utilisez le menu local au centre droit de la fenêtre.
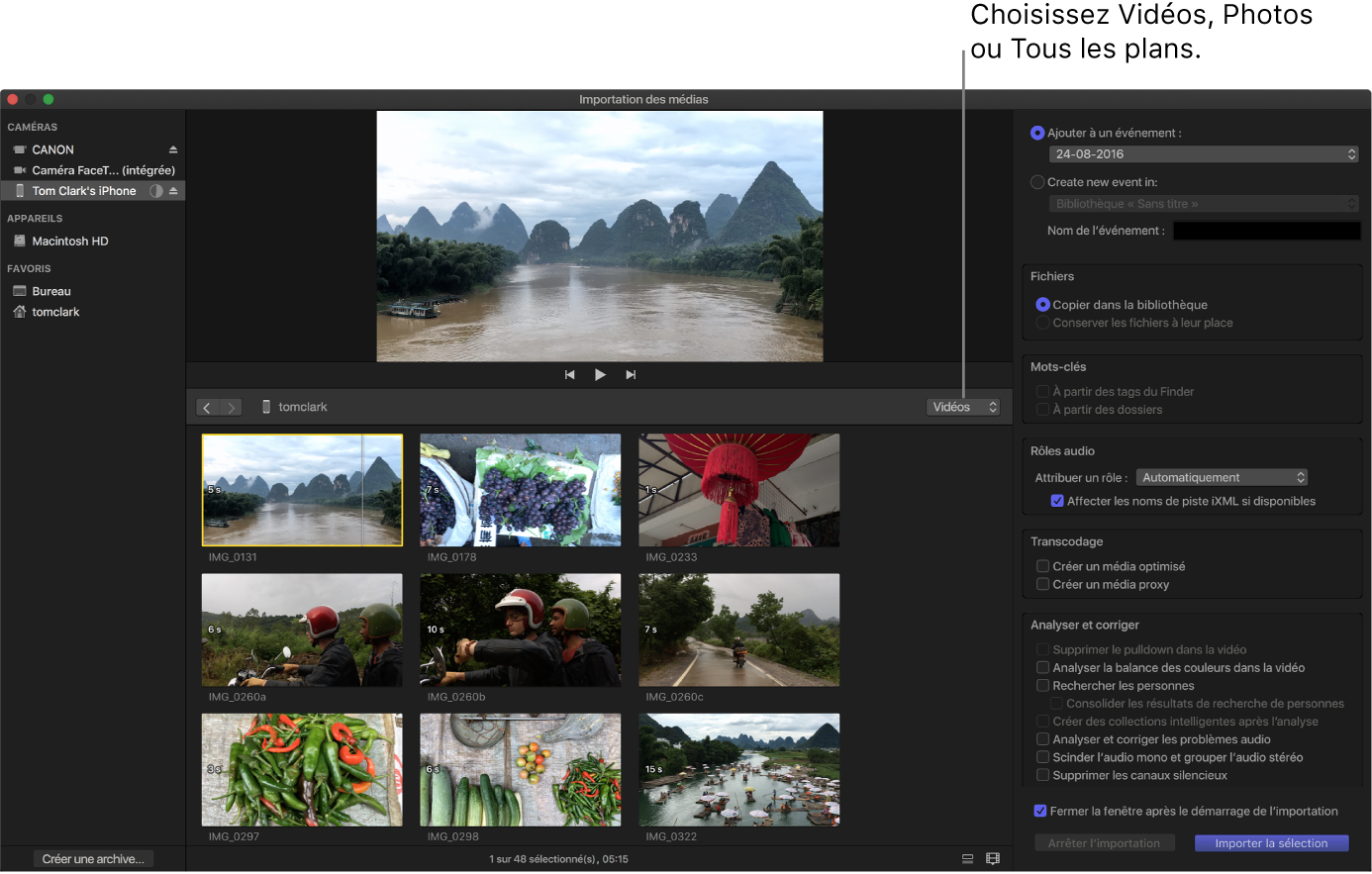
Utilisez les réglages dans la partie droite de la fenêtre Importation des médias pour choisir un mode d’organisation des données importées dans votre bibliothèque :
Ajouter les plans importés à un évènement : sélectionnez « Ajouter à l’évènement existant », puis choisissez l’évènement dans le menu local.
Créer un évènement : sélectionnez « Créer un évènement dans », utilisez le menu local pour choisir la bibliothèque dans laquelle créer l’évènement, puis saisissez un nom (par exemple, « Mariage de Paul et Sandra ») dans le champ de texte.
Pour en savoir plus sur les évènements, consultez Introduction aux bibliothèques dans Final Cut Pro pour Mac. Si vous voulez importer des données dans une nouvelle bibliothèque, vous devez créer la bibliothèque au préalable avant d’importer vos données.
Remarque : Vous pouvez définir des emplacements de stockage pour chacune de vos bibliothèques. Consultez Définition d’emplacements de stockage dans Final Cut Pro pour Mac.
Si vous souhaitez ignorer l’affectation automatique des rôles, créer des données optimisées ou proxy, analyser la vidéo ou analyser l‘audio, sélectionnez les réglages correspondants dans les sections Rôles audio, Transcodage et Analyser.
Si vous ne configurez pas Final Cut Pro pour analyser vos données pendant l’importation, vous pouvez les analyser ultérieurement dans le navigateur.
Remarque : Certaines options d’importation ne sont disponibles que lorsque vous importez des fichiers à partir d’un périphérique de stockage. Consultez les sections Importation depuis votre Mac ou périphérique de stockage dans Final Cut Pro pour Mac et Organisation de fichiers au cours de l’importation dans Final Cut Pro pour Mac.
Procédez de l’une des manières suivantes :
Importer tous les plans : cliquez sur Tout importer.
Importer uniquement certains plans : sélectionnez chaque plan à importer en cliquant dessus tout en maintenant la touche Commande enfoncée, puis cliquez sur Importer la sélection (le bouton Importer change de nom).
Astuce : pour sélectionner plusieurs plans contigus, entourez-les d’un rectangle de sélection.
Importer certaines parties de plans : faites glisser le pointeur à l’intérieur de la pellicule pour sélectionner la plage d’images de votre choix, puis cliquez sur Importer la sélection. Vous pouvez également sélectionner plusieurs plages dans chaque plan. Consultez Sélection de plages dans Final Cut Pro pour Mac.
Astuce : Vous pouvez également sélectionner un plan, appuyer sur la barre d’espace pour le lire, puis appuyer sur la touche I (pour définir un point de départ) ou sur la touche O (pour définir un point d’arrivée).
Par défaut, la fenêtre Importation des médias se ferme lorsque vous cliquez sur Importer. Vous pouvez commencer à travailler sur vos plans dans le navigateur. Vos données sont importées en arrière-plan.
Si vous avez sélectionné des options à l’étape précédente, les fichiers sont transcodés et optimisés à l’issue du processus d’importation. Vous pouvez voir la progression des tâches d’importation et autres tâches en arrière-plan dans la fenêtre Tâches d’arrière-plan.
Lorsque des tâches en arrière-plan sont terminées, débranchez l’iPhone, iPad ou iPod touch.
Télécharger ce guide : Apple Books